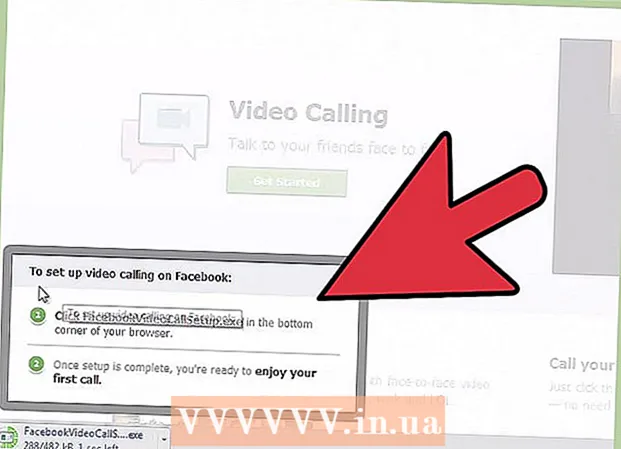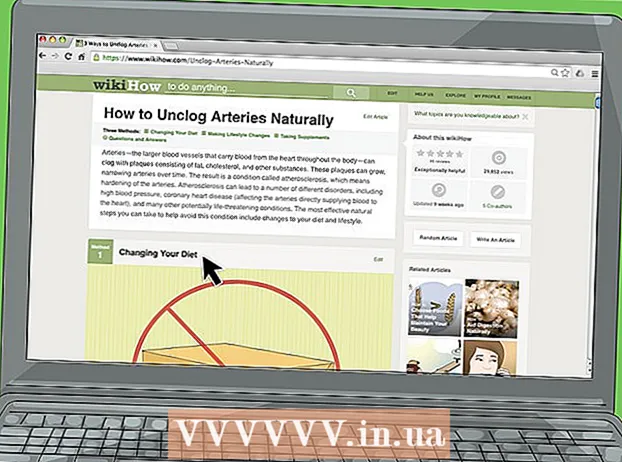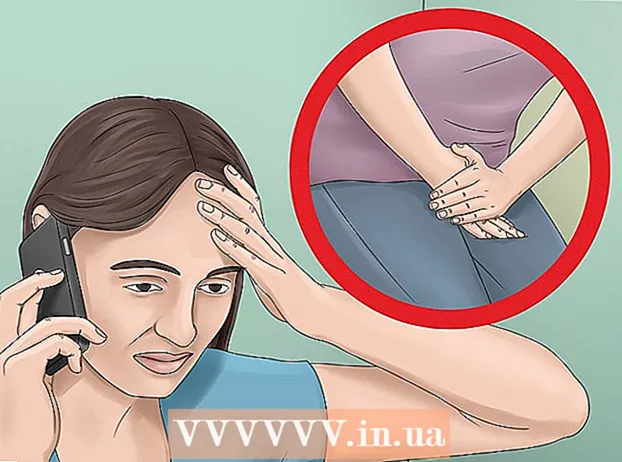Автор:
Florence Bailey
Жасалған Күн:
27 Сапта Жүру 2021
Жаңарту Күні:
1 Шілде 2024

Мазмұны
- Қадамдар
- 5 -ші әдіс: шпиондық бағдарламалар мен вирустарды жою
- 5 -ші әдіс 2: Іске қосуды оңтайландыру
- 5 -ші әдіс 3: Қажет емес бағдарламаларды жою
- 5 -ші әдіс 4: Жабдықты жаңарту
- 5 -ші әдіс 5: Басқа өзгерістер
Сіздің Windows баяу жұмыс істей бастады ма? Бағдарламаларды іске қосу бұрынғыға қарағанда көп уақытты ала ма? Windows 7 жүйесін жылдамдату үшін осы нұсқаулықты орындаңыз.
Қадамдар
5 -ші әдіс: шпиондық бағдарламалар мен вирустарды жою
- 1 Жақсы антивирустық бағдарламаны іске қосыңыз. Вирустармен күресудің ең жақсы әдісі - олардың пайда болуын болдырмау. Интернетте бірнеше тегін және сенімді антивирустық бағдарламалар бар. Компьютер Интернетке қосылған кезде антивирустық бағдарлама жұмыс істеуі керек.
- 2 Компьютеріңізді вирустарға тексеріңіз. Егер сіз мұны жақында жасамаған болсаңыз, компьютерде вирустарды қарап шығыңыз. Егер антивирустық бағдарлама сізге сканерлеу параметрлерін ұсынса, толық қарап шығуды таңдаңыз. Вирустардың алдын алу үшін сканерлеуді жоспарлаңыз (кем дегенде аптасына бір рет).
- 3 Зиянды бағдарламаны іздеңіз. Шпиондық бағдарламалар мен зиянды бағдарламалар - бұл сіз білместен орнатылатын, фонда жұмыс істейтін және жүйенің құнды ресурстарын тұтынатын бағдарламалар. Windows Defender зиянды бағдарлама сканерімен алдын ала орнатылған және Интернетте ұқсас көптеген ақысыз бағдарламалар бар.
5 -ші әдіс 2: Іске қосуды оңтайландыру
- 1 Қажет емес бағдарламаларды іске қосудан алып тастаңыз. Көптеген бағдарламалар компьютер іске қосылған кезде басталады. Бұл мұндай бағдарламаларға жылдам қол жеткізуді қамтамасыз ету үшін жасалады, бірақ бұл жүйенің іске қосылу уақытын едәуір арттырады.
- 2 Жұмыс үстелінің төменгі оң жағындағы хабарландыру аймағын қараңыз. Бар және бар белгішелер жүйе іске қосылған кезде іске қосылады. Барлық белгішелерді көру үшін сол жақтағы көрсеткіні басыңыз.
- 3 Іске қосылған кезде қажет емес бағдарламаларды таңдаңыз. Автоматты түрде іске қосудан жеке бағдарламаларды жою тәсілі әр түрлі, бірақ мәзірді шығару үшін белгішені тінтуірдің оң жақ түймесімен нұқыңыз. Бұл мәзірде бағдарламаны іске қосудан алып тастау мүмкіндігі болуы мүмкін. Олай болмаса, бағдарламаны ашып, Параметрлер немесе Параметрлер мәзіріне өтіңіз - онда сіз бағдарламаны іске қосу параметрлерін конфигурациялай аласыз.
- 4 Көрінбейтін бағдарламаларды алып тастаңыз. Кейбір бағдарламалар хабарландыру аймағында көрінбейді, бірақ олар жүйе басталған кезде де іске қосылады. Мұндай бағдарламаларды жою үшін Бастау мәзіріне өтіп, іздеу жолағына msconfig теріңіз.
- Іске қосу бөліміне өтіңіз. Windows іске қосылғысы келмейтін бағдарламалар үшін құсбелгіні алып тастаңыз. Қандай бағдарламаларды өшіретіндігіңізді біліңіз, себебі жүйенің жұмысына әсер ететін маңызды Windows қызметтерін өшіруге болады.
5 -ші әдіс 3: Қажет емес бағдарламаларды жою
- 1 Қажет емес бағдарламаларды алып тастаңыз. Қатты дискідегі кеңістікті пайдаланудан басқа, қажет емес бағдарламалар қажетсіз бағдарламаларды өңде өңдей алады. Бұл әсіресе антивирустық бағдарламаларға немесе басқа ұқсас утилиталарға қатысты.
- Жаңа компьютерлер көбінесе алдын ала орнатылған бағдарламалық жасақтамамен келеді. Олардың көпшілігі кейінірек пайдалану үшін сатып алынуы керек сынақ нұсқалары. Егер сіз бұл бағдарламаларды қолданғыңыз келмесе, оларды жойыңыз.
- 2 Бастау - Басқару тақтасы - Бағдарламалар мен мүмкіндіктер түймешігін басып, Жою түймесін басыңыз. Бұл сіздің компьютеріңізге орнатылған бағдарламалардың тізімін ашады. Қанша бағдарлама орнатылғанына байланысты тізімді ашуға бірнеше минут кетуі мүмкін.
- 3 Жою қажет бағдарламаны таңдаңыз. Мәзір жолағында (жоғарғы) Жою батырмасы белсенді болады. Жою процесін бастау үшін оны басыңыз. Әр бағдарламаның жоюдың өзіндік әдісі бар, бірақ олардың көпшілігі автоматтандырылған.
5 -ші әдіс 4: Жабдықты жаңарту
- 1 ЖЖҚ қосыңыз. Windows 7 үшін кемінде 1 ГБ жедел жады қажет, бірақ 2 ГБ немесе одан көп жұмыс істейді. Егер сізде Windows 7-дің 32 биттік жүйесі болса, онда 4 Гбайт жедел жады болмайды. Егер сізде 4 ГБ жедел жады бар болса, 64 биттік Windows орнатуды қарастырыңыз.
- Егер сізде 512МБ жедел жадтың екі таяқшасы болса, оларды жүйенің өнімділігін едәуір жақсартатын 1 ГБ немесе 2 ГБ екі таяқшамен ауыстыруды қарастырыңыз.
- Ноутбуктер мен жұмыс үстелдері әр түрлі жад түрлерін пайдаланады, сондықтан компьютерге сәйкес түрді сатып алғаныңызға көз жеткізіңіз.
- 2 Жаңа процессорды орнатыңыз. Бұл жедел жадты жаңартудан әлдеқайда қиын, бірақ бұл жүйенің жылдамдығының негізгі өсуін береді. Жаңа процессорды орнатқанда, компьютер қалыпты жұмыс істеуі үшін сізге Windows жүйесін қайта орнату қажет болады.
- Ноутбуктердегі процессорлар әдетте жаңартылмайды.
5 -ші әдіс 5: Басқа өзгерістер
- 1 Іздеу индекстеуін өшіру. Бұл қызметті өшіру компьютердің жалпы өнімділігін арттырады. Егер сіз іздеуді жиі қолданбайтын болсаңыз, онда сіз мұны істеуіңіз керек.
- Бастау түймешігін басып, іздеу жолағына services.msc теріңіз. Бұл қызмет терезесін ашады.
- Windows іздеуді тінтуірдің оң жақ түймешігімен нұқыңыз және Сипаттар тармағын таңдаңыз. Іске қосу түрінен Ажыратылған таңдаңыз. Өзгерістерді сақтау үшін Қолдану түймесін басыңыз. Ағымдағы жұмысты тоқтату үшін Тоқтату түймешігін басыңыз және Windows қызметі басталған кезде бұл қызмет енді болмайды.
- 2 Aero тақырыбын өшіріңіз. Aero тақырыбы Windows -ты көрнекі түрде тартымды етеді. Әлсіз машиналарда ол жүйелік ресурстардың едәуір көлемін алады.
- Жұмыс үстелінде тінтуірдің оң жақ түймешігімен нұқыңыз және Даралауды таңдаңыз.
- «Негізгі және жоғары контрастты тақырыптар» ішінен кез келген тақырыпты таңдаңыз. Бұл Windows -тың визуалды тартымдылығын жояды, бірақ сіздің жүйеңіздің өнімділігін айтарлықтай арттырады.
- 3 Ашықтықты өшіру.
- Бастау түймешігін басыңыз.
- Басқару тақтасын басыңыз.
- Даралау түймешігін басыңыз.
- Терезе түсі түймешігін басыңыз.
- «Ашықтықты қосу» құсбелгісін алып тастаңыз.
- «Өзгертулерді сақтау» түймесін басыңыз.
- 4 Дискіні тазалауды іске қосыңыз. Бұл қызметтік бағдарлама қатты дискідегі қажет емес файлдарды жояды. Кейбір пайдаланушылар үшін бұл өнімділіктің жоғарылауына әкелуі мүмкін.
- Бастау> Барлық бағдарламалар> Керек -жарақтар> Жүйелік құралдар> Дискіні тазалау түймешігін басыңыз. Утилита жүйені қажет емес файлдарға сканерлейді (бұл процесс бірнеше минутқа созылуы мүмкін).
- Осыдан кейін, жойғыңыз келетін файлдарды таңдаңыз. Утилита сіз таңдаған әрбір файл түріне сипаттама береді.
- 5 Қатты дискіні дефрагментациялау. Бағдарламаларды (олардың файлдарын) жою кезінде қатты диск бөлшектенеді, бұл жүйенің қажетті бағдарламаларға кіруін баяулатуы мүмкін. Дефрагментация әдетте іске қосылады деп жоспарланған, бірақ оны қолмен де іске қосуға болады.
- Бастау> Барлық бағдарламалар> Керек -жарақтар> Жүйелік құралдар> Дискіні дефрагментациялау түймешігін басыңыз.
- 6 Windows жүйесін қайта орнатыңыз. Қатты дискіні қайта пішімдеу және Windows жүйесін қайта орнату компьютерді ең жақсы өнімділікке қайтарады.