Автор:
Gregory Harris
Жасалған Күн:
10 Сәуір 2021
Жаңарту Күні:
24 Маусым 2024

Мазмұны
- Қадамдар
- 3 әдіс 1: DOS ойындарын орнату
- 3 -ші әдіс 2: Wine көмегімен Windows -те ойындарды орнату
- 3 -ші әдіс 3: дискіден орнату
- Кеңестер
Егер сіз немесе сіздің балаңыз дискіде 32 биттік графикалық немесе DOS ойындарын қаласа, бұл ескі, бірақ өте жақсы ойындарды жаңа компьютерге орнатуда қиындықтар туындауы мүмкін.Себебі жаңа технология енді жоқ бағдарламаны талдауы керек. Мүмкін сіздің компьютеріңіз ақпаратты оқи алмайды. Дегенмен, ескі ойындарды іске қосуға және ойнауға болатын құралдар бар.
Қадамдар
3 әдіс 1: DOS ойындарын орнату
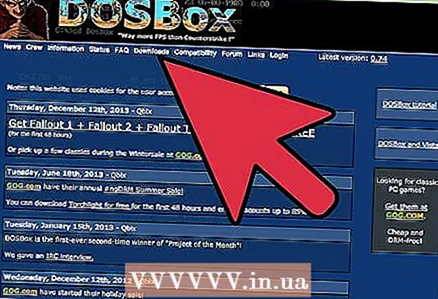 1 DOS эмуляторын жүктеңіз. Көптеген операциялық жүйелер DOS ойындарын іске қоса алмайды, бірақ бұл кедергі DOS эмуляторы арқылы айналып өтуге болады. Пайдаланушылар DOSBox сияқты эмулятор туралы өте жақсы айтады. DOSBox - бұл интернеттен оңай табуға және жүктеуге болатын ақысыз эмулятор. DOSBox -ты компьютерге жүктеңіз және орнатыңыз.
1 DOS эмуляторын жүктеңіз. Көптеген операциялық жүйелер DOS ойындарын іске қоса алмайды, бірақ бұл кедергі DOS эмуляторы арқылы айналып өтуге болады. Пайдаланушылар DOSBox сияқты эмулятор туралы өте жақсы айтады. DOSBox - бұл интернеттен оңай табуға және жүктеуге болатын ақысыз эмулятор. DOSBox -ты компьютерге жүктеңіз және орнатыңыз.  2 Орнатқыңыз келетін және жүктелетін DOS ойынын табыңыз. Алдымен сізге жақсы іздеу керек болады, бірақ DOSBox.com форумында сіз іздеген ойынды қарапайым іздеу жүйесінен жылдам табасыз. Ойынды тапқан кезде оны компьютерге жүктеңіз.
2 Орнатқыңыз келетін және жүктелетін DOS ойынын табыңыз. Алдымен сізге жақсы іздеу керек болады, бірақ DOSBox.com форумында сіз іздеген ойынды қарапайым іздеу жүйесінен жылдам табасыз. Ойынды тапқан кезде оны компьютерге жүктеңіз.  3 Егер бар болса, әзірлеушінің нұсқауларын орындаңыз. Әдетте, ойын мұрағатында ойынды орнату нұсқаулары бар. Мұны істеу үшін біз сізге ойынды орнату және іске қосу бойынша барлық нұсқауларды орындауға кеңес береміз.
3 Егер бар болса, әзірлеушінің нұсқауларын орындаңыз. Әдетте, ойын мұрағатында ойынды орнату нұсқаулары бар. Мұны істеу үшін біз сізге ойынды орнату және іске қосу бойынша барлық нұсқауларды орындауға кеңес береміз.  4 DOS ойындары үшін бөлек қалта жасаңыз. Виртуалды дискіге ойын файлдарын орнатуды жеңілдету үшін қатты дискіде жаңа қалта жасау керек (әдетте C: немесе D :) дискісінде. Жүктелген DOS ойындарын DOSBox -қа орнатуға дайындау үшін осы қалтаға жылжытыңыз. Бұл қалтаны келесідей атауға болады:
4 DOS ойындары үшін бөлек қалта жасаңыз. Виртуалды дискіге ойын файлдарын орнатуды жеңілдету үшін қатты дискіде жаңа қалта жасау керек (әдетте C: немесе D :) дискісінде. Жүктелген DOS ойындарын DOSBox -қа орнатуға дайындау үшін осы қалтаға жылжытыңыз. Бұл қалтаны келесідей атауға болады: - DOSGames;
- DOS.
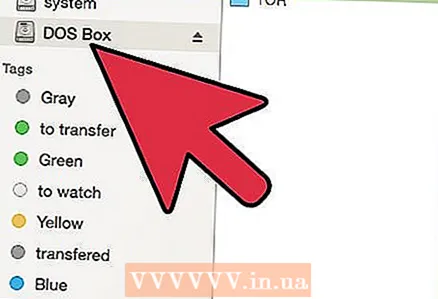 5 Виртуалды дискіні орнатыңыз. DOSBox -ты іске қосыңыз және мәтіндік интерфейске «c C: DOSBox орнату» пәрменін енгізіңіз. Бұл ойындарды орнату үшін қолданылатын виртуалды DOSBox дискісін жасайды.
5 Виртуалды дискіні орнатыңыз. DOSBox -ты іске қосыңыз және мәтіндік интерфейске «c C: DOSBox орнату» пәрменін енгізіңіз. Бұл ойындарды орнату үшін қолданылатын виртуалды DOSBox дискісін жасайды.  6 Шебер орнатушысын іске қосыңыз. Ойын орнату файлының жолы ойынның өзіне байланысты болады. Үлгі пәрмені келесідей: d C: DOSGames Орнату қалтасы - cdrom, бірақ белгілі бір ойынды орнату үшін бөлек нұсқауларды орындап, пәрменде қажетті ойын орналасқан жолды енгізу қажет. Бұл нұсқаулар ойын қалтасында болуы керек.
6 Шебер орнатушысын іске қосыңыз. Ойын орнату файлының жолы ойынның өзіне байланысты болады. Үлгі пәрмені келесідей: d C: DOSGames Орнату қалтасы - cdrom, бірақ белгілі бір ойынды орнату үшін бөлек нұсқауларды орындап, пәрменде қажетті ойын орналасқан жолды енгізу қажет. Бұл нұсқаулар ойын қалтасында болуы керек.
3 -ші әдіс 2: Wine көмегімен Windows -те ойындарды орнату
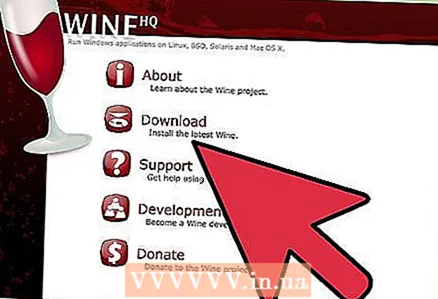 1 Шараптың соңғы нұсқасын және қажетті бағдарламалық жасақтаманы жүктеп алыңыз. Шарап - бұл Windows пен Linux арасындағы көпір қызметін атқаратын бағдарлама. Ол көбінесе екі операциялық жүйенің үйлесімділік қабығы ретінде сипатталады. Wine көмегімен сіз ескі ойындармен үйлесімді операциялық жүйенің ескі нұсқасын іске қоса аласыз және оларды жаңа операциялық жүйеде ойнай аласыз. Шараппен ойынды орнату қазіргі компьютерлік процестердің жұмысына ешқандай әсер етпейді.
1 Шараптың соңғы нұсқасын және қажетті бағдарламалық жасақтаманы жүктеп алыңыз. Шарап - бұл Windows пен Linux арасындағы көпір қызметін атқаратын бағдарлама. Ол көбінесе екі операциялық жүйенің үйлесімділік қабығы ретінде сипатталады. Wine көмегімен сіз ескі ойындармен үйлесімді операциялық жүйенің ескі нұсқасын іске қоса аласыз және оларды жаңа операциялық жүйеде ойнай аласыз. Шараппен ойынды орнату қазіргі компьютерлік процестердің жұмысына ешқандай әсер етпейді. - Көптеген пайдаланушылар Ubuntu пакетін орнатуға кеңес береді, оған Wine тұрақты нұсқасы кіреді. Жүктеу алдында оның сіздің талаптарыңызға сай екеніне көз жеткізуіңіз керек. Басқа бағдарламалық пакеттер пайдалы болуы мүмкін.
 2 Сіз таңдаған бағдарламалық жасақтаманы жүктеңіз. Интернетте сіз өзіңіздің балалық шағыңыздан көптеген ескі бағдарламаларды іздеу қызметінде кеңейтілген іздеу арқылы немесе мына мекен -жайда орналасқан Wine мәліметтер базасына кіру арқылы таба аласыз: appdb.winehq.org.
2 Сіз таңдаған бағдарламалық жасақтаманы жүктеңіз. Интернетте сіз өзіңіздің балалық шағыңыздан көптеген ескі бағдарламаларды іздеу қызметінде кеңейтілген іздеу арқылы немесе мына мекен -жайда орналасқан Wine мәліметтер базасына кіру арқылы таба аласыз: appdb.winehq.org. - Интернеттен үшінші тарап бағдарламаларын жүктегенде абай болуды ұмытпаңыз. Кейбір бағдарламалар сіздің компьютеріңізге зиян келтіруі мүмкін немесе қажет емес болуы мүмкін.
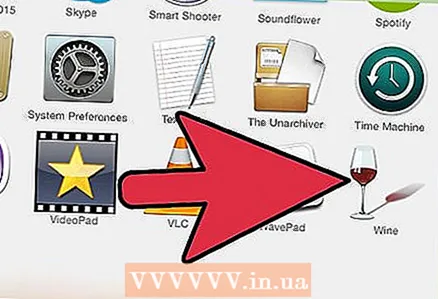 3 Мүмкін болса, шарап құрастырыңыз. Сіздің мақсаттарыңызға және сіз қолданатын операциялық жүйеге байланысты бағдарламаны 32 биттік немесе 64 биттік жүйеде іске қосу үшін қажетті пакеттерді табу қажет болады. Ұсынылған пакеттер тізімін FAQ бетінен табуға болады (wiki.winehq.org, сайт ағылшын тілінде; егер сіз ағылшын тілін білмесеңіз, іздеу жүйесін қолданыңыз - бұл бағдарлама туралы орыс тілінде де жеткілікті). сөйлейтін Интернет, мысалы, winehq.org.ru). Әр пакет бір -бірінен ерекшеленеді. Таңдалған пакеттерді орнату үшін нұсқауларды орындаңыз.
3 Мүмкін болса, шарап құрастырыңыз. Сіздің мақсаттарыңызға және сіз қолданатын операциялық жүйеге байланысты бағдарламаны 32 биттік немесе 64 биттік жүйеде іске қосу үшін қажетті пакеттерді табу қажет болады. Ұсынылған пакеттер тізімін FAQ бетінен табуға болады (wiki.winehq.org, сайт ағылшын тілінде; егер сіз ағылшын тілін білмесеңіз, іздеу жүйесін қолданыңыз - бұл бағдарлама туралы орыс тілінде де жеткілікті). сөйлейтін Интернет, мысалы, winehq.org.ru). Әр пакет бір -бірінен ерекшеленеді. Таңдалған пакеттерді орнату үшін нұсқауларды орындаңыз. - Егер сіз Ubuntu таңдасаңыз, Windows жүйесінде ескі бағдарламаларды іске қосу үшін Wine компиляциясының қажеті жоқ.
 4 Көз ретінде Wine қосыңыз. Сіз таңдаған пакетке байланысты бұл процесс әр түрлі болуы мүмкін.Таңдалған пакетпен бірге келген нұсқауларды орындаңыз. Егер сіз Ubuntu жүктеген болсаңыз, мәзірге өтіп, келесі жолмен жүріңіз: Бағдарламалар мен жаңартулар → Басқа бағдарламалық жасақтама → Қосу. Осыдан кейін «ppa: ubuntu-wine / pp» енгізу қажет диалогтық терезе ашылады. Енді «Дереккөзді қосу» түймесін басыңыз, уақытша құпия сөзді енгізіңіз (не болса да), «Авторизациялау» түймесін басыңыз, содан кейін терезені жабыңыз.
4 Көз ретінде Wine қосыңыз. Сіз таңдаған пакетке байланысты бұл процесс әр түрлі болуы мүмкін.Таңдалған пакетпен бірге келген нұсқауларды орындаңыз. Егер сіз Ubuntu жүктеген болсаңыз, мәзірге өтіп, келесі жолмен жүріңіз: Бағдарламалар мен жаңартулар → Басқа бағдарламалық жасақтама → Қосу. Осыдан кейін «ppa: ubuntu-wine / pp» енгізу қажет диалогтық терезе ашылады. Енді «Дереккөзді қосу» түймесін басыңыз, уақытша құпия сөзді енгізіңіз (не болса да), «Авторизациялау» түймесін басыңыз, содан кейін терезені жабыңыз. 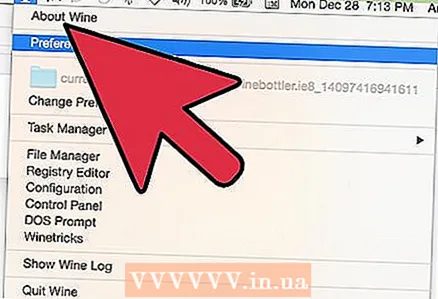 5 Шарап орнатуды аяқтаңыз. Дереккөзге рұқсат бергенде және қосқанда, деректерді жаңартуды сұрайтын диалогтық терезе пайда болады. Жаңарту түймесін басыңыз, Ubuntu қолдану орталығын ашыңыз, Шарапты іздеңіз, Шарапты нұқыңыз және Орнатуды таңдаңыз. Орнату аяқталғаннан кейін Wine конфигурациясына және әр түрлі бағдарламаларды іске қосуға өтіңіз.
5 Шарап орнатуды аяқтаңыз. Дереккөзге рұқсат бергенде және қосқанда, деректерді жаңартуды сұрайтын диалогтық терезе пайда болады. Жаңарту түймесін басыңыз, Ubuntu қолдану орталығын ашыңыз, Шарапты іздеңіз, Шарапты нұқыңыз және Орнатуды таңдаңыз. Орнату аяқталғаннан кейін Wine конфигурациясына және әр түрлі бағдарламаларды іске қосуға өтіңіз.  6 Шарап үшін қалта жасаңыз. Бағдарламаны тезірек бастау үшін сізге қатты дискіде жаңа қалтаны құруға кеңес береміз (әдетте C: немесе D :) дискісінде және оған қарапайым атау беріңіз, мысалы, «C дискісі».
6 Шарап үшін қалта жасаңыз. Бағдарламаны тезірек бастау үшін сізге қатты дискіде жаңа қалтаны құруға кеңес береміз (әдетте C: немесе D :) дискісінде және оған қарапайым атау беріңіз, мысалы, «C дискісі». 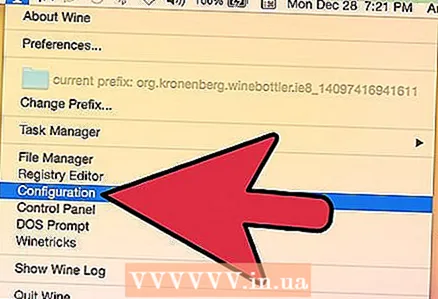 7 Шарапты конфигурациялау. Енді сіз қалтаны құрдыңыз, Wine -ді орнату уақыты келді. Ол үшін терминалды ашыңыз («Пәрмен жолы» тіркесін іздеу арқылы), «winecfg» пәрменін енгізіңіз және басыңыз. ↵ Кіру... Осыдан кейін сіз шарап параметрлері терезесін көресіз, оның астында «Дискілер / дискілер» қалтасы бар. Осы қойындыны нұқыңыз және «C:» дискісін таңдаңыз. Explorer -ден «C» қалтасын табыңыз, содан кейін таңдауды растау үшін OK түймесін басыңыз, содан кейін диалогтық терезені жабыңыз.
7 Шарапты конфигурациялау. Енді сіз қалтаны құрдыңыз, Wine -ді орнату уақыты келді. Ол үшін терминалды ашыңыз («Пәрмен жолы» тіркесін іздеу арқылы), «winecfg» пәрменін енгізіңіз және басыңыз. ↵ Кіру... Осыдан кейін сіз шарап параметрлері терезесін көресіз, оның астында «Дискілер / дискілер» қалтасы бар. Осы қойындыны нұқыңыз және «C:» дискісін таңдаңыз. Explorer -ден «C» қалтасын табыңыз, содан кейін таңдауды растау үшін OK түймесін басыңыз, содан кейін диалогтық терезені жабыңыз. 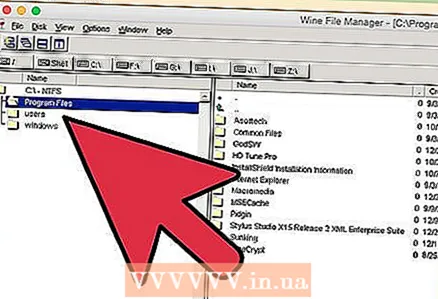 8 Бағдарламаны орнатыңыз. Терминалды жаппай, орнату файлы бар қалтаны ашып, оны іске қосыңыз. Жүйе / Жүйе → Параметрлер / Параметрлер → WineFile тармағына өтіңіз. Диалогтық терезе пайда болған кезде, орнатқыңыз келетін бағдарлама бар қалтаны табыңыз. Бұл қалтада орнату файлы болуы керек.
8 Бағдарламаны орнатыңыз. Терминалды жаппай, орнату файлы бар қалтаны ашып, оны іске қосыңыз. Жүйе / Жүйе → Параметрлер / Параметрлер → WineFile тармағына өтіңіз. Диалогтық терезе пайда болған кезде, орнатқыңыз келетін бағдарлама бар қалтаны табыңыз. Бұл қалтада орнату файлы болуы керек. 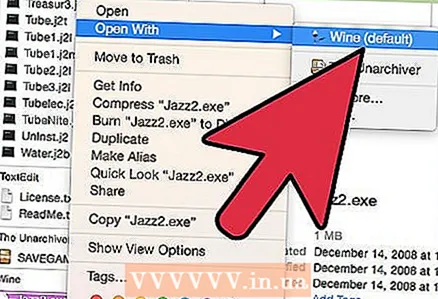 9 Орнатқышты іске қосыңыз. Шебер орнатушысын іске қосу үшін орнату файлын екі рет шертіңіз. Осыдан кейін бағдарламаны орнату нұсқаулары бар терезелер сериясы пайда болады. Бұл процесс Windows жүйесінде жаңа бағдарламаны орнатуға ұқсас болады. Бағдарлама орнатылған кезде, бағдарлама қалтасында орындалатын файл (.exe кеңейтімі бар файл) пайда болады. Бағдарламаны бастау үшін оны тышқанның сол жақ батырмасымен екі рет шертіңіз.
9 Орнатқышты іске қосыңыз. Шебер орнатушысын іске қосу үшін орнату файлын екі рет шертіңіз. Осыдан кейін бағдарламаны орнату нұсқаулары бар терезелер сериясы пайда болады. Бұл процесс Windows жүйесінде жаңа бағдарламаны орнатуға ұқсас болады. Бағдарлама орнатылған кезде, бағдарлама қалтасында орындалатын файл (.exe кеңейтімі бар файл) пайда болады. Бағдарламаны бастау үшін оны тышқанның сол жақ батырмасымен екі рет шертіңіз.
3 -ші әдіс 3: дискіден орнату
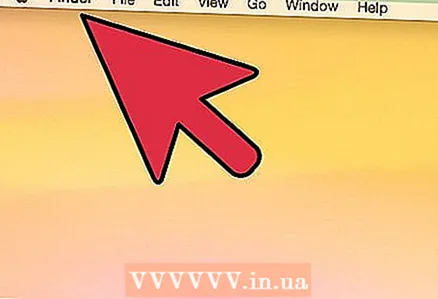 1 Компьютер толық жүктелгенше күтіңіз. Жүктеу кезінде дискіні салу компьютердің ықшам дискіден жүктелуіне әкелуі мүмкін. Бұған жол бермеу үшін компьютер толық жүктелгенше күтіңіз.
1 Компьютер толық жүктелгенше күтіңіз. Жүктеу кезінде дискіні салу компьютердің ықшам дискіден жүктелуіне әкелуі мүмкін. Бұған жол бермеу үшін компьютер толық жүктелгенше күтіңіз. 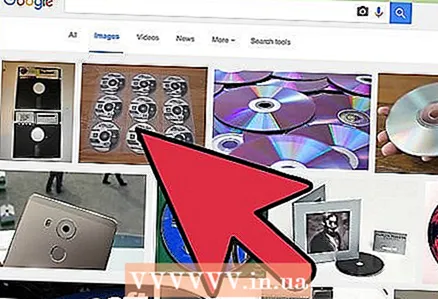 2 Дискіні орнатқыңыз келетін бағдарламамен салыңыз. Ойынды бастау мәселесі дисктің өзінде емес, бұл бағдарлама жазылған тілде. Бұл мәселені шешу үшін біз Windows үйлесімділік мүмкіндігін қолданамыз.
2 Дискіні орнатқыңыз келетін бағдарламамен салыңыз. Ойынды бастау мәселесі дисктің өзінде емес, бұл бағдарлама жазылған тілде. Бұл мәселені шешу үшін біз Windows үйлесімділік мүмкіндігін қолданамыз. 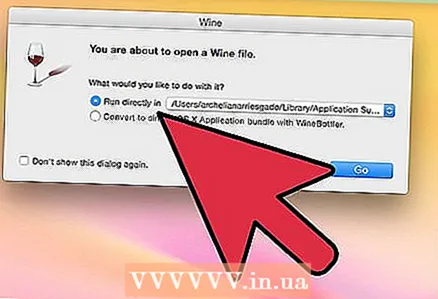 3 Бағдарламаны орнатыңыз. Терезені жабу үшін Болдырмау түймесін басу арқылы орнату қалқымалы терезесін елемеңіз. Оның орнына бағдарламаны тінтуірдің оң жақ түймесімен басып, контекстік мәзірден Сипаттар тармағын таңдаңыз.
3 Бағдарламаны орнатыңыз. Терезені жабу үшін Болдырмау түймесін басу арқылы орнату қалқымалы терезесін елемеңіз. Оның орнына бағдарламаны тінтуірдің оң жақ түймесімен басып, контекстік мәзірден Сипаттар тармағын таңдаңыз. 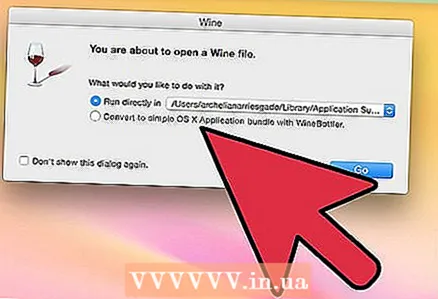 4 Үйлесімділік қойындысын нұқыңыз және бұл бағдарламаға қолдау көрсетілетінін тексеріңіз. Егер сіз бағдарлама жұмыс істейтін Windows нұсқасын білсеңіз, «Бұл бағдарламаны үйлесімділік режимінде іске қосу:» жолағының жанындағы құсбелгіні қойыңыз және амалдық жүйенің сәйкес нұсқасын таңдаңыз. Егер Windows -тың қай нұсқасын таңдау керектігін білмесеңіз, Үйлесімділік қойындысының жоғарғы жағындағы Үйлесімділік ақаулықтарын жою құралын іске қосу түймесін басыңыз. Үйлесімділік мәселелері бойынша ақаулықтарды жою нұсқаулығын орындап, мәселені шешудің жолы бар -жоғын біліңіз.
4 Үйлесімділік қойындысын нұқыңыз және бұл бағдарламаға қолдау көрсетілетінін тексеріңіз. Егер сіз бағдарлама жұмыс істейтін Windows нұсқасын білсеңіз, «Бұл бағдарламаны үйлесімділік режимінде іске қосу:» жолағының жанындағы құсбелгіні қойыңыз және амалдық жүйенің сәйкес нұсқасын таңдаңыз. Егер Windows -тың қай нұсқасын таңдау керектігін білмесеңіз, Үйлесімділік қойындысының жоғарғы жағындағы Үйлесімділік ақаулықтарын жою құралын іске қосу түймесін басыңыз. Үйлесімділік мәселелері бойынша ақаулықтарды жою нұсқаулығын орындап, мәселені шешудің жолы бар -жоғын біліңіз.
Кеңестер
- Кейбір ойындар тек белгілі бір бағдарламалық пакеттермен және виртуалды компоненттермен жұмыс істейді. Әр ойынға өзінің жеке бағдарламалық жасақтамасы қажет болғандықтан, сізге не қолайлы екенін білу өте маңызды.
- Jumpstart веб -сайтынан ойындарды ойнау үшін оларды орнату қажет. Жалғыз ерекшелік - бұл «Jumpstart Typing» ойыны.



