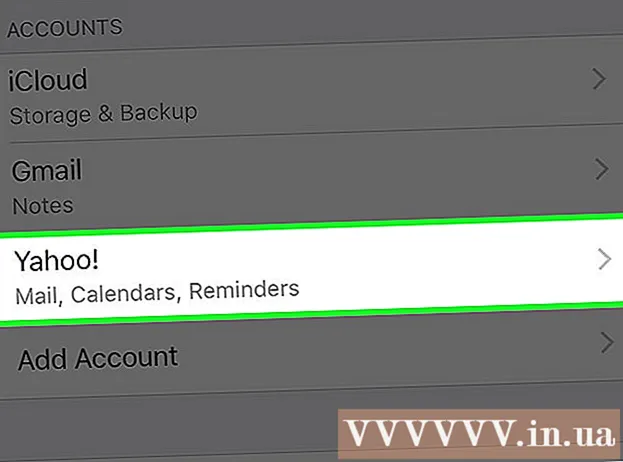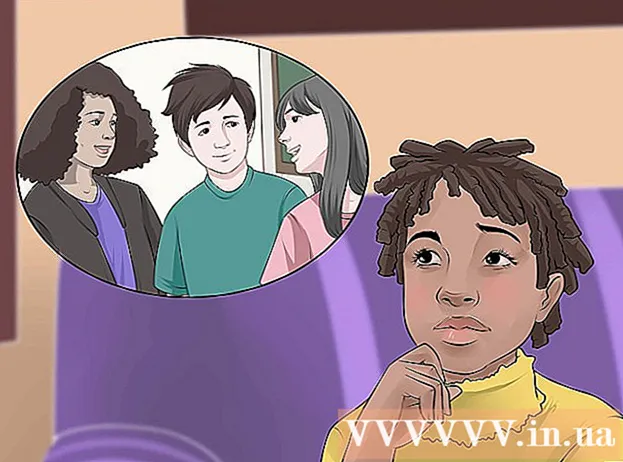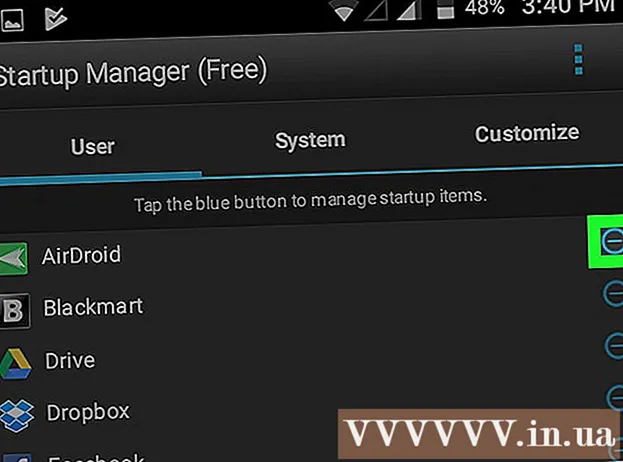Автор:
William Ramirez
Жасалған Күн:
16 Қыркүйек 2021
Жаңарту Күні:
1 Шілде 2024

Мазмұны
- Қадамдар
- 6 -ның 1 әдісі: Тікелей байланыс
- 6 әдісі 2: USB картасын оқу құралы
- 6 -ның 3 әдісі: электрондық пошта
- 6 -ның 4 әдісі: Бұлт
- 6 -ның 5 әдісі: iCloud
- 6 -ның 6 әдісі: Windows XP
Сандық фотокамералар біздің көпшілігімізде фотографтарды оятты, бұл бізге бұрын -соңды болмаған шығармашылық деңгейге жетуге мүмкіндік берді - нәтижесінде біз жүздеген суретке түсе бастадық!
Әрине, фотосуреттерді достарыңызбен қарау камераның кішкентай экранында мүмкін емес. Сондықтан суреттерден ләззат алудың (және оларды Facebook -ке жүктеудің) жалғыз жолы - оларды компьютерге жүктеу. Біз сізге мұны істеудің бірнеше жолдарын көрсетеміз.
Қадамдар
6 -ның 1 әдісі: Тікелей байланыс
 1 USB кабелін қолданыңыз. Қазіргі уақытта көптеген камералар USB қосылу функциясын қолдайтындықтан, бұл өте қарапайым әдіс. Дегенмен, бұл әрқашан тиімді бола бермейді, себебі бұл сіздің камераңыздың, компьютеріңіздің және операциялық жүйенің нақты комбинациясына байланысты.
1 USB кабелін қолданыңыз. Қазіргі уақытта көптеген камералар USB қосылу функциясын қолдайтындықтан, бұл өте қарапайым әдіс. Дегенмен, бұл әрқашан тиімді бола бермейді, себебі бұл сіздің камераңыздың, компьютеріңіздің және операциялық жүйенің нақты комбинациясына байланысты.  2 Камераны өшіріңіз. Электронды құрылғыларды, әсіресе сандық камералар сияқты сезімтал құрылғыларды қосқанда немесе ажыратқанда, алдымен оларды өшірген дұрыс.
2 Камераны өшіріңіз. Электронды құрылғыларды, әсіресе сандық камералар сияқты сезімтал құрылғыларды қосқанда немесе ажыратқанда, алдымен оларды өшірген дұрыс. - Кабельдің бір ұшын (әдетте кішкене штепсельмен) камераға қосыңыз.

- Кабельдің екінші ұшын (кең қосқыш) компьютердің USB портына қосыңыз.

- Кабельдің бір ұшын (әдетте кішкене штепсельмен) камераға қосыңыз.
 3 Камераны қосыңыз. Сіздің камераңыз жұмыс үстелінде диск ретінде пайда болуы керек.
3 Камераны қосыңыз. Сіздің камераңыз жұмыс үстелінде диск ретінде пайда болуы керек.
6 әдісі 2: USB картасын оқу құралы
- 1 SD картасын оқу құрылғысын табыңыз. Бұл USB портына қосылатын қорап сияқты шағын сыртқы құрылғы.
 2 Картаны оқу құралын компьютердегі USB портына қосыңыз. Құрылғы компьютерге тікелей қосыла алады немесе бір ұшында USB кабелі болуы мүмкін.
2 Картаны оқу құралын компьютердегі USB портына қосыңыз. Құрылғы компьютерге тікелей қосыла алады немесе бір ұшында USB кабелі болуы мүмкін.  3 SD картасын камерадан картаны оқу құрылғысына салыңыз. Карта жұмыс үстелінде диск түрінде пайда болады.
3 SD картасын камерадан картаны оқу құрылғысына салыңыз. Карта жұмыс үстелінде диск түрінде пайда болады. - Картадан компьютерге суреттерді апарыңыз. Дайын!

- Картадан компьютерге суреттерді апарыңыз. Дайын!
6 -ның 3 әдісі: электрондық пошта
 1 Смартфон камерасымен суретке түсіріңіз. Бос Canon EOS 7D деңгейіндегі камера емес, бірақ жоғары сапалы суретке түсіру үшін қазіргі заманғы смартфондардың камералары жеткілікті.
1 Смартфон камерасымен суретке түсіріңіз. Бос Canon EOS 7D деңгейіндегі камера емес, бірақ жоғары сапалы суретке түсіру үшін қазіргі заманғы смартфондардың камералары жеткілікті.  2 Суретке түсіру. Барлық фотосуреттер камераның ысырмасын басудан басталады!
2 Суретке түсіру. Барлық фотосуреттер камераның ысырмасын басудан басталады!  3 Жаңа электрондық пошта құжатын жасаңыз. Фотосуретті оған тіркелген файл ретінде тіркеп, өзіңізге электрондық хат жіберіңіз.
3 Жаңа электрондық пошта құжатын жасаңыз. Фотосуретті оған тіркелген файл ретінде тіркеп, өзіңізге электрондық хат жіберіңіз.
6 -ның 4 әдісі: Бұлт
 1 Смартфонның камерасын қолданыңыз. Инстаграм сияқты кейбір қосымшалар суреттерді ортақ кеңістікке автоматты түрде жүктейді. Осылайша, сіздің суреттеріңіз сізге немесе басқа пайдаланушыларға компьютерге жүктеу үшін қол жетімді болады.
1 Смартфонның камерасын қолданыңыз. Инстаграм сияқты кейбір қосымшалар суреттерді ортақ кеңістікке автоматты түрде жүктейді. Осылайша, сіздің суреттеріңіз сізге немесе басқа пайдаланушыларға компьютерге жүктеу үшін қол жетімді болады.  2 Инстаграммен суретке түсіңіз. Сүзгілерді қалағаныңызша қолданыңыз.
2 Инстаграммен суретке түсіңіз. Сүзгілерді қалағаныңызша қолданыңыз.  3 Инстаграмға фотосурет жіберіңіз және сол жерден өзіңізге хат жіберіңіз.
3 Инстаграмға фотосурет жіберіңіз және сол жерден өзіңізге хат жіберіңіз.
6 -ның 5 әдісі: iCloud
 1 ICloud -қа өтіңіз. Бұл суреттерді камерадан компьютерге тасымалдаудың ең қарапайым және жылдам әдісі. ICloud көмегімен iOS камерасының фотосуреттері бұлтқа автоматты түрде жүктеледі және iCloud қолдайтын құрылғыларға қол жетімді болады, ол Mac немесе ДК болсын.
1 ICloud -қа өтіңіз. Бұл суреттерді камерадан компьютерге тасымалдаудың ең қарапайым және жылдам әдісі. ICloud көмегімен iOS камерасының фотосуреттері бұлтқа автоматты түрде жүктеледі және iCloud қолдайтын құрылғыларға қол жетімді болады, ол Mac немесе ДК болсын.  2 Суретке түсіру. Үйге келгенде, iPhoto, Aperture немесе Photo Stream танитын кез келген құрылғы арқылы Photo Stream -ке кіріңіз.
2 Суретке түсіру. Үйге келгенде, iPhoto, Aperture немесе Photo Stream танитын кез келген құрылғы арқылы Photo Stream -ке кіріңіз.
6 -ның 6 әдісі: Windows XP
 1 Камераны немесе жад картасын компьютерге қосыңыз. Бұл оңай қадам. Камераны компьютерге тікелей қосуға немесе жад картасын шығарып, оны компьютерге қосылған карт оқу құралына салуға болады. Әдетте байланыс USB арқылы жүзеге асады.
1 Камераны немесе жад картасын компьютерге қосыңыз. Бұл оңай қадам. Камераны компьютерге тікелей қосуға немесе жад картасын шығарып, оны компьютерге қосылған карт оқу құралына салуға болады. Әдетте байланыс USB арқылы жүзеге асады. - Камераға қосылу шебері терезесі пайда болуы керек. Егер ол пайда болмаса, оны қолмен шақыруға болады: Бастау> Керек -жарақтар> Сканермен немесе сандық камерамен жұмыс жасау шебері.
 2 Суреттерді таңдаңыз. Бұл қадам жылжытқыңыз келетін кескіндерді таңдауға мүмкіндік береді. Сондай -ақ, шебер кескіндерді бұруға және олар туралы ақпаратты, мысалы, түсірілген күнді көруге мүмкіндік береді. Осылайша сіз фотосуреттер қалтасын қалай атайтындығыңызды анықтай аласыз. Көп жағдайда сіз барлық суреттерді компьютердегі бір қалтаға көшіресіз, бірақ егер сізге ақпарат қажет болса, шебер сізге оны береді.
2 Суреттерді таңдаңыз. Бұл қадам жылжытқыңыз келетін кескіндерді таңдауға мүмкіндік береді. Сондай -ақ, шебер кескіндерді бұруға және олар туралы ақпаратты, мысалы, түсірілген күнді көруге мүмкіндік береді. Осылайша сіз фотосуреттер қалтасын қалай атайтындығыңызды анықтай аласыз. Көп жағдайда сіз барлық суреттерді компьютердегі бір қалтаға көшіресіз, бірақ егер сізге ақпарат қажет болса, шебер сізге оны береді.  3 Мақсатты қалтаны таңдаңыз. Енді сіз екі өрісті толтыруыңыз керек.
3 Мақсатты қалтаны таңдаңыз. Енді сіз екі өрісті толтыруыңыз керек. - Бірінші өріс: «Фото топтың атын енгізіңіз.» Сіз енгізген мән компьютерге көшірілген әрбір файлдың атауында пайда болады. Мысалы: егер сіз суреттер 2012 жылдың 21 маусымында саябақта түсірілгенін білсеңіз, онда файлдар тобына «210612 - Парк» деп ат қойыңыз, содан кейін әрбір файл атауында осы атау мен есептегіш болады: 01, 02 және т.б. Осылайша сіз әр суретті атау бойынша анықтай аласыз.

- Екінші өріс: «Осы суреттер тобын сақтау үшін орынды таңдаңыз.» Бұл жерде сіз суреттер тобын сақтағыңыз келеді. «Шолу» түймесін басыңыз (сары қалта) және қатты дискіде сақтау орнын таңдаңыз.

- Бірінші өріс: «Фото топтың атын енгізіңіз.» Сіз енгізген мән компьютерге көшірілген әрбір файлдың атауында пайда болады. Мысалы: егер сіз суреттер 2012 жылдың 21 маусымында саябақта түсірілгенін білсеңіз, онда файлдар тобына «210612 - Парк» деп ат қойыңыз, содан кейін әрбір файл атауында осы атау мен есептегіш болады: 01, 02 және т.б. Осылайша сіз әр суретті атау бойынша анықтай аласыз.
 4 Көшіру аяқталғанша күтіңіз. Мақсатты қалтаны тексеріңіз - барлық суреттер онда болуы керек.
4 Көшіру аяқталғанша күтіңіз. Мақсатты қалтаны тексеріңіз - барлық суреттер онда болуы керек.  5 Ескерту: Бұл әдіс тек Windows XP жүйесінде жұмыс істейді.
5 Ескерту: Бұл әдіс тек Windows XP жүйесінде жұмыс істейді.