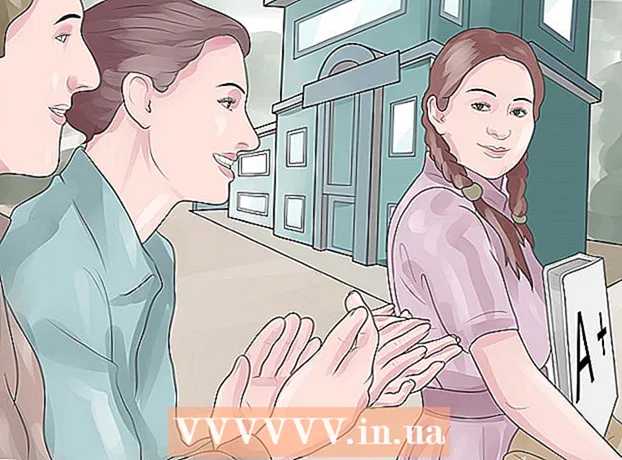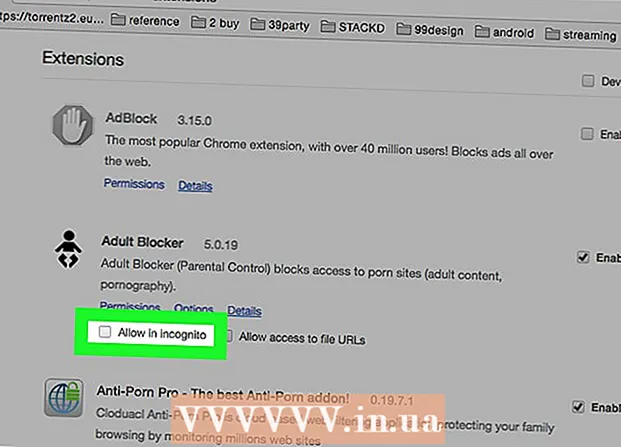Автор:
William Ramirez
Жасалған Күн:
19 Қыркүйек 2021
Жаңарту Күні:
1 Шілде 2024

Мазмұны
- Қадамдар
- 3 -ші әдіс 1: Дискіні қалай жазу керек
- 3 әдіс 2: бейне дискіні қалай жазу керек
- 3 -ші әдіс 3: кескін дискіні қалай жазу керек (ISO файлы)
Бір кездері DVD дискісін жазу үшін бірқатар арнайы бағдарламалар қажет болды, бірақ Windows 7 -де суретті DVD немесе DVD суретін (ISO файлы) тез жазуға болатын қызметтік бағдарлама бар. DVD ойнатқыштарда ойнатылатын бейне дискіні жасау үшін сізге арнайы DVDStyler сияқты арнайы бағдарламалық қамтамасыз ету қажет.
Қадамдар
3 -ші әдіс 1: Дискіні қалай жазу керек
 1 Компьютердің оптикалық дискісіне бос дискіні салыңыз. Сіздің компьютеріңізде DVD дискісінің жазғышы бар екеніне көз жеткізіңіз (ескі компьютерлерде мұндай дискілер жоқ).
1 Компьютердің оптикалық дискісіне бос дискіні салыңыз. Сіздің компьютеріңізде DVD дискісінің жазғышы бар екеніне көз жеткізіңіз (ескі компьютерлерде мұндай дискілер жоқ).  2 Автоойнату терезесінде Файлдарды дискіге жазуды таңдаңыз. Егер бұл терезе ашылмаса, «Бастау» мәзірін шертіп, «Компьютер» тармағын таңдаңыз. Енді DVD дискісін (дискі бар) тінтуірдің оң жақ түймешігімен нұқыңыз және мәзірден «Ашу» таңдаңыз.
2 Автоойнату терезесінде Файлдарды дискіге жазуды таңдаңыз. Егер бұл терезе ашылмаса, «Бастау» мәзірін шертіп, «Компьютер» тармағын таңдаңыз. Енді DVD дискісін (дискі бар) тінтуірдің оң жақ түймешігімен нұқыңыз және мәзірден «Ашу» таңдаңыз.  3 Дискінің атын енгізіңіз. Атау дискінің мазмұнын сипаттауы керек. Дискілерді ретке келтіру үшін оның атына дискінің жасалған күнін қосуды ұсынамыз.
3 Дискінің атын енгізіңіз. Атау дискінің мазмұнын сипаттауы керек. Дискілерді ретке келтіру үшін оның атына дискінің жасалған күнін қосуды ұсынамыз.  4 Пішімді таңдаңыз. Деректер дискісін жазу кезінде сіз екі форматты таңдай аласыз: Live File System (LFS) немесе Mastered.
4 Пішімді таңдаңыз. Деректер дискісін жазу кезінде сіз екі форматты таңдай аласыз: Live File System (LFS) немесе Mastered. - LFS форматы дискідегі файлдарды өңдеуге, қосуға және жоюға мүмкіндік береді (мұны тек Windows компьютерінде жасауға болады). Егер сіз осы форматты таңдасаңыз, диск пішімделеді, оған бірнеше минут кетеді.
- Mastered форматы дискідегі файлдарды өңдеуге немесе жоюға мүмкіндік бермейді, бірақ мұндай дискіні кез келген операциялық жүйеде қолдануға болады.
 5 Файлдарды дискіге қосыңыз. Пішімді таңдағанда мұны жасаңыз. Бір жақты DVD-ге 4,7 Гбайтқа дейін деректер сыяды. Файлдарды бос дискіге қосу үшін келесі әдістердің бірін қолданыңыз:
5 Файлдарды дискіге қосыңыз. Пішімді таңдағанда мұны жасаңыз. Бір жақты DVD-ге 4,7 Гбайтқа дейін деректер сыяды. Файлдарды бос дискіге қосу үшін келесі әдістердің бірін қолданыңыз: - Файлдарды бос DVD терезесіне апарыңыз.
- Файлды немесе қалтаны тінтуірдің оң жақ түймешігімен нұқыңыз және мәзірден «Жіберу» таңдаңыз, содан кейін дискіні басыңыз.
 6 Файлдардың дискіге жазылуын күтіңіз (LFS форматы). Егер сіз Live File System форматын таңдасаңыз, файлдар оларды диск терезесіне апарып тастағаннан кейін немесе дискіге жібергеннен кейін дискіге жаза бастайды. Бұл файлдардың көлеміне байланысты біраз уақытты алады.
6 Файлдардың дискіге жазылуын күтіңіз (LFS форматы). Егер сіз Live File System форматын таңдасаңыз, файлдар оларды диск терезесіне апарып тастағаннан кейін немесе дискіге жібергеннен кейін дискіге жаза бастайды. Бұл файлдардың көлеміне байланысты біраз уақытты алады.  7 Дискіні толтырыңыз. Файлдарды дискіге қосқан кезде сеансты жабу (Live File System) немесе дискіні жазу (Master) арқылы процесті аяқтаңыз.
7 Дискіні толтырыңыз. Файлдарды дискіге қосқан кезде сеансты жабу (Live File System) немесе дискіні жазу (Master) арқылы процесті аяқтаңыз. - Тірі файлдық жүйе - Диск терезесінің жоғарғы жағындағы Сеансты жабу түймешігін басыңыз. Бұл жағдайда дискіні Windows жүйесі бар компьютерлерде флешка (файлдарды өңдеу, жою, қосу) ретінде пайдалануға болады.
- Игерілген - дискі терезесінің жоғарғы жағындағы Дискіні жазу түймесін басыңыз. Қажет болса, дисктің атын өзгертіңіз және жазу жылдамдығын орнатыңыз. Жазуға біраз уақыт кетеді. Жазу аяқталғаннан кейін жүйе сізге сол деректері бар басқа дискіні жазуды ұсынады (егер сізге дискінің көшірмесі қажет болса).
 8 Аяқталған дискіге файлдарды қосыңыз. Егер дискіде бос орын болса, оған қосымша файлдар жаза аласыз. Оның үстіне, мұны кез келген форматта жасауға болады. Файлдарды дискіге қосу үшін жоғарыдағы әрекеттерді қайталаңыз.
8 Аяқталған дискіге файлдарды қосыңыз. Егер дискіде бос орын болса, оған қосымша файлдар жаза аласыз. Оның үстіне, мұны кез келген форматта жасауға болады. Файлдарды дискіге қосу үшін жоғарыдағы әрекеттерді қайталаңыз. - Live файлдық жүйе - әрбір жаңа диск сеансы кезінде шамамен 20 МБ бос орын жоғалады.
- Игерілген - жазылған файлдарды жою мүмкін емес.
 9 DVD-RW дискісін тазалаңыз. Бұл дискіні қайта жазуға болады, яғни онда сақталған файлдарды тіпті егер сіз Mastered форматын таңдасаңыз да жоюға болады. Дискіні өшіру үшін оны оптикалық дискіге салыңыз да, Explorer терезесін ашыңыз. Құрылғылар тізімінде оптикалық дискіні таңдаңыз (дискі бар), бірақ оны ашпаңыз. Енді терезенің жоғарғы жағындағы «Дискіні өшіру» түймесін басыңыз.
9 DVD-RW дискісін тазалаңыз. Бұл дискіні қайта жазуға болады, яғни онда сақталған файлдарды тіпті егер сіз Mastered форматын таңдасаңыз да жоюға болады. Дискіні өшіру үшін оны оптикалық дискіге салыңыз да, Explorer терезесін ашыңыз. Құрылғылар тізімінде оптикалық дискіні таңдаңыз (дискі бар), бірақ оны ашпаңыз. Енді терезенің жоғарғы жағындағы «Дискіні өшіру» түймесін басыңыз.
3 әдіс 2: бейне дискіні қалай жазу керек
 1 DVDStyler бағдарламасын жүктеңіз және орнатыңыз. DVD ойнатқыштарда ойнатылатын бейне дискіні жасау үшін сізге арнайы бағдарламалық қамтамасыз ету қажет.Біз беттен жүктеуге болатын DVDStyler тегін бағдарламасын пайдалануды ұсынамыз https://www.dvdstyler.org/ru/%D1%81%D0%BA%D0%B0%D1%87%D0%B0%D1%82%D1%8C.
1 DVDStyler бағдарламасын жүктеңіз және орнатыңыз. DVD ойнатқыштарда ойнатылатын бейне дискіні жасау үшін сізге арнайы бағдарламалық қамтамасыз ету қажет.Біз беттен жүктеуге болатын DVDStyler тегін бағдарламасын пайдалануды ұсынамыз https://www.dvdstyler.org/ru/%D1%81%D0%BA%D0%B0%D1%87%D0%B0%D1%82%D1%8C. - Егер Chrome DVDStyler орнату файлында зиянды код бар екенін ескертсе, файлды басқа браузерден жүктеңіз.
- Бағдарламаны орнатқан кезде экрандағы ақпаратты оқыңыз. Сізге қажет емес қосымша бағдарламаларды орнату сұралуы мүмкін. Бұл жағдайда оларды орнатудан бас тартыңыз.
 2 DVD Styler -де жаңа жоба жасаңыз. DVD Styler бағдарламасын бірінші рет іске қосқанда, Жаңа жоба терезесі ашылады. Онда келесі параметрлерді орнатыңыз:
2 DVD Styler -де жаңа жоба жасаңыз. DVD Styler бағдарламасын бірінші рет іске қосқанда, Жаңа жоба терезесі ашылады. Онда келесі параметрлерді орнатыңыз: - «Диск белгісі» - дискіні компьютерге енгізген кезде экранда пайда болатын атау.
- Диск сыйымдылығы - Бір қабатты DVD -де 4,7 ГБ және екі қабатты 8,5 ГБ бар.
- Бейне / аудио бит жылдамдығы - бұл опция сурет пен дыбыс сапасын орнатады. Әдепкі мәндерді өзгертпеуді ұсынамыз.
- Бейне пішімі - егер сіз Еуропада, Азияда немесе Бразилияда тұрсаңыз, PAL таңдаңыз. Егер сіз Америкада, Жапонияда немесе Кореяда болсаңыз, «NTSC» таңдаңыз. Егер сіз басқа форматта жасалған дискіні салсаңыз, сізге бұл параметрді өзгерту сұралады.
- Бейне дискіні стандартты ажыратымдылықтағы теледидарда (SDTV) көргіңіз келсе, 4: 3 параметрін таңдаңыз. Егер сіз дискіні жоғары ажыратымдылықтағы теледидардан (HDTV) көргіңіз келсе, «16: 9» таңдаңыз. Назар аударыңыз, бұл параметр дискіге жазылған бейне файлдың арақатынасына әсер етпейді.
- Аудио форматы - AC3 немесе MP2 таңдаңыз (біз AC3 таңдауды ұсынамыз).
 3 Мәзір үлгісін таңдаңыз. DVDStyler -де бірнеше мәзір үлгілері орнатылған. Қаласаңыз, «Үлгі жоқ» опциясын таңдаңыз - бұл жағдайда диск ойнатқышқа енгізілгеннен кейін ойнай бастайды.
3 Мәзір үлгісін таңдаңыз. DVDStyler -де бірнеше мәзір үлгілері орнатылған. Қаласаңыз, «Үлгі жоқ» опциясын таңдаңыз - бұл жағдайда диск ойнатқышқа енгізілгеннен кейін ойнай бастайды.  4 Бейне файлды бағдарлама терезесінің төменгі жағына сүйреңіз. Бейне жобаға қосылады. DVDStyler көптеген бейне форматтарын қолдайды, сондықтан ештеңені түрлендірудің қажеті жоқ.
4 Бейне файлды бағдарлама терезесінің төменгі жағына сүйреңіз. Бейне жобаға қосылады. DVDStyler көптеген бейне форматтарын қолдайды, сондықтан ештеңені түрлендірудің қажеті жоқ. - Терезенің төменгі жағында қосылған бейненің ұзақтығы (минутпен) туралы ақпарат, сонымен қатар әлі де қосуға болатын бейне файлдың ұзақтығы (минутпен) көрсетіледі.
- Бейне түріне байланысты бірнеше файл қосуға болады. Мысалы, бір DVD-де телехикаяның 4-6 сериясы немесе бір толық метражды фильм бар.
 5 Мәзір элементтерін өзгерту. Бейне файлдарды қосқанда мұны жасаңыз. Оны өзгерту үшін қажетті элементті екі рет шертіңіз; элементті басқа орынға апаруға болады.
5 Мәзір элементтерін өзгерту. Бейне файлдарды қосқанда мұны жасаңыз. Оны өзгерту үшін қажетті элементті екі рет шертіңіз; элементті басқа орынға апаруға болады. - Олардың функционалдығын өзгерту үшін мәзір редакторындағы түймелерді екі рет шертіңіз.
 6 Жобаңызды DVD -ге жазыңыз. Мұны барлық параметрлерге қанағаттанған кезде жасаңыз. Бос дискіні оптикалық дискіге салыңыз және терезенің жоғарғы жағындағы «Жазу» түймесін басыңыз. Келесі опциялардың бірін таңдаңыз, содан кейін Бастау түймешігін басыңыз.
6 Жобаңызды DVD -ге жазыңыз. Мұны барлық параметрлерге қанағаттанған кезде жасаңыз. Бос дискіні оптикалық дискіге салыңыз және терезенің жоғарғы жағындағы «Жазу» түймесін басыңыз. Келесі опциялардың бірін таңдаңыз, содан кейін Бастау түймешігін басыңыз. - Уақытша каталог - Қаласаңыз, StylerDVD жазу кезінде уақытша файлдарды сақтайтын қалтаны көрсетіңіз. Бұл файлдар жазу аяқталған кезде жойылады. Қалта DVD дискісінде екі есе бос орын бар жергілікті дискіде болуы керек.
- Алдын ала қарау - дискіні медиа ойнатқышта алдын ала қарау керек болса, осы құсбелгіні қойыңыз.
- «Just generate» - жоба қатты қалтаға DVD қалтасы форматында сақталады; жобаны кейінірек дискке жазуға болады.
- «ISO бейнесін жасау» - DVD суреті (ISO файлы) компьютердің қатты дискісінде сақталады. Кескінді дискіге жазуға немесе ортақ пайдалануға болады.
- Жазу - жоба бос DVD дискісіне жазылады. Бұл дискіні DVD-R / RW дискілерімен үйлесімді кез келген DVD ойнатқышта ойнатуға болады.
3 -ші әдіс 3: кескін дискіні қалай жазу керек (ISO файлы)
 1 Бос DVD салыңыз. ISO файлы - бұл дискінің бейнесі, дәл оның көшірмесі. Егер сіз кескінді дискіге жазсаңыз, онда бұл диск бастапқы дискінің көшірмесі болады. Диск түпнұсқаның көшірмесі болуы үшін ISO файлын дискіге көшіру мүмкін емес.
1 Бос DVD салыңыз. ISO файлы - бұл дискінің бейнесі, дәл оның көшірмесі. Егер сіз кескінді дискіге жазсаңыз, онда бұл диск бастапқы дискінің көшірмесі болады. Диск түпнұсқаның көшірмесі болуы үшін ISO файлын дискіге көшіру мүмкін емес. - Windows 7 -де ISO файлдарын DVD дискілеріне жазу үшін қызметтік бағдарлама бар.
 2 ISO файлын тінтуірдің оң жақ түймешігімен нұқыңыз және мәзірден Burn Disc Image таңдаңыз. Дискіні жазу терезесі ашылады.
2 ISO файлын тінтуірдің оң жақ түймешігімен нұқыңыз және мәзірден Burn Disc Image таңдаңыз. Дискіні жазу терезесі ашылады.  3 Диск мәзірінен бос дискісі бар оптикалық дискіні таңдаңыз. Егер сіздің компьютеріңізде бірнеше DVD дискісі болса, мұны жасаңыз.
3 Диск мәзірінен бос дискісі бар оптикалық дискіні таңдаңыз. Егер сіздің компьютеріңізде бірнеше DVD дискісі болса, мұны жасаңыз.  4 Кескінді дискіге жазуды бастау үшін Burn түймесін басыңыз. Процесс аяқталғаннан кейін сіз жазбаның сапасын тексере аласыз, бірақ бұл уақытты қажет етеді және сіз әлі де сәтсіз жазбаны түзете алмайсыз. Жазу процесі ISO файлының көлеміне және DVD дискісінің жазу жылдамдығына байланысты біраз уақытты алады.
4 Кескінді дискіге жазуды бастау үшін Burn түймесін басыңыз. Процесс аяқталғаннан кейін сіз жазбаның сапасын тексере аласыз, бірақ бұл уақытты қажет етеді және сіз әлі де сәтсіз жазбаны түзете алмайсыз. Жазу процесі ISO файлының көлеміне және DVD дискісінің жазу жылдамдығына байланысты біраз уақытты алады.  5 Жанып кеткен дискіні қолданыңыз. Бұл сурет көзінің дәл көшірмесі. Мысалы, егер ISO файлы Linux орнату дискісінен жасалса, онда сіз күйдірген диск жүктеледі және оны Linux жүйесін орнату немесе іске қосу үшін пайдалануға болады.
5 Жанып кеткен дискіні қолданыңыз. Бұл сурет көзінің дәл көшірмесі. Мысалы, егер ISO файлы Linux орнату дискісінен жасалса, онда сіз күйдірген диск жүктеледі және оны Linux жүйесін орнату немесе іске қосу үшін пайдалануға болады.