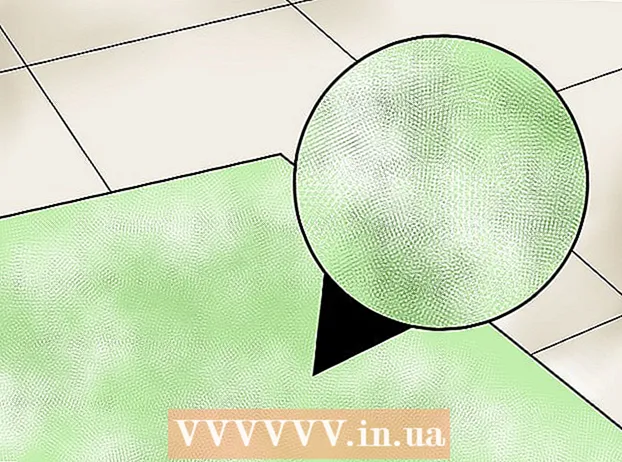Автор:
Morris Wright
Жасалған Күн:
2 Сәуір 2021
Жаңарту Күні:
26 Маусым 2024

Мазмұны
- Басу үшін
- 8-дің 1 әдісі: компьютердегі Chrome
- 8-ден 2-әдіс: смартфондағы немесе планшеттегі Chrome
- 8-дің 3 әдісі: Firefox компьютерде
- 8-дің 4 әдісі: Firefox смартфонда немесе планшетте
- 8-дің 5-әдісі: Microsoft Edge
- 8-дің 6-әдісі: Internet Explorer
- 8-дің 7-әдісі: компьютердегі сафари
- 8-дің 8 әдісі: смартфондағы немесе планшеттегі сафари
- Кеңестер
- Ескертулер
Бұл мақалада сіз өзіңіздің компьютеріңізден немесе планшеттен немесе смартфоннан шолу тарихын қалай тазартуға болатынын біле аласыз. Төменде кейбір жиі қолданылатын браузерлерге, яғни Google Chrome, Firefox, Microsoft Edge, Internet Explorer және Safari браузерлеріне арналған процедураларды табуға болады.
Басу үшін
8-дің 1 әдісі: компьютердегі Chrome
 Google Chrome браузерін ашыңыз. Бұл қызыл, жасыл, сары және көк түсті сфера.
Google Chrome браузерін ашыңыз. Бұл қызыл, жасыл, сары және көк түсті сфера. 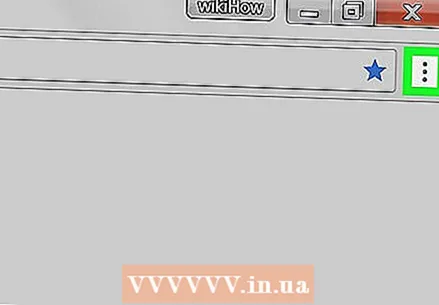 басыңыз ⋮. Бұл белгіше парақтың жоғарғы оң жағында орналасқан. Содан кейін ашылмалы мәзір пайда болады.
басыңыз ⋮. Бұл белгіше парақтың жоғарғы оң жағында орналасқан. Содан кейін ашылмалы мәзір пайда болады.  Таңдаңыз Қосымша тапсырмалар. Бұл батырма ашылмалы мәзірдің төменгі жағында орналасқан. Содан кейін тағы бір ашылмалы мәзір пайда болады.
Таңдаңыз Қосымша тапсырмалар. Бұл батырма ашылмалы мәзірдің төменгі жағында орналасқан. Содан кейін тағы бір ашылмалы мәзір пайда болады.  басыңыз Шолу деректерін өшіру .... Бұл параметр мәзірде Қосымша тапсырмалар. Бұл «Шолу деректерін өшіру» парағын ашады.
басыңыз Шолу деректерін өшіру .... Бұл параметр мәзірде Қосымша тапсырмалар. Бұл «Шолу деректерін өшіру» парағын ашады. 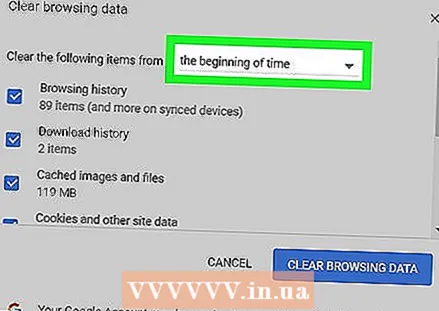 Жойғыңыз келетін кезеңді таңдаңыз. «Келесі элементтерді алып тастау» оң жағындағы өрісті нұқып, келесі параметрлердің бірін таңдаңыз:
Жойғыңыз келетін кезеңді таңдаңыз. «Келесі элементтерді алып тастау» оң жағындағы өрісті нұқып, келесі параметрлердің бірін таңдаңыз: - Өткен сағат
- Бүгін
- Өткен аптада
- Соңғы төрт апта
- Басынан бастап
 «Шолу тарихы» тексерілгеніне көз жеткізіңіз
«Шолу тарихы» тексерілгеніне көз жеткізіңіз 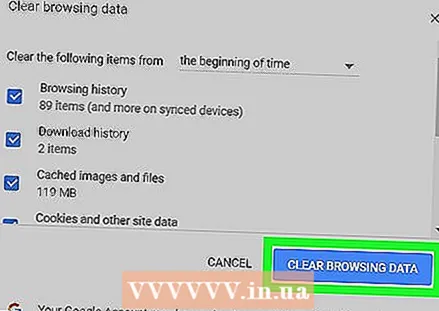 басыңыз КӨРУ МӘЛІМЕТТЕРІН ЖОЮ. Бұл опция терезенің төменгі оң жағында орналасқан. Компьютеріңіздегі Google Chrome-да шолу тарихын осылай тазартасыз.
басыңыз КӨРУ МӘЛІМЕТТЕРІН ЖОЮ. Бұл опция терезенің төменгі оң жағында орналасқан. Компьютеріңіздегі Google Chrome-да шолу тарихын осылай тазартасыз.
8-ден 2-әдіс: смартфондағы немесе планшеттегі Chrome
 Google Chrome браузерін ашыңыз. Google Chrome қолданбасының белгішесін түртіңіз. Бұл қызыл, жасыл, сары және көк түсті сфера.
Google Chrome браузерін ашыңыз. Google Chrome қолданбасының белгішесін түртіңіз. Бұл қызыл, жасыл, сары және көк түсті сфера.  Түртіңіз ⋮. Бұл батырма экранның жоғарғы оң жақ бұрышында орналасқан. Содан кейін ашылмалы мәзір пайда болады.
Түртіңіз ⋮. Бұл батырма экранның жоғарғы оң жақ бұрышында орналасқан. Содан кейін ашылмалы мәзір пайда болады.  Түртіңіз Тарих. Бұл ашылмалы мәзірдегі параметрлердің бірі.
Түртіңіз Тарих. Бұл ашылмалы мәзірдегі параметрлердің бірі.  Түртіңіз Шолу деректерін өшіру .... Бұл батырма экранның төменгі оң жағында орналасқан.
Түртіңіз Шолу деректерін өшіру .... Бұл батырма экранның төменгі оң жағында орналасқан. 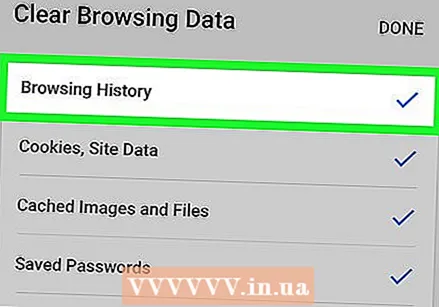 Финч Шолу тарихы Қосулы. Бұл сіздің шолу тарихының тазалануын қамтамасыз етеді.
Финч Шолу тарихы Қосулы. Бұл сіздің шолу тарихының тазалануын қамтамасыз етеді.  Түртіңіз Шолу деректерін өшіру. Бұл батырма экранның төменгі жағында орналасқан.
Түртіңіз Шолу деректерін өшіру. Бұл батырма экранның төменгі жағында орналасқан.  Сұралған кезде түртіңіз Шолу деректерін өшіру. Chrome тарихыңыз енді смартфоннан немесе планшеттен өшіріледі.
Сұралған кезде түртіңіз Шолу деректерін өшіру. Chrome тарихыңыз енді смартфоннан немесе планшеттен өшіріледі.
8-дің 3 әдісі: Firefox компьютерде
 Firefox ашыңыз. Firefox-ты айналасында апельсин түлкісі бар көк глобус арқылы тануға болады.
Firefox ашыңыз. Firefox-ты айналасында апельсин түлкісі бар көк глобус арқылы тануға болады.  басыңыз ☰. Бұл белгіше терезенің жоғарғы оң жағында орналасқан. Содан кейін ашылмалы мәзір пайда болады.
басыңыз ☰. Бұл белгіше терезенің жоғарғы оң жағында орналасқан. Содан кейін ашылмалы мәзір пайда болады.  басыңыз Тарих. Ол үшін ашылмалы мәзірдегі сағат пішіндегі белгішені басыңыз.
басыңыз Тарих. Ол үшін ашылмалы мәзірдегі сағат пішіндегі белгішені басыңыз.  басыңыз Жақын тарихты өшіру .... Бұл опция мәзірдің жоғарғы жағында орналасқан Тарих. Содан кейін терезе ашылады.
басыңыз Жақын тарихты өшіру .... Бұл опция мәзірдің жоғарғы жағында орналасқан Тарих. Содан кейін терезе ашылады.  Жойғыңыз келетін кезеңді таңдаңыз. «Тазартуға арналған кезең» жанындағы ашылмалы мәзірді нұқыңыз, содан кейін келесі параметрлердің бірін нұқыңыз:
Жойғыңыз келетін кезеңді таңдаңыз. «Тазартуға арналған кезең» жанындағы ашылмалы мәзірді нұқыңыз, содан кейін келесі параметрлердің бірін нұқыңыз: - Өткен сағат
- Соңғы екі сағат
- Соңғы төрт сағат
- Бүгін
- Барлығы
 басыңыз Қазір жою. Бұл батырма экранның төменгі жағында орналасқан. Оны басу Firefox тарихын компьютерден өшіреді.
басыңыз Қазір жою. Бұл батырма экранның төменгі жағында орналасқан. Оны басу Firefox тарихын компьютерден өшіреді.
8-дің 4 әдісі: Firefox смартфонда немесе планшетте
 Firefox ашыңыз. Айналасында апельсин түлкісі бар көк жер шарын түртіңіз.
Firefox ашыңыз. Айналасында апельсин түлкісі бар көк жер шарын түртіңіз.  Түртіңіз ☰ (iPhone) немесе қосулы ⋮ (Android). Бұл белгіше сәйкесінше экранның төменгі немесе жоғарғы оң жағында орналасқан. Содан кейін мәзір пайда болады.
Түртіңіз ☰ (iPhone) немесе қосулы ⋮ (Android). Бұл белгіше сәйкесінше экранның төменгі немесе жоғарғы оң жағында орналасқан. Содан кейін мәзір пайда болады. 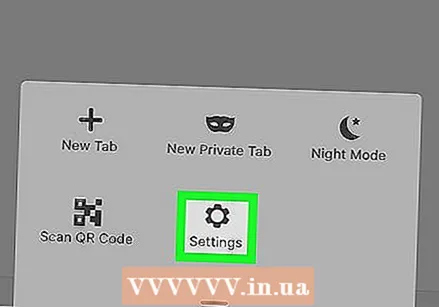 Түртіңіз параметрлер. Бұл опция мәзірдің ең төменгі жағында орналасқан.
Түртіңіз параметрлер. Бұл опция мәзірдің ең төменгі жағында орналасқан.  Төмен жылжып, түртіңіз Жеке деректерді жою. Бұл опция парақтың ең төменгі жағында орналасқан.
Төмен жылжып, түртіңіз Жеке деректерді жою. Бұл опция парақтың ең төменгі жағында орналасқан.  «Қарау тарихы» жүгірткісі «Қосу» күйінде тұрғанына көз жеткізіңіз
«Қарау тарихы» жүгірткісі «Қосу» күйінде тұрғанына көз жеткізіңіз  Түртіңіз Жеке деректерді жою. Бұл батырма экранның төменгі жағында орналасқан.
Түртіңіз Жеке деректерді жою. Бұл батырма экранның төменгі жағында орналасқан.  Түртіңіз ЖАРАЙДЫ МА деп сұрағанда. Бұл сіздің Firefox тарихыңызды планшеттен немесе смартфоннан өшіреді.
Түртіңіз ЖАРАЙДЫ МА деп сұрағанда. Бұл сіздің Firefox тарихыңызды планшеттен немесе смартфоннан өшіреді.
8-дің 5-әдісі: Microsoft Edge
 Microsoft Edge ашыңыз. Бұл «е» әрпі түріндегі қою көк түсті белгіше.
Microsoft Edge ашыңыз. Бұл «е» әрпі түріндегі қою көк түсті белгіше.  басыңыз ⋯. Бұл опция парақтың жоғарғы оң жағында орналасқан. Содан кейін ашылмалы мәзір пайда болады.
басыңыз ⋯. Бұл опция парақтың жоғарғы оң жағында орналасқан. Содан кейін ашылмалы мәзір пайда болады.  басыңыз Параметрлер. Бұл ашылмалы мәзірдегі соңғы нұсқалардың бірі.
басыңыз Параметрлер. Бұл ашылмалы мәзірдегі соңғы нұсқалардың бірі.  басыңыз Нені жою керектігін таңдаңыз. Бұл опция «Шолу деректерін өшіру» тақырыбында орналасқан.
басыңыз Нені жою керектігін таңдаңыз. Бұл опция «Шолу деректерін өшіру» тақырыбында орналасқан.  Финч Шолу тарихы Қосулы. Бұл сіздің шолғыш тарихыңыздың тазалануын қамтамасыз етеді.
Финч Шолу тарихы Қосулы. Бұл сіздің шолғыш тарихыңыздың тазалануын қамтамасыз етеді.  басыңыз Тазарту үшін. Бұл батырма Тарих бөлімінің астында орналасқан. Бұл сіздің Edge тарихыңызды жояды.
басыңыз Тазарту үшін. Бұл батырма Тарих бөлімінің астында орналасқан. Бұл сіздің Edge тарихыңызды жояды.
8-дің 6-әдісі: Internet Explorer
 Internet Explorer бағдарламасын ашыңыз. Ол үшін айналасында сары жолақ бар ашық көк «е» формасындағы белгішені басыңыз.
Internet Explorer бағдарламасын ашыңыз. Ол үшін айналасында сары жолақ бар ашық көк «е» формасындағы белгішені басыңыз.  Параметрлер түймесін басыңыз
Параметрлер түймесін басыңыз  басыңыз Интернет опциялары. Бұл опция ашылмалы мәзірдің ең төменгі жағында орналасқан. Содан кейін сіз Интернет опциялары бар терезені көресіз.
басыңыз Интернет опциялары. Бұл опция ашылмалы мәзірдің ең төменгі жағында орналасқан. Содан кейін сіз Интернет опциялары бар терезені көресіз.  басыңыз Тазарту үшін…. Бұл батырма «Шолу тарихы» бөлімінің астында, экранның төменгі жағында орналасқан.
басыңыз Тазарту үшін…. Бұл батырма «Шолу тарихы» бөлімінің астында, экранның төменгі жағында орналасқан.  «Тарих» тексерілгеніне көз жеткізіңіз. Егер «Тарих» жанында құсбелгі болмаса, оның сол жағындағы құсбелгіні басыңыз.
«Тарих» тексерілгеніне көз жеткізіңіз. Егер «Тарих» жанында құсбелгі болмаса, оның сол жағындағы құсбелгіні басыңыз. 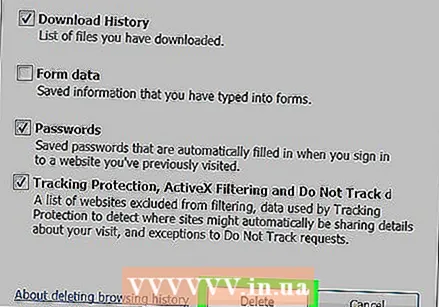 басыңыз Тазарту үшін. Бұл батырма терезенің төменгі жағында орналасқан.
басыңыз Тазарту үшін. Бұл батырма терезенің төменгі жағында орналасқан.  басыңыз Қолдану содан кейін басыңыз ЖАРАЙДЫ МА. Бұл сіздің өзгертулеріңізді растайды және Internet Explorer-де сақталған деректер компьютердің жадынан жойылады.
басыңыз Қолдану содан кейін басыңыз ЖАРАЙДЫ МА. Бұл сіздің өзгертулеріңізді растайды және Internet Explorer-де сақталған деректер компьютердің жадынан жойылады.
8-дің 7-әдісі: компьютердегі сафари
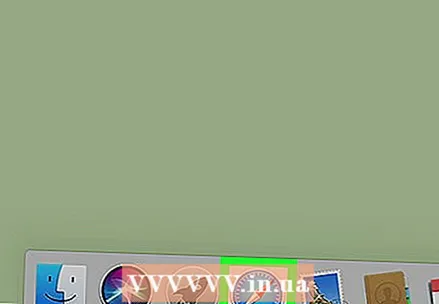 Safari қолданбасын ашыңыз. Ол үшін Mac компьютеріңіздің док-станциясындағы көк компасты басыңыз.
Safari қолданбасын ашыңыз. Ол үшін Mac компьютеріңіздің док-станциясындағы көк компасты басыңыз.  басыңыз Сафари. Мәзірдің бұл тармағы экранның жоғарғы оң жағында орналасқан. Содан кейін ашылмалы мәзір пайда болады.
басыңыз Сафари. Мәзірдің бұл тармағы экранның жоғарғы оң жағында орналасқан. Содан кейін ашылмалы мәзір пайда болады.  басыңыз Тарихты өшіру…. Бұл батырма ашылмалы мәзірдің жоғарғы жағында орналасқан Сафари.
басыңыз Тарихты өшіру…. Бұл батырма ашылмалы мәзірдің жоғарғы жағында орналасқан Сафари.  Жойғыңыз келетін кезеңді таңдаңыз. «Жою» оң жағындағы ұяшықты басып, келесі параметрлердің бірін нұқыңыз:
Жойғыңыз келетін кезеңді таңдаңыз. «Жою» оң жағындағы ұяшықты басып, келесі параметрлердің бірін нұқыңыз: - Өткен сағат
- Бүгін
- Бүгін және кеше
- Барлық деректер
 басыңыз Тарихты өшіру. Бұл батырма терезенің төменгі жағында орналасқан. Бұл сіздің Safari тарихыңызды компьютерден қалай өшіреді.
басыңыз Тарихты өшіру. Бұл батырма терезенің төменгі жағында орналасқан. Бұл сіздің Safari тарихыңызды компьютерден қалай өшіреді.
8-дің 8 әдісі: смартфондағы немесе планшеттегі сафари
 IPhone құрылғысының параметрлерін ашыңыз
IPhone құрылғысының параметрлерін ашыңыз  Төмен жылжып, түртіңіз Сафари. Мұны істеу үшін парақтың үштен бір бөлігін айналдырыңыз.
Төмен жылжып, түртіңіз Сафари. Мұны істеу үшін парақтың үштен бір бөлігін айналдырыңыз.  Төмен жылжып, түртіңіз Тарих пен веб-деректерді өшіру. Бұл опция Safari парағының төменгі жағында орналасқан.
Төмен жылжып, түртіңіз Тарих пен веб-деректерді өшіру. Бұл опция Safari парағының төменгі жағында орналасқан.  Түртіңіз Тарих пен деректерді өшіру деп сұрағанда. Safari ішіндегі шолу тарихы планшеттен немесе смартфоннан жойылады.
Түртіңіз Тарих пен деректерді өшіру деп сұрағанда. Safari ішіндегі шолу тарихы планшеттен немесе смартфоннан жойылады.
Кеңестер
- Шолу тарихын бірнеше апта сайын тазарту браузердің қалыпты жұмысына көмектеседі.
Ескертулер
- Шолу тарихын жойғаннан кейін оны қалпына келтіре алмайсыз.