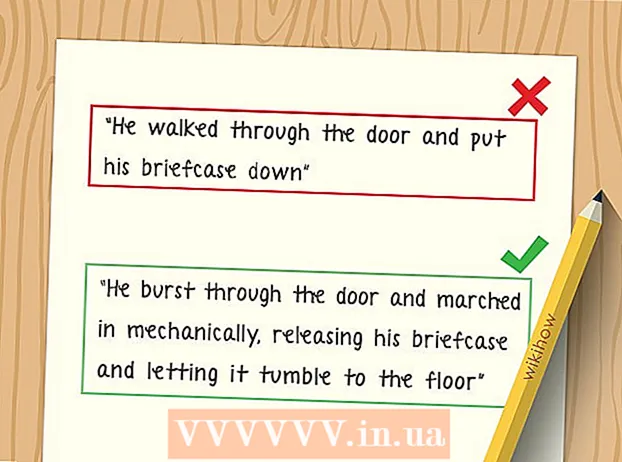Автор:
Tamara Smith
Жасалған Күн:
20 Қаңтар 2021
Жаңарту Күні:
1 Шілде 2024
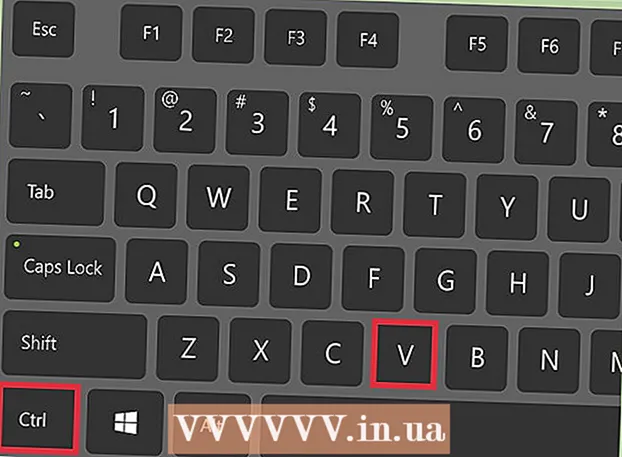
Мазмұны
- Басу үшін
- 3-тен 1-ші әдіс: суретті таңдаңыз
- 3-тен 2-ші әдіс: түстер палитрасын таңдап, кескіннің контурын жасаңыз
- 3-тен 3-ші әдіс: суретті жылжытыңыз
- Кеңестер
- Ескертулер
- Қажеттіліктер
Сіз суреттің фонын реттегіңіз келеді. Алайда Adobe Photoshop және басқа фотосуреттерді өңдеу бағдарламалары қымбатқа түсуі мүмкін. Сіз тек фонды қиып алып, оны біртектес түске немесе өрнекке ауыстырғыңыз келуі мүмкін. Алайда сіз кескіннің өңін өзгерткіңіз келсе де, мұның қарапайым тәсілі бар: «жасыл экринг».
Басу үшін
3-тен 1-ші әдіс: суретті таңдаңыз
 Microsoft (MS) Paint бағдарламасында кескінді ашыңыз. Фонды өзгерткіңіз келетін кескінді ашыңыз. Сіз келесі файл түрлерін қолдана аласыз:
Microsoft (MS) Paint бағдарламасында кескінді ашыңыз. Фонды өзгерткіңіз келетін кескінді ашыңыз. Сіз келесі файл түрлерін қолдана аласыз: - BMP (Bitmap)
- JPEG (сандық қысу)
- GIF (графикалық алмасу форматы)
 Қажет болса, үлкейту. Егер кескін сіздің экраныңыздан үлкен болса, оны сол жақ төменгі бұрышқа жылжытыңыз. Құралдар тақтасындағы үлкейткіш әйнекті басып, содан кейін 8 таңдау арқылы 800% дейін үлкейтіңіз.
Қажет болса, үлкейту. Егер кескін сіздің экраныңыздан үлкен болса, оны сол жақ төменгі бұрышқа жылжытыңыз. Құралдар тақтасындағы үлкейткіш әйнекті басып, содан кейін 8 таңдау арқылы 800% дейін үлкейтіңіз.  Қою параметрлерін мөлдір етіп орнатыңыз. Әйтпесе, түпнұсқа кескіннің фоны жаңа фонға жабыстырылады. Қою параметрлері бар құралдар тақтасын таңдау құралдарының бірін қолданған кезде суреттің сол жағындағы негізгі құралдар тақтасынан табуға болады.
Қою параметрлерін мөлдір етіп орнатыңыз. Әйтпесе, түпнұсқа кескіннің фоны жаңа фонға жабыстырылады. Қою параметрлері бар құралдар тақтасын таңдау құралдарының бірін қолданған кезде суреттің сол жағындағы негізгі құралдар тақтасынан табуға болады.
3-тен 2-ші әдіс: түстер палитрасын таңдап, кескіннің контурын жасаңыз
 Түсті таңдаңыз. Түстер палитрасынан ашық жасыл түсті таңдаңыз. Ашық жасыл жиі қолданылады, өйткені кесу керек суреттерде ол жоқтың қасы. Сондықтан да бұл техниканы «жасыл скрининг» деп атайды.
Түсті таңдаңыз. Түстер палитрасынан ашық жасыл түсті таңдаңыз. Ашық жасыл жиі қолданылады, өйткені кесу керек суреттерде ол жоқтың қасы. Сондықтан да бұл техниканы «жасыл скрининг» деп атайды.  Нысанды айналып өту. Сызық құралын таңдаңыз. Тышқан батырмасын басып, ұстап тұрыңыз да, сүйреп алып, алдыңғы планға объектінің сұлбасын салыңыз. Егер объект ашық фон болса, қарындашпен жіберіп алған барлық пикселдерді таңдаңыз. Енді сізде заттың айналасында қалың жасыл сызық болуы керек.
Нысанды айналып өту. Сызық құралын таңдаңыз. Тышқан батырмасын басып, ұстап тұрыңыз да, сүйреп алып, алдыңғы планға объектінің сұлбасын салыңыз. Егер объект ашық фон болса, қарындашпен жіберіп алған барлық пикселдерді таңдаңыз. Енді сізде заттың айналасында қалың жасыл сызық болуы керек.  Фонның үлкен аймақтарын алып тастаңыз. Түстер палитрасындағы ашық жасыл түсті тінтуірдің оң жағымен басыңыз. Содан кейін таңдау құралын пайдаланып, фоннан тік бұрышты кесектерді таңдап алып тастаңыз. Мұны барлық мүмкін бөлшектерді алып тастағанша жалғастырыңыз.Элементтің бөліктерін алып тастамаңыз!
Фонның үлкен аймақтарын алып тастаңыз. Түстер палитрасындағы ашық жасыл түсті тінтуірдің оң жағымен басыңыз. Содан кейін таңдау құралын пайдаланып, фоннан тік бұрышты кесектерді таңдап алып тастаңыз. Мұны барлық мүмкін бөлшектерді алып тастағанша жалғастырыңыз.Элементтің бөліктерін алып тастамаңыз! - Сіз қаншалықты дәл жұмыс істейтіндігіңізге көп алаңдамаңыз. Сіз өшіргішті қажет емес үшбұрыштарды және басқа бөліктерді кесу үшін пайдалана аласыз.
 Барлық қалған бөліктерді алыңыз. Өшіргіш құралын басыңыз және пайда болған мәзірден ең кіші квадратты таңдаңыз. Тіктөртбұрышты аймақтарды алып тастаған кезде объектінің айналасындағы барлық бөліктерді алып тастаңыз. Сізде қазір «жасыл экрандағы» нысан бар.
Барлық қалған бөліктерді алыңыз. Өшіргіш құралын басыңыз және пайда болған мәзірден ең кіші квадратты таңдаңыз. Тіктөртбұрышты аймақтарды алып тастаған кезде объектінің айналасындағы барлық бөліктерді алып тастаңыз. Сізде қазір «жасыл экрандағы» нысан бар. - Егер сіз тұтас түсті құрал жасағыңыз келсе, 100% дейін үлкейтіңіз (масштабтау мәзірінде 1) және толтыру құралын басыңыз (бояу шелегі). Содан кейін түстер палитрасынан фон түсін таңдап, жасыл аймақтың бір жерін нұқыңыз. Сіз фонды осылай өзгертесіз.
3-тен 3-ші әдіс: суретті жылжытыңыз
 Фонды ақ етіп жасаңыз. Нысанды басқа фонның алдына қою үшін түстер палитрасындағы ақ түсті басып, жасыл фонды толығымен ақ ету үшін толтыру құралын қолданыңыз (жоғарыдағы қадамда түсіндірілген).
Фонды ақ етіп жасаңыз. Нысанды басқа фонның алдына қою үшін түстер палитрасындағы ақ түсті басып, жасыл фонды толығымен ақ ету үшін толтыру құралын қолданыңыз (жоғарыдағы қадамда түсіндірілген).  Ctrl + A пернелерін басыңыз. Содан кейін пайда болған мәзірдің төменгі жағындағы екінші белгішені басыңыз.
Ctrl + A пернелерін басыңыз. Содан кейін пайда болған мәзірдің төменгі жағындағы екінші белгішені басыңыз.  Басқа Paint терезесінде объектінің жаңа өңі ашылғанына көз жеткізіңіз. Енді Ctrl + C пернелерін басу арқылы нысанды көшіріңіз.
Басқа Paint терезесінде объектінің жаңа өңі ашылғанына көз жеткізіңіз. Енді Ctrl + C пернелерін басу арқылы нысанды көшіріңіз.  Екінші Paint терезесіне объектіні қойыңыз. Түймесін басыңыз Ctrl + V тез қою. Нысанды керекті жерге сүйреп апарып, құралдар тақтасының кез келген жерін нұқыңыз. Жұмысыңызды сақтаңыз, сонда бәрі аяқталады.
Екінші Paint терезесіне объектіні қойыңыз. Түймесін басыңыз Ctrl + V тез қою. Нысанды керекті жерге сүйреп апарып, құралдар тақтасының кез келген жерін нұқыңыз. Жұмысыңызды сақтаңыз, сонда бәрі аяқталады.
Кеңестер
- Егер сіздің нысанда дөңгелектелген бөліктер болса, сіз қисық сызықты қолдана аласыз. Ол үшін құралдар тақтасындағы қисық сызықты шертіп, қисықтың басынан аяғына дейін түзу сызық жасаңыз. Содан кейін қисықты біржолата салу үшін сызықты тышқанмен сүйреңіз.
- Бұл әдісті қолдану арқылы «жасыл скрининг» Adobe Photoshop сияқты бағдарламалық жасақтамамен оңай емес. Алайда, егер сіз мұқият жұмыс жасасаңыз, онда сіз өте жақсы нәтижеге қол жеткізе аласыз.
- Үлкейту кезінде өте егжей-тегжейлі кескіндерді өңдеу оңайырақ болады. Сіз мұны «Көру», «Үлкейту / кішірейту», содан кейін «Custom» батырмаларын басу арқылы жасай аласыз. Егер сіз Paint бағдарламасының жаңа нұсқасын қолдансаңыз, онда жоғарғы жағындағы белгішелерді де пайдалануға болады.
- Кескін неғұрлым үлкен болса, контурды аяқтауға соғұрлым ұзақ уақыт қажет болады. Егер сіз суретті кішірейткіңіз келсе, Ctrl + A пернелерін басып, оң жақ төменгі бұрыштағы жүгірткіні жоғары сүйреңіз. Кескіннің өлшемдерін бірдей пропорцияда ұстауға тырысыңыз, әйтпесе сіздің кескініңіз бұрмаланған болып көрінеді.
- Мүмкіндік - сіз жиі қателесесіз немесе сызықты қайта сызуыңыз керек. Ctrl + Z пернелер тіркесімін саусақтарыңызбен ұстаңыз, себебі бұл сіздің соңғы өңдеулеріңізді қайтарады.
- Бұл әдіс жұмыс істеуі үшін қою параметрлері мөлдір етіп орнатылуы керек. Әйтпесе, түпнұсқа кескіннің фоны жаңа фонға жабыстырылады. Қою параметрлері бар құралдар тақтасын таңдау құралдарының бірін қолданған кезде суреттің сол жағындағы негізгі құралдар тақтасынан табуға болады.
Ескертулер
- Компьютеріңіз істен шықса немесе Paint-ті кездейсоқ жауып қойсаңыз, сақталмаған кез-келген өзгеріс жоғалары анық. Көп жұмыс жоғалтпас үшін Ctrl + S пернелерін жиі басыңыз.
- Бірден көп қателік жасамаңыз. Paint-тегі «Болдырмау» опциясы Windows XP-де соңғы 3 түзетуде, соңғы 10-да Vista-да, ал соңғы 50-де Windows 7 және 8-де жұмыс істейді, егер сіз қате жіберген болсаңыз, оны дереу қайтарыңыз.
- Өшіргішті таңдаған кезде тышқанның айналдыру дөңгелегін пайдаланбаңыз. MS Paint-тағы маңызды қате сіздің объектіңізде үлкен жасыл сызық пайда болуына әкеледі. Сіз мұны «Болдырмау» (Ctrl + Z) параметрімен алып тастай алмайсыз.
Қажеттіліктер
- MS Paint
- Сурет