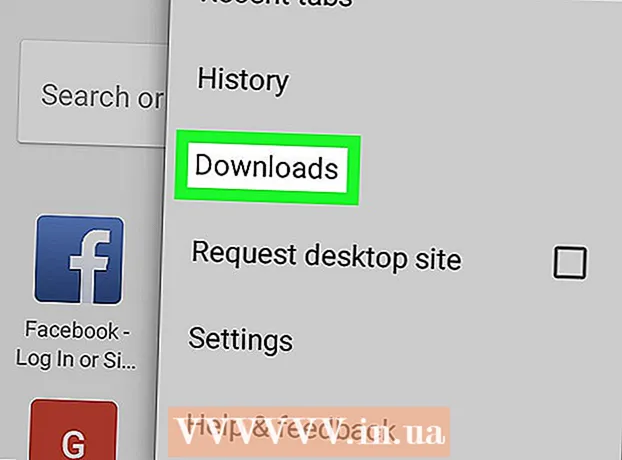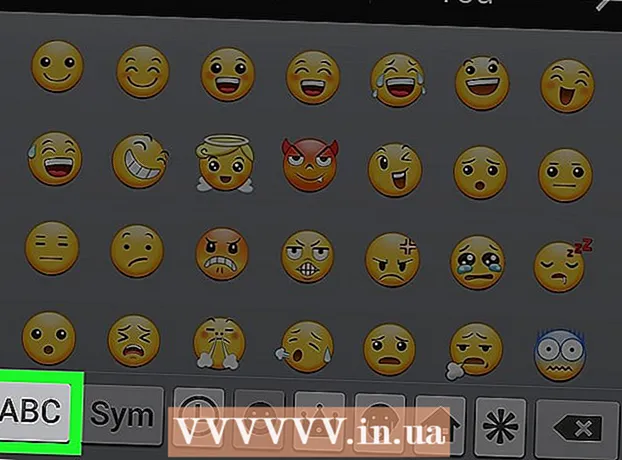Автор:
Eugene Taylor
Жасалған Күн:
9 Тамыз 2021
Жаңарту Күні:
1 Шілде 2024

Мазмұны
- Басу үшін
- 2-ден 1-әдіс: Жұмыс кеңістігінің фондық түсін реттеңіз
- 2-ден 2-әдіс: Кескіннің фондық түсін реттеңіз
Adobe-дегі Photoshop бағдарламасының көмегімен суреттерді өз талғамыңызға сай өңдеп, реттей аласыз. Сіз кескін фондарын реттей аласыз немесе бүкіл жұмыс кеңістігінің фонын өзгерте аласыз. Бұл мақалада біз Photoshop CS5-те фондық түсін қалай өзгертуге болатындығын екі әдісті қолданып көрсетеміз: жұмыс кеңістігі және сурет. Құралдардың орналасуы және бұл әдістің тиімділігі Photoshop нұсқасына қарай әр түрлі болуы мүмкін.
Басу үшін
2-ден 1-әдіс: Жұмыс кеңістігінің фондық түсін реттеңіз
 Компьютеріңізде Adobe Photoshop бағдарламасын іске қосыңыз.
Компьютеріңізде Adobe Photoshop бағдарламасын іске қосыңыз. Жұмыс кеңістігін тінтуірдің оң жағымен басыңыз. Стандартты түс - сұр.
Жұмыс кеңістігін тінтуірдің оң жағымен басыңыз. Стандартты түс - сұр.  «Сұр», «Қара» немесе «Таңдамалы» таңдаңыз.
«Сұр», «Қара» немесе «Таңдамалы» таңдаңыз.- Реттелетін түсіңізді бірден таңдау үшін төменгі таңдауға сүйреңіз.
 «Түстерді таңдау» диалогтық терезесінде өзіңіздің жеке түсіңізді таңдаңыз.
«Түстерді таңдау» диалогтық терезесінде өзіңіздің жеке түсіңізді таңдаңыз. Аяқтағаннан кейін «OK» батырмасын басыңыз. Енді сіздің жұмыс кеңістігіңіздің түсі өзгеруі керек.
Аяқтағаннан кейін «OK» батырмасын басыңыз. Енді сіздің жұмыс кеңістігіңіздің түсі өзгеруі керек.
2-ден 2-әдіс: Кескіннің фондық түсін реттеңіз
 Компьютеріңізде Adobe Photoshop бағдарламасын іске қосыңыз.
Компьютеріңізде Adobe Photoshop бағдарламасын іске қосыңыз. Өзгерткіңіз келетін құжатты ашыңыз немесе Adobe Photoshop бағдарламасында кескінді ашыңыз.
Өзгерткіңіз келетін құжатты ашыңыз немесе Adobe Photoshop бағдарламасында кескінді ашыңыз. «Сурет» батырмасын басыңыз.
«Сурет» батырмасын басыңыз. Құралдар тақтасынан «Жылдам таңдау» құралын таңдаңыз. Сіз мұны алдыңғы қатардағы нысандардан фонды бөлу үшін қолданасыз.
Құралдар тақтасынан «Жылдам таңдау» құралын таңдаңыз. Сіз мұны алдыңғы қатардағы нысандардан фонды бөлу үшін қолданасыз. - «Жылдам таңдау» құралы бояу щеткасына ұқсайды, оның айналасында нүктелік сызықтар бар.
 Курсорды нысанның жоғарғы жағына алдыңғы қатарға қойыңыз. Нысанды кескіннің үстінен таңдап, сүйреңіз.
Курсорды нысанның жоғарғы жағына алдыңғы қатарға қойыңыз. Нысанды кескіннің үстінен таңдап, сүйреңіз. - Егер кескін өте егжей-тегжейлі болса, кішірек аймақтарды таңдап, сүйреген дұрыс.
- Кескіннің бір бөлігін таңдағаннан кейін, сіз таңдалған бөліктің төменгі жағын басып, таңдауды реттей аласыз.
- Мұны кескін контурының айналасындағы нүктелі сызық алдыңғы қатарға шыққанға дейін жасаңыз.
- Егер «Жылдам таңдау» құралы кескіннен тыс аймақты таңдайтын болса, терезенің жоғарғы жағындағы щетканы «таңдаудан алып тастау» үшін басыңыз.
 Терезенің жоғарғы жағындағы «Жақсартылған жиек» батырмасын пайдаланыңыз. Егер сіз оны бассаңыз, диалог терезесі пайда болады.
Терезенің жоғарғы жағындағы «Жақсартылған жиек» батырмасын пайдаланыңыз. Егер сіз оны бассаңыз, диалог терезесі пайда болады. - «Ақылды сәуле» таңдаңыз.
- Сәулені солға немесе оңға қарай жылжытыңыз, оның суреттегі көрінісін мұқият қадағалаңыз.
- Шекараны сіздің қалауыңыз бойынша дәлдеп болған кезде, сіз «ОК» батырмасын басуыңызға болады.
 Суреттің фонын тінтуірдің оң жағымен басыңыз. «Таңдауды төңкеру» таңдаңыз.
Суреттің фонын тінтуірдің оң жағымен басыңыз. «Таңдауды төңкеру» таңдаңыз.  Жоғарғы жолақта «Қабаттар» мәзірін басыңыз. «Жаңа толтыру қабаты», содан кейін «Қатты түс» таңдаңыз.
Жоғарғы жолақта «Қабаттар» мәзірін басыңыз. «Жаңа толтыру қабаты», содан кейін «Қатты түс» таңдаңыз. - Сіз өз қалауыңызға байланысты «Градиент» немесе «Үлгіні» таңдай аласыз.
- Түсті мәзір ашылады.
 Жаңа өң түсін таңдаңыз. «ОК» батырмасын басыңыз, енді фонның түсі өзгеруі керек.
Жаңа өң түсін таңдаңыз. «ОК» батырмасын басыңыз, енді фонның түсі өзгеруі керек.  Кескінді «Файл» мәзірінен сақтаңыз (Windows) немесе «Файл» (Mac).
Кескінді «Файл» мәзірінен сақтаңыз (Windows) немесе «Файл» (Mac).