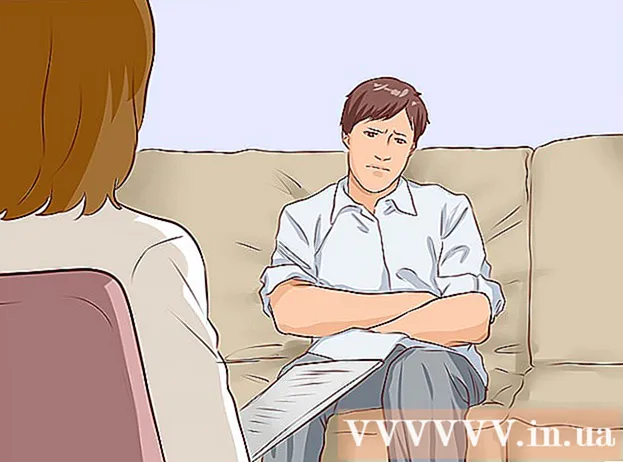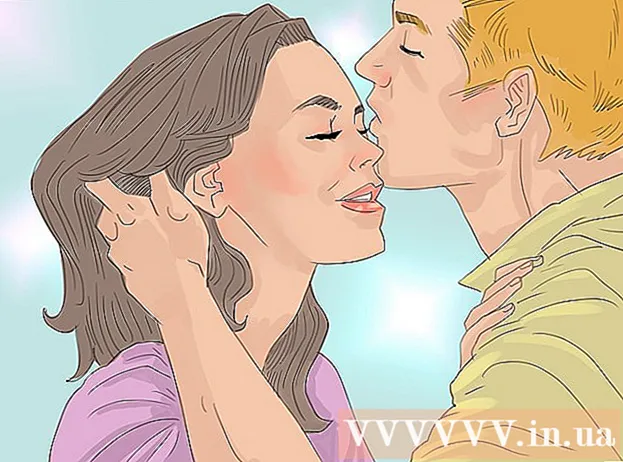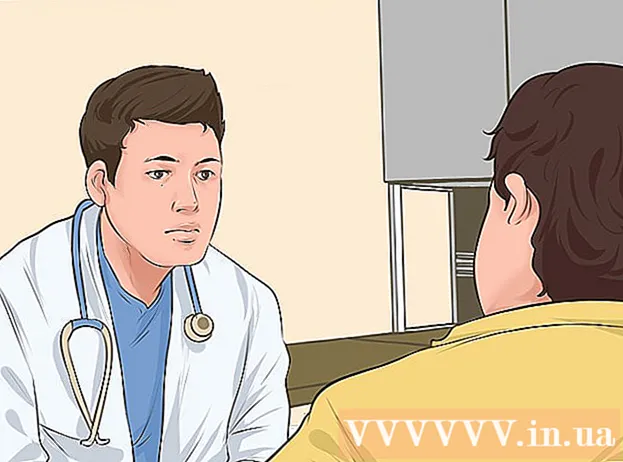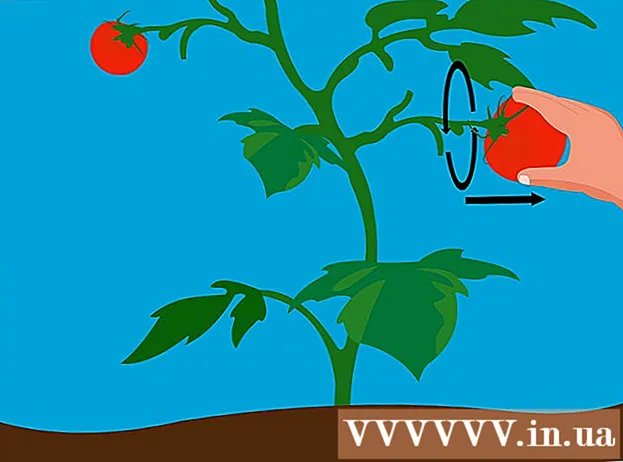Автор:
Peter Berry
Жасалған Күн:
16 Шілде 2021
Жаңарту Күні:
23 Маусым 2024

Мазмұны
Бұл мақалада iPhone немесе iPad-та, Mac компьютерінде немесе iCloud.com арқылы Apple идентификаторын тіркеу арқылы iCloud есептік жазбасын құруға нұсқау бар. Apple идентификаторына тіркелгенде, сізде ақысыз iCloud тіркелгісі болады; осыдан кейін сізге кіру керек.
Қадамдар
3-тен 1-ші әдіс: iPhone немесе iPad қолданыңыз
Құрылғының параметрлерін ашыңыз. Бұл сұр редуктор белгісі бар қосымша бағдарлама (⚙️) және әдетте негізгі экранда болады.

Түртіңіз (Құрылғыға) кіріңіз Мәзірдің жоғарғы жағында (құрылғыға кіріңіз).- Егер iOS ескі нұсқасын қолдансаңыз, оны түртесіз icloud және таңдаңыз Жаңа Apple идентификаторын жасаңыз (Жаңа Apple идентификаторын жасаңыз).

Түртіңіз Сізде Apple идентификаторы жоқ па немесе оны ұмытып қалдыңыз ба? (Apple идентификаторы жоқ па немесе ұмытылған ба?) пароль жолының астында.
Түртіңіз Apple идентификаторын жасаңыз Қалқымалы мәзірдің жоғарғы жағында (Apple ID жасаңыз).

Туған күніңізді енгізіңіз. Бөлімдерді жоғары немесе төмен сырғытыңыз ай (ай), күн (күні) және жыл туған жылыңызды енгізу үшін (жыл), содан кейін таңдаңыз Келесі (Жалғастыру) жоғарғы оң жақ бұрышта.
Аты мен Тегін енгізіп, содан кейін таңдаңыз Келесі.
Бар электрондық пошта мекенжайын енгізіңіз немесе жаңа iCloud электрондық пошта мекенжайын жасаңыз. Бұл электрондық пошта мекенжайы сіз iCloud-қа кіру үшін пайдаланатын Apple идентификаторына айналады.
- Таңдау Келесі.
Құпия сөзді енгізіп, таңдаңыз Келесі.
Телефон нөміріңізді енгізіңіз. Телефон нөмірін тексеру арқылы таңдаңыз Мәтіндік хабарлама (Хабар) немесе Телефон қоңырауы (Қоңырау шалыңыз), содан кейін Келесі таңдаңыз.
Растау кодын енгізіп, таңдаңыз Келесі.
Таңдау Келісемін Ережелер мен шарттар парағының төменгі оң жақ бұрышындағы (Келісіңіз), содан кейін таңдаңыз Келісемін (Келісемін) таңдау тізімінде.
Құрылғының рұқсат кодын енгізіңіз. Бұл телефонды орнатқан кезде пайда болатын экранның құлпын ашу коды.
- Деректеріңізге қол жеткізу үшін экранда «iCloud-қа кіру» хабары көрсетіледі.
Деректерді біріктіру. Егер сіз күнтізбе, еске салғыштар, контактілер және жазбалар сияқты деректерді жаңа iCloud тіркелгісіне біріктіргіңіз келсе, таңдаңыз Біріктіру (Біріктіру); әйтпесе, таңдаңыз Дон және біріктіру (Қосылмаған)
- Сіз жаңадан құрылған iCloud тіркелгісіне кіресіз. Енді iCloud-ті iPhone немесе iPad-та жаңа iCloud тіркелгісімен орнатуға болады.
3-тен 2-ші әдіс: Mac компьютерін қолданыңыз
Экранның жоғарғы сол жақ бұрышындағы алма белгісі бар Apple мәзірін нұқыңыз.
Басыңыз Жүйе параметрлері (Жүйе параметрлері) ашылмалы тізімнің екінші бөлігінде.
Басыңыз icloud терезенің сол жағында.
Басыңыз Apple идентификаторын жасаңыз ... (Apple ID жасаңыз ...) диалог терезесінде «Apple ID» өрісінің астында.
Туған күніңізді енгізіңіз. Мұны істеу үшін диалог терезесіндегі таңдау терезесін пайдаланыңыз.

Басыңыз Келесі (Жалғастыру) тілқатысу терезесінің төменгі оң жақ бұрышында.
Диалог терезесінің үстіндегі өрістерге Аты мен Тегін енгізіңіз.

Электрондық пошта мекенжайын енгізіңіз. Бұл электрондық пошта мекенжайы сіздің iCloud кіруіңізбен пайдалану үшін Apple идентификаторы болады.- Егер сіз @ iCloud.com электрондық пошта мекенжайларын қаласаңыз, нұқыңыз Тегін iCloud электрондық пошта мекенжайын алыңыз ... (Құпия сөз өрісінің астында (тегін iCloud электрондық пошта мекенжайын жасаңыз ...).

Құпия сөзіңізді енгізіңіз және оны диалог терезесінің төменгі жағындағы өрістерге растаңыз.- Сіздің пароліңіз бос орынсыз (сандарды, бас әріптер мен кіші әріптерді қоса) кем дегенде 8 таңбадан тұруы керек. Сондай-ақ, парольде қатарынан үш бірдей таңба (222), сіздің Apple идентификаторыңыз немесе бір жыл бұрын қолданылған ескі пароль болмауы керек.

Басыңыз Келесі тілқатысу терезесінің төменгі оң жақ бұрышында.
Қауіпсіздік туралы үш сұрақ құрыңыз. Қауіпсіздік туралы сұрағыңызды таңдау үшін диалог терезесіндегі үш таңдау терезесін пайдаланыңыз, содан кейін сұрақтың астындағы өріске жауапыңызды енгізіңіз.
- Жауапты есте сақтайтын сұрақты таңдаңыз.
- Жауаптар регистрді ескереді.

Басыңыз Келесі тілқатысу терезесінің төменгі оң жақ бұрышында.
Мәтіннің жанындағы құсбелгіні қойыңыз «Мен оқыдым және келісемін ....’ (Мен оқыдым және келісемін) диалогтық терезенің төменгі сол жақ бұрышында.

Басыңыз Келісемін (Келісемін) тілқатысу терезесінің оң жақ төменгі бұрышында.
Поштаны тексеру. Apple идентификаторын жасау үшін енгізілген электрондық пошта мекен-жайынан жіберілген электрондық поштаны табу керек.
Apple-ден «Apple ID идентификаторын растаңыз» атты электрондық поштаны ашыңыз.

Сілтемені басыңыз Қазір растаңыз> Электрондық пошта арқылы (қазір растаңыз>).
Құпия сөзді енгізіңіз. Браузер терезесінде «Құпия сөз» өрісіне Apple ID идентификаторы үшін жасайтын құпия сөзді енгізіңіз.

Басыңыз tiếp tục (Жалғастыру) шолғыш терезесінің төменгі жағының ортасына жақын.- Экранда сіз «Электрондық пошта мекенжайы расталды» хабарламасын көресіз.
- Mac жүйесінде iCloud орнату үшін экрандағы нұсқауларды орындаңыз.
Кіру iCloud сайты кез келген шолғыштан.
Apple идентификаторын және құпия сөзді енгізіңіз.
Құпия сөз өрісінің оң жағындағы ➲ батырмасын басыңыз. Енді сіз өзіңіздің iCloud есептік жазбаңызды пайдалана аласыз. жарнама
3-тен 3-ші әдіс: iCloud.com қолданбасын пайдаланыңыз
Кіру www.icloud.com кез-келген шолғыштан, соның ішінде Windows компьютерінен немесе Chromebook-тен.
Басыңыз Өзіңдікін қазір жаса. (Тіркелгіні қазір жасаңыз) Apple ID идентификаторы мен пароль жолының төменгі жағында «Apple ID жоқ па?«(Apple идентификаторы жоқ па?).
Электрондық пошта мекенжайын енгізіңіз. Бұл электрондық пошта мекенжайы сіз iCloud-қа кіру үшін пайдаланатын Apple идентификаторына айналады.
Құпия сөзіңізді енгізіңіз және оны диалог терезесінің төменгі жағындағы өрістерге растаңыз.
- Сіздің пароліңіз бос орынсыз (сандарды, бас әріптер мен кіші әріптерді қоса) кем дегенде 8 таңбадан тұруы керек. Сондай-ақ, парольде қатарынан үш бірдей таңба (222), сіздің Apple идентификаторыңыз немесе бір жыл бұрын қолданылған ескі пароль болмауы керек.
Диалогтық терезенің ортасына жақын өріске Аты мен Тегін енгізіңіз.
Диалогтық терезенің ортасына жақын жерде туған күніңізді енгізіңіз.
Төмен айналдырып, қауіпсіздік туралы үш сұрақ жасаңыз. Қауіпсіздік туралы сұрақты таңдау үшін тілқатысу терезесіндегі үш таңдау терезесін пайдаланыңыз, содан кейін сұрақтың астындағы өріске өз жауабыңызды теріңіз.
- Жауапты оңай есте сақтайтын сұрақты таңдаңыз.
- Жауаптар регистрді ескереді.
Төмен жылжып, таңдау жолағында өз еліңізді таңдаңыз.
Төмен айналдырып, Apple-ден хабарландыру терезесін белгілеңіз немесе белгіні алып тастаңыз. Белгілеу сіз электрондық пошта арқылы Apple-ден жаңартулар мен хабарламалар аласыз дегенді білдіреді.
Сіздің робот емес екеніңізді дәлелдеу үшін төмен жылжып, диалог терезесінің астындағы өріске таңбаларды енгізіңіз.
Басыңыз tiếp tục (Жалғастыру) тілқатысу терезесінің төменгі оң жақ бұрышында.
Поштаны тексеру. Apple идентификаторын жасау үшін енгізілген электрондық пошта мекен-жайынан жіберілген электрондық поштаны табу керек.
Apple-ден жіберілген электрондық поштаны «Apple ID идентификаторын растаңыз» тақырыбымен ашыңыз.
Кодты енгізіңіз. Электрондық поштадағы 6 таңбалы кодты экранда көрсетілген ұяшықтарға енгізіңіз.
Басыңыз tiếp tục тілқатысу терезесінің төменгі оң жақ бұрышында.
Мәтіннің жанындағы құсбелгіні қойыңыз «Мен оқыдым және келісемін ....’ (Мен оқыдым және келісемін) диалог терезесінің төменгі жағында.
Басыңыз Келісемін (Келісемін) тілқатысу терезесінің оң жақ төменгі бұрышында.

Кіру iCloud сайты кез келген шолғыштан.
Apple идентификаторын және құпия сөзді енгізіңіз.

Құпия сөз өрісінің оң жағындағы ➲ батырмасын басыңыз. Енді сіз өзіңіздің iCloud есептік жазбаңызды пайдалана аласыз. жарнама