Автор:
John Pratt
Жасалған Күн:
9 Ақпан 2021
Жаңарту Күні:
3 Шілде 2024

Мазмұны
- Басу үшін
- 7-ден 1-әдіс: Safari-ді шолу тарихы
- 7-ден 2-әдіс: Chrome шолу тарихы
- 7-ден 3-әдіс: Қоңырау тарихы
- 7-ден 4-әдіс: iMessage тарихы
- 7-ден 5-ші әдіс: Пернетақта тарихы
- 7-ден 6-әдіс: Google Search қолданбасы
- 7-ден 7-әдіс: Барлық деректерді жою
Сіздің iPhone сіздің жасағаныңыз туралы көптеген деректерді сақтайды. Әдетте, бұл деректер сіз үшін жағдайды жеңілдету үшін қолданылады, мысалы, сіз бұрын кірген веб-сайтты қадағалау немесе қабылданбаған қоңырауды табу. Егер сіз біреу көре алмайтын нәрсені көреді деп алаңдасаңыз, сіз iPhone-дағы түрлі қызметтердің тарихын немесе iPhone-дағы барлық деректерді өшіре аласыз.
Басу үшін
7-ден 1-әдіс: Safari-ді шолу тарихы
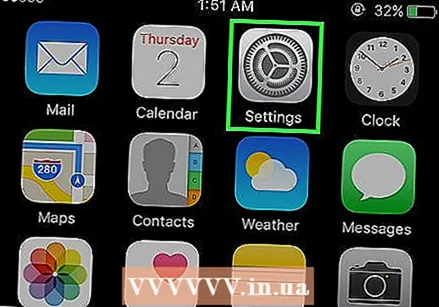 Параметрлер қолданбасын ашыңыз. Сіз шолу тарихын Safari қосымшасымен емес, Параметрлер қолданбасымен өшіресіз. Сіз шолу тарихын Safari-де жоюға болады, бірақ куки мен автоматты түрде толтырылған деректер жойылмайды. Параметрлер қолданбасымен тарихты жою бәрінің жойылуын қамтамасыз етеді.
Параметрлер қолданбасын ашыңыз. Сіз шолу тарихын Safari қосымшасымен емес, Параметрлер қолданбасымен өшіресіз. Сіз шолу тарихын Safari-де жоюға болады, бірақ куки мен автоматты түрде толтырылған деректер жойылмайды. Параметрлер қолданбасымен тарихты жою бәрінің жойылуын қамтамасыз етеді. 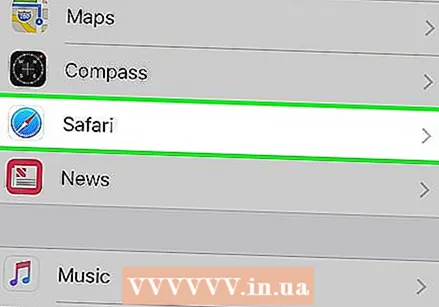 Төмен айналдырып, «Сафари» түймесін түртіңіз. Сіз бұл нұсқаны бесінші топтағы нұсқадан таба аласыз.
Төмен айналдырып, «Сафари» түймесін түртіңіз. Сіз бұл нұсқаны бесінші топтағы нұсқадан таба аласыз. 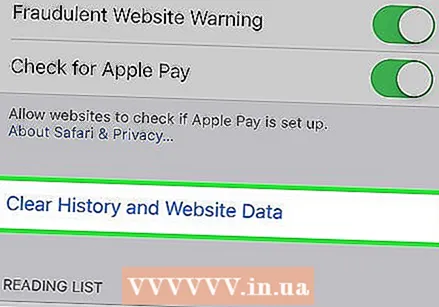 Safari мәзірі бойынша жылжып, «Cookies файлдары мен деректерді өшіру» түймесін түртіңіз. Таңдауыңызды растауыңызды сұрайтын терезе пайда болады.
Safari мәзірі бойынша жылжып, «Cookies файлдары мен деректерді өшіру» түймесін түртіңіз. Таңдауыңызды растауыңызды сұрайтын терезе пайда болады. - Егер бұл батырма сұр болса, онда сіз веб-сайттар үшін шектеулерді өшіруіңіз керек. Параметрлер мәзіріне оралып, «Шектеу» тармағын таңдаңыз. Шектеу кодын енгізіп, «Веб-сайттар» тармағын түртіңіз. Тарихты жою үшін «Барлық веб-сайттарды» таңдаңыз. Егер сізде шектеу коды болмаса, сіз өз тарихыңызды жоя алмайсыз.
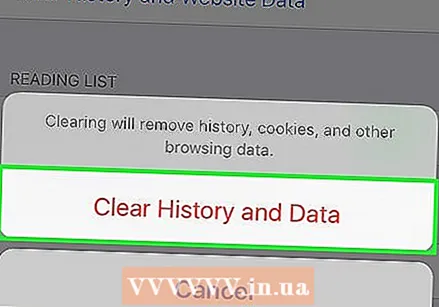 Тарихты жойғыңыз келетінін растаңыз. Safari шолу тарихы, кэш, автоматты түрде толтырылған деректер және cookies файлдары жойылады. Сондай-ақ, iCloud тіркелгісімен кірген барлық басқа құрылғыларда сіздің шолу тарихыңыз жойылады.
Тарихты жойғыңыз келетінін растаңыз. Safari шолу тарихы, кэш, автоматты түрде толтырылған деректер және cookies файлдары жойылады. Сондай-ақ, iCloud тіркелгісімен кірген барлық басқа құрылғыларда сіздің шолу тарихыңыз жойылады.
7-ден 2-әдіс: Chrome шолу тарихы
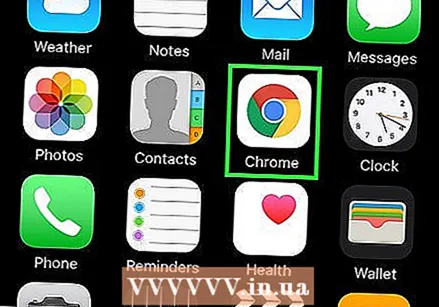 Chrome бағдарламасын ашыңыз. Егер сіз Chrome-ды iPhone-да қолдансаңыз, шолу журналын Chrome қосымшасының көмегімен жоюға болады.
Chrome бағдарламасын ашыңыз. Егер сіз Chrome-ды iPhone-да қолдансаңыз, шолу журналын Chrome қосымшасының көмегімен жоюға болады. 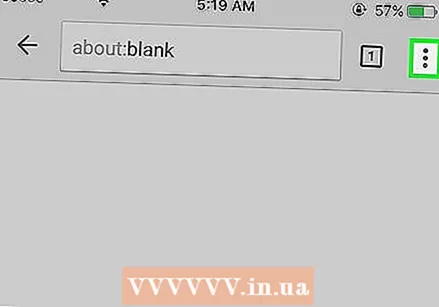 Мәзір батырмасын (⋮) түртіп, «Параметрлер» тармағын таңдаңыз. Бұл опцияны көру үшін төмен жылжуға тура келуі мүмкін.
Мәзір батырмасын (⋮) түртіп, «Параметрлер» тармағын таңдаңыз. Бұл опцияны көру үшін төмен жылжуға тура келуі мүмкін. 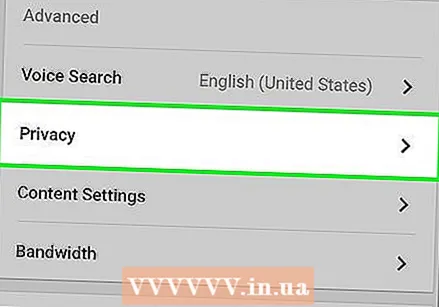 «Құпиялылық» опциясын түртіңіз. Заттарды қалпына келтірудің бірнеше нұсқалары бар жаңа мәзір пайда болады.
«Құпиялылық» опциясын түртіңіз. Заттарды қалпына келтірудің бірнеше нұсқалары бар жаңа мәзір пайда болады. 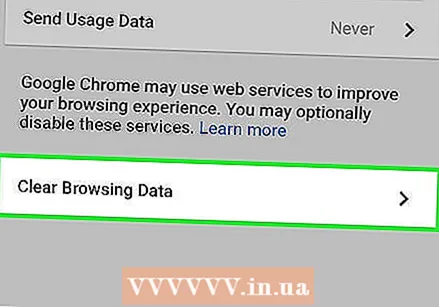 Тарихты жою үшін «Шолу деректерін өшіру» түймесін түртіңіз. Сізден тарихыңызды жойғыңыз келетінін растауыңызды сұрайды.
Тарихты жою үшін «Шолу деректерін өшіру» түймесін түртіңіз. Сізден тарихыңызды жойғыңыз келетінін растауыңызды сұрайды. 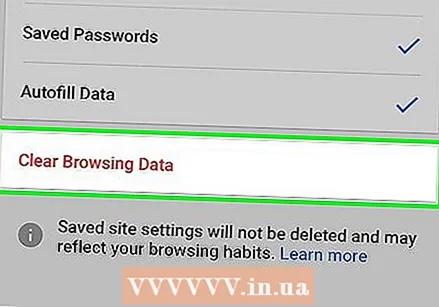 Барлық шолу деректерін өшіру үшін «Барлығын тазалау» түймесін түртіңіз. Бұл сіздің тарихыңызды, кэшіңізді, веб-сайтыңыздың деректерін және cookie файлдарын жояды.
Барлық шолу деректерін өшіру үшін «Барлығын тазалау» түймесін түртіңіз. Бұл сіздің тарихыңызды, кэшіңізді, веб-сайтыңыздың деректерін және cookie файлдарын жояды. 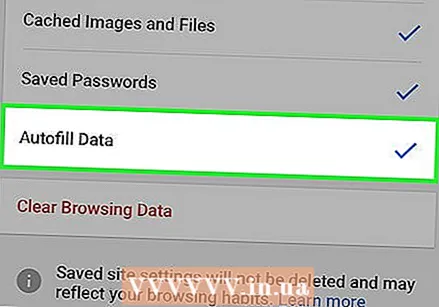 Барлық автотолтырылған деректерді жою үшін «Сақталған автотолтыру формасының деректерін өшіру» түймесін түртіңіз. Бұл мәтін жолағын таңдаған кезде пайда болатын барлық ұсыныстарды жояды.
Барлық автотолтырылған деректерді жою үшін «Сақталған автотолтыру формасының деректерін өшіру» түймесін түртіңіз. Бұл мәтін жолағын таңдаған кезде пайда болатын барлық ұсыныстарды жояды.
7-ден 3-әдіс: Қоңырау тарихы
 Телефон қолданбасын ашыңыз. Қоңыраулар тарихын жоюға болады, осылайша сіздің қоңырауларыңыз соңғы қоңыраулар тізімінде көрінбейді.
Телефон қолданбасын ашыңыз. Қоңыраулар тарихын жоюға болады, осылайша сіздің қоңырауларыңыз соңғы қоңыраулар тізімінде көрінбейді. 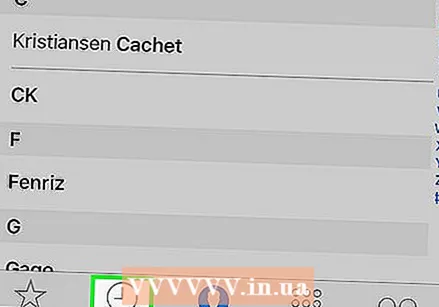 «Соңғы» қойындысын түртіңіз. Енді сіз жақында қоңырау шалған нөмірлердің және сіз алған қоңыраулардың тізімін көресіз.
«Соңғы» қойындысын түртіңіз. Енді сіз жақында қоңырау шалған нөмірлердің және сіз алған қоңыраулардың тізімін көресіз. 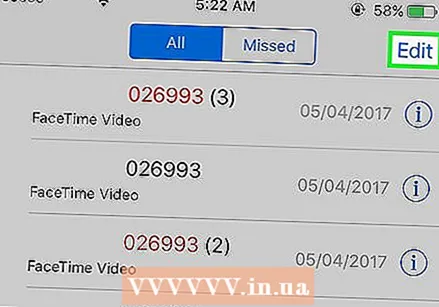 Жоғарғы оң жақ бұрышта «Өңдеу» түймесін түртіңіз. Тізімдегі әрбір қоңыраудың жанында қызыл минус белгісі пайда болады.
Жоғарғы оң жақ бұрышта «Өңдеу» түймесін түртіңіз. Тізімдегі әрбір қоңыраудың жанында қызыл минус белгісі пайда болады. 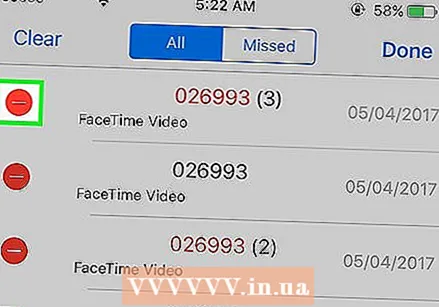 Бір сөйлесуді жою үшін қызыл минус белгісін түртіңіз. Қоңыраудың жанында минус белгісін басу оны жояды.
Бір сөйлесуді жою үшін қызыл минус белгісін түртіңіз. Қоңыраудың жанында минус белгісін басу оны жояды. 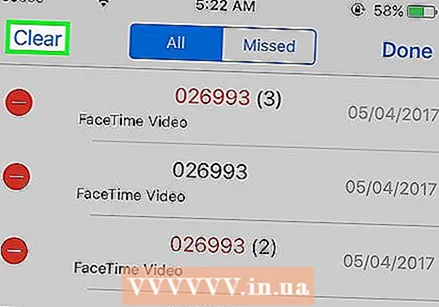 Барлық қоңырауларды бірден жою үшін «Жою» түймесін түртіңіз. Егер сіз бүкіл тізімді жойғыңыз келсе, жоғарғы сол жақ бұрыштағы «Жою» түймесін түртіңіз. Бұл опция тек «Өңдеу» түймесін басқаннан кейін пайда болады. «Соңғы» қойындысындағы барлық қоңыраулар жойылады.
Барлық қоңырауларды бірден жою үшін «Жою» түймесін түртіңіз. Егер сіз бүкіл тізімді жойғыңыз келсе, жоғарғы сол жақ бұрыштағы «Жою» түймесін түртіңіз. Бұл опция тек «Өңдеу» түймесін басқаннан кейін пайда болады. «Соңғы» қойындысындағы барлық қоңыраулар жойылады.
7-ден 4-әдіс: iMessage тарихы
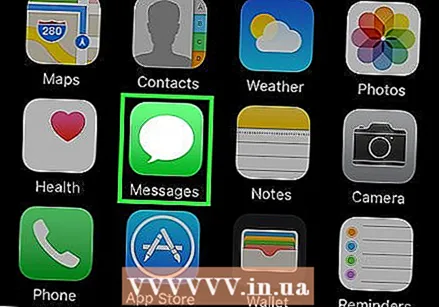 Хабарламалар қолданбасын ашыңыз. SMS хабарламаларын Хабарламалар қолданбасымен жоюға болады.
Хабарламалар қолданбасын ашыңыз. SMS хабарламаларын Хабарламалар қолданбасымен жоюға болады. 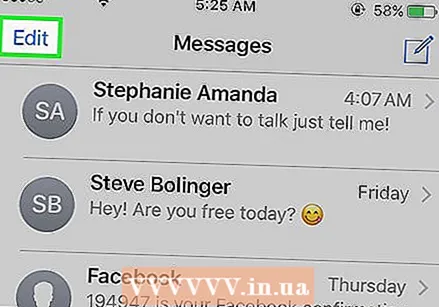 «Өңдеу» батырмасын түртіңіз. Бұл батырманы жоғарғы сол жақ бұрыштан табуға болады.
«Өңдеу» батырмасын түртіңіз. Бұл батырманы жоғарғы сол жақ бұрыштан табуға болады. 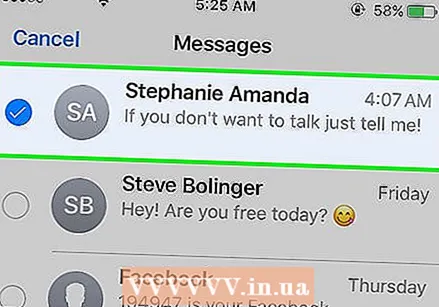 Жойғыңыз келетін барлық сөйлесулерді таңдаңыз. Жойғыңыз келетін әр сөйлесу үшін құсбелгіні қойыңыз. Сіз бірнеше сөйлесуді таңдай аласыз.
Жойғыңыз келетін барлық сөйлесулерді таңдаңыз. Жойғыңыз келетін әр сөйлесу үшін құсбелгіні қойыңыз. Сіз бірнеше сөйлесуді таңдай аласыз. 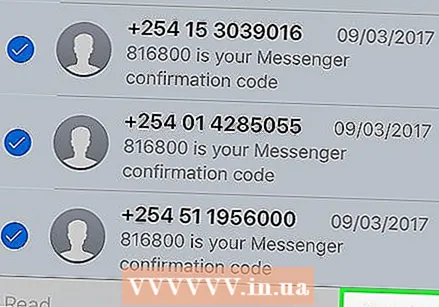 Сөйлесулерді таңдағаннан кейін «Жою» түймесін түртіңіз. Барлық таңдалған әңгімелер растауды сұрамастан дереу жойылады.
Сөйлесулерді таңдағаннан кейін «Жою» түймесін түртіңіз. Барлық таңдалған әңгімелер растауды сұрамастан дереу жойылады. 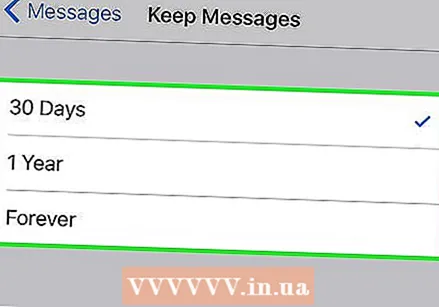 Хабар тарихының параметрлерін өзгертіңіз. Әдепкі бойынша, Хабарламалар қолданбасы барлық хабарларды мәңгі сақтауға орнатылған. Сіз бұл параметрлерді хабарламаларыңызды тек бір жыл немесе 30 күн бойы сақтау үшін реттей аласыз. Бұл кеңістікті босатады және телефонды аз шашыратады.
Хабар тарихының параметрлерін өзгертіңіз. Әдепкі бойынша, Хабарламалар қолданбасы барлық хабарларды мәңгі сақтауға орнатылған. Сіз бұл параметрлерді хабарламаларыңызды тек бір жыл немесе 30 күн бойы сақтау үшін реттей аласыз. Бұл кеңістікті босатады және телефонды аз шашыратады. - Параметрлер қолданбасын ашыңыз.
- «Хабарламалар» тармағын таңдаңыз.
- «Хабарларды сақтау» түймесін түртіңіз.
- Хабарларды қанша уақыт сақтағыңыз келетінін таңдаңыз. Сіз таңдаған опциядан бұрынғы хабарлар автоматты түрде жойылады.
7-ден 5-ші әдіс: Пернетақта тарихы
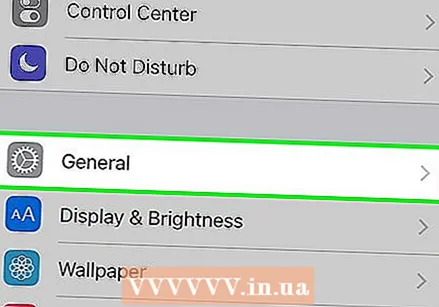 Параметрлер қолданбасын ашыңыз. Егер сіз iPhone-дың автоматты түрде дұрыс сөздігіне қосылған сөздерді жойғыңыз келсе, оны Параметрлер қолданбасында жасай аласыз.
Параметрлер қолданбасын ашыңыз. Егер сіз iPhone-дың автоматты түрде дұрыс сөздігіне қосылған сөздерді жойғыңыз келсе, оны Параметрлер қолданбасында жасай аласыз. 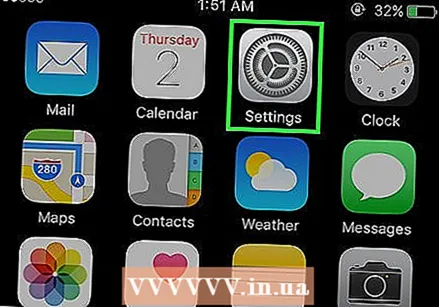 «Жалпы» таңдаңыз. Енді сізге жалпы iPhone опцияларының тізімі ұсынылады.
«Жалпы» таңдаңыз. Енді сізге жалпы iPhone опцияларының тізімі ұсынылады. 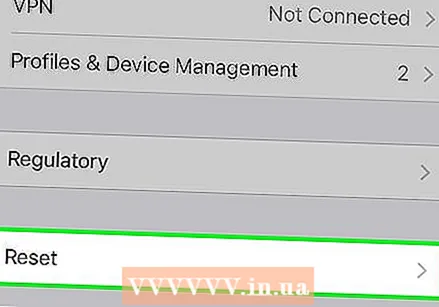 Төмен айналдырып, «Қалпына келтіру» түймесін түртіңіз. Сізге заттарды қалпына келтірудің бірнеше нұсқалары ұсынылады.
Төмен айналдырып, «Қалпына келтіру» түймесін түртіңіз. Сізге заттарды қалпына келтірудің бірнеше нұсқалары ұсынылады. 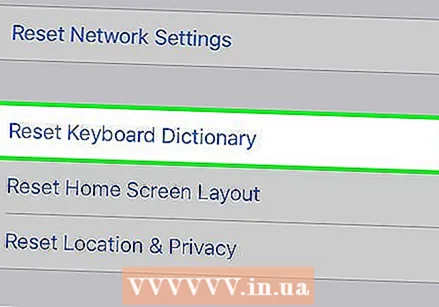 «Пернетақта сөздігін қалпына келтіру» түртіңіз. Сізден өз таңдауыңызды растау сұралады. Өзіңіз қосқан және сақтаған барлық сөздер жойылады.
«Пернетақта сөздігін қалпына келтіру» түртіңіз. Сізден өз таңдауыңызды растау сұралады. Өзіңіз қосқан және сақтаған барлық сөздер жойылады.
7-ден 6-әдіс: Google Search қолданбасы
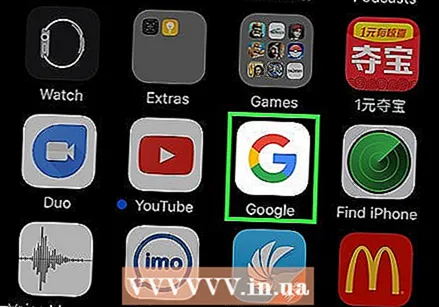 Google қолданбасын ашыңыз. Егер сіз Google қолданбасын іздеу үшін Google қолданбасын пайдалансаңыз, қолданбаны пайдаланып тарихыңызды жоюға болады.
Google қолданбасын ашыңыз. Егер сіз Google қолданбасын іздеу үшін Google қолданбасын пайдалансаңыз, қолданбаны пайдаланып тарихыңызды жоюға болады. 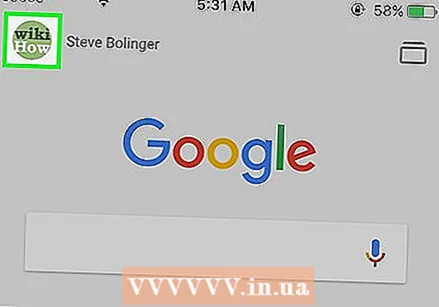 Жоғарғы сол жақ бұрыштағы беріліс белгішесін түртіңіз. Бұл Параметрлер мәзірін ашады.
Жоғарғы сол жақ бұрыштағы беріліс белгішесін түртіңіз. Бұл Параметрлер мәзірін ашады. 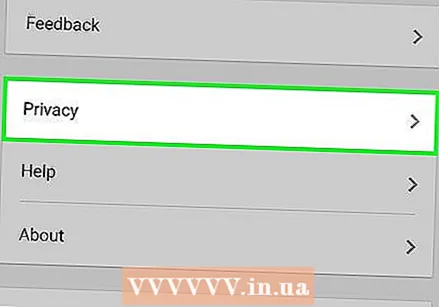 Төмен айналдырып, «Құпиялылық» түймесін түртіңіз. Сіз өзіңіздің белсенді есептік жазбаңызды көресіз.
Төмен айналдырып, «Құпиялылық» түймесін түртіңіз. Сіз өзіңіздің белсенді есептік жазбаңызды көресіз. 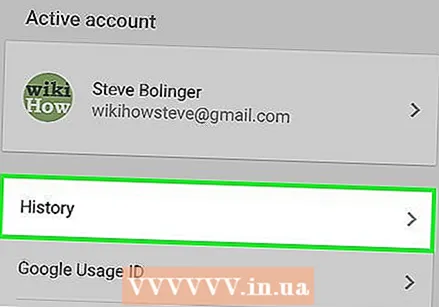 «Шолу» опциясын түртіңіз. Енді экранның жоғарғы жағында «Тарих» бөлімі пайда болады.
«Шолу» опциясын түртіңіз. Енді экранның жоғарғы жағында «Тарих» бөлімі пайда болады. 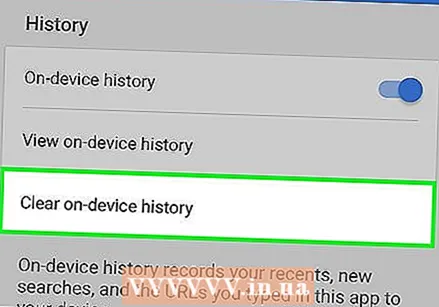 Іздеу тарихын өшіру үшін «Құрылғы тарихын өшіру» түймесін түртіңіз. Бұл сіздің қолданбаңыздың іздеу тарихын ғана жоятынын ескеріңіз. Іздеулер әлі де белсенді Google есептік жазбасында сақталады.
Іздеу тарихын өшіру үшін «Құрылғы тарихын өшіру» түймесін түртіңіз. Бұл сіздің қолданбаңыздың іздеу тарихын ғана жоятынын ескеріңіз. Іздеулер әлі де белсенді Google есептік жазбасында сақталады.
7-ден 7-әдіс: Барлық деректерді жою
 Егер сіз iPhone құрылғыңызды толығымен босатқыңыз келсе, осы опцияны қолданыңыз. Бұл сіздің iPhone-дағы барлық тарих пен деректерді жояды. Процесс аяқталғаннан кейін сізден iPhone-ды қалпына келтіру сұралады.
Егер сіз iPhone құрылғыңызды толығымен босатқыңыз келсе, осы опцияны қолданыңыз. Бұл сіздің iPhone-дағы барлық тарих пен деректерді жояды. Процесс аяқталғаннан кейін сізден iPhone-ды қалпына келтіру сұралады. 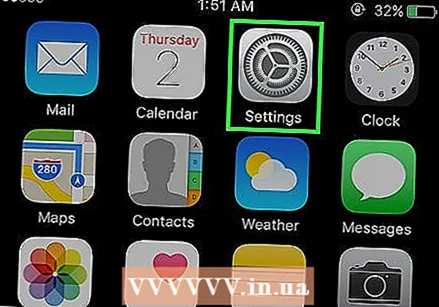 Параметрлер қолданбасын ашыңыз. Егер сіз iPhone-да бәрін жойғыңыз келетініне сенімді болсаңыз, Параметрлер қолданбасын ашыңыз.
Параметрлер қолданбасын ашыңыз. Егер сіз iPhone-да бәрін жойғыңыз келетініне сенімді болсаңыз, Параметрлер қолданбасын ашыңыз. 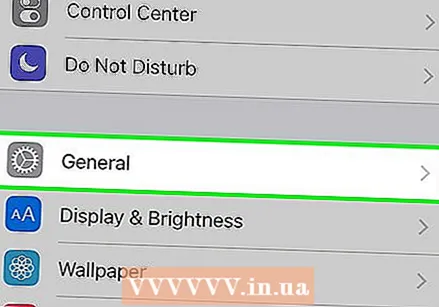 «Жалпы» опциясын таңдаңыз. Енді iPhone құрылғысының жалпы параметрлері ашылады.
«Жалпы» опциясын таңдаңыз. Енді iPhone құрылғысының жалпы параметрлері ашылады. 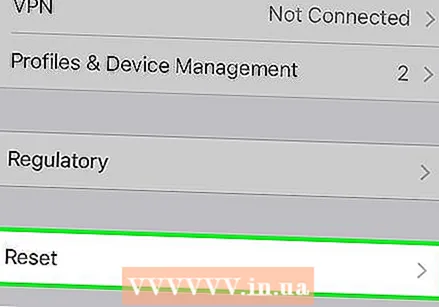 Төмен айналдырып, «Қалпына келтіру» түймесін түртіңіз. Сізге заттарды қалпына келтірудің бірнеше нұсқалары ұсынылады.
Төмен айналдырып, «Қалпына келтіру» түймесін түртіңіз. Сізге заттарды қалпына келтірудің бірнеше нұсқалары ұсынылады. 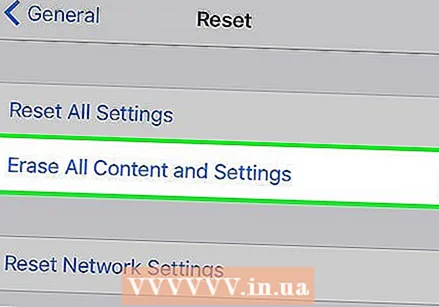 «Барлық мазмұн мен параметрлерді өшіру» түймесін түртіңіз. Сізден бәрін толығымен жойғыңыз келетінін растауыңызды сұрайды.
«Барлық мазмұн мен параметрлерді өшіру» түймесін түртіңіз. Сізден бәрін толығымен жойғыңыз келетінін растауыңызды сұрайды.  IPhone барлық деректер мен параметрлерді жойғанша күтіңіз. Бұл процестің аяқталуы үшін біраз уақыт кетуі мүмкін.
IPhone барлық деректер мен параметрлерді жойғанша күтіңіз. Бұл процестің аяқталуы үшін біраз уақыт кетуі мүмкін. 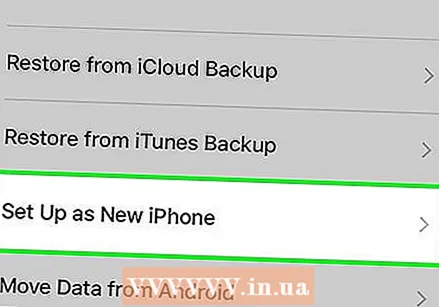 IPhone құрылғысын орнатыңыз. Деректер жойылған кезде, iPhone құрылғысын қалпына келтіру үшін бірнеше әрекеттен өту керек болады. Сіз iPhone-ды толығымен қалпына келтіре аласыз немесе iTunes немесе iCloud-тен сақтық көшірмесін қалпына келтіре аласыз.
IPhone құрылғысын орнатыңыз. Деректер жойылған кезде, iPhone құрылғысын қалпына келтіру үшін бірнеше әрекеттен өту керек болады. Сіз iPhone-ды толығымен қалпына келтіре аласыз немесе iTunes немесе iCloud-тен сақтық көшірмесін қалпына келтіре аласыз.



