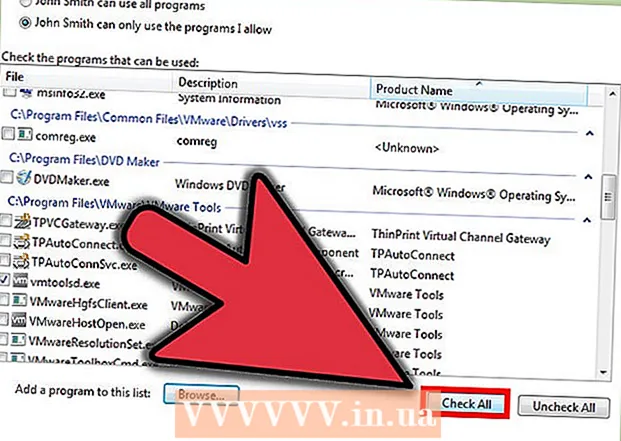Автор:
Roger Morrison
Жасалған Күн:
4 Қыркүйек 2021
Жаңарту Күні:
1 Шілде 2024

Мазмұны
- Басу үшін
- 5-тен 1-әдіс: желілік қосылымды тексеріңіз
- 5-тен 2-әдіс: ойындарды ашыңыз немесе қолданбалардан шығыңыз
- 5-тен 3-ші әдіс: Xbox-ты қайта іске қосыңыз
- 5-тен 4-ші әдіс: Жүктеулерді жалғастыру
- 5-тен 5-ші әдіс: сымды байланыспен
Бұл мақалада Xbox One жүктеу жылдамдығын арттырудың бірнеше әдісі көрсетілген. Жүктеу жылдамдығы әдетте Интернет-провайдеріңізге және байланыс түріне байланысты болса да, ақаулықтарды жою және баяу жүктеу жылдамдығын түзету үшін бірнеше нәрсе жасауға болады. Желілік қосылымды тексергеннен кейін, ол кейде басқа ойындардан немесе қолданбалардан бас тартуға, баяу немесе мұздатылған жүктеулерді қайта бастауға, Xbox One өзін қайта бастауға немесе Wi-Fi орнына интернет маршрутизаторға сымды қосылымды пайдалануға көмектеседі.
Басу үшін
5-тен 1-әдіс: желілік қосылымды тексеріңіз
 Негізгі экранда таңдаңыз Менің ойындарым және бағдарламаларым. Бұл Xbox басты экранының оң жағындағы панель.
Негізгі экранда таңдаңыз Менің ойындарым және бағдарламаларым. Бұл Xbox басты экранының оң жағындағы панель. - Осы параметрді бөлектеу үшін контроллердегі аналогтық таяқшаны оңға қарай жылжытыңыз, содан кейін оны таңдау үшін контроллердегі A батырмасын басыңыз.
 Таңдаңыз Кезекте. Мұнда қазір жүктеліп жатқан немесе жүктеуді күтіп тұрған барлық ойындар мен бағдарламалар көрсетіледі.
Таңдаңыз Кезекте. Мұнда қазір жүктеліп жатқан немесе жүктеуді күтіп тұрған барлық ойындар мен бағдарламалар көрсетіледі.  Белсенді жүктеуді таңдаңыз. Таңдалған жүктеу барысын таңдаған кезде көресіз.
Белсенді жүктеуді таңдаңыз. Таңдалған жүктеу барысын таңдаған кезде көресіз.  Контроллердегі батырманы басыңыз ☰. Меню батырмасын контроллердің ортасына жақын жерде үш сызықпен басыңыз.
Контроллердегі батырманы басыңыз ☰. Меню батырмасын контроллердің ортасына жақын жерде үш сызықпен басыңыз.  Таңдаңыз Кідірту. Бұл жүктеуді тоқтатады. Кезекте тұрған әрбір белсенді жүктеу үшін мұны қайталаңыз.
Таңдаңыз Кідірту. Бұл жүктеуді тоқтатады. Кезекте тұрған әрбір белсенді жүктеу үшін мұны қайталаңыз. - Интернет байланысын тексеріп болғаннан кейін «Менің ойындарым және бағдарламаларым» ішіндегі кезектер тізіміне оралыңыз, барлық кідіртілген жүктеулерді таңдап, Мәзір батырмасын басыңыз, содан кейін «Орнатуды жалғастыру» тармағын таңдаңыз.
 Түймені басыңыз Xbox. Бұл контроллердің ортасында Xbox логотипі бар түйме. Бұл нұсқаулықты көрсетеді.
Түймені басыңыз Xbox. Бұл контроллердің ортасында Xbox логотипі бар түйме. Бұл нұсқаулықты көрсетеді.  Таңдаңыз
Таңдаңыз  Таңдаңыз Барлық параметрлер. Бұл негізгі параметрлер мәзірінің жоғарғы жағындағы бірінші нұсқа.
Таңдаңыз Барлық параметрлер. Бұл негізгі параметрлер мәзірінің жоғарғы жағындағы бірінші нұсқа.  Сол жақтағы қойындыны таңдаңыз Желі. Бұл үшінші нұсқа.
Сол жақтағы қойындыны таңдаңыз Желі. Бұл үшінші нұсқа.  Таңдаңыз Желі параметрлері. Бұл «Желі параметрлері» парағының ортасындағы панель.
Таңдаңыз Желі параметрлері. Бұл «Желі параметрлері» парағының ортасындағы панель.  Таңдаңыз Желілік қосылымды тексеріңіз. Бұл «Желі параметрлері» парағының оң жағындағы панель. Бұл желіні тексеріп, анықталған жүктеу жылдамдығын көрсетеді. Егер жүктеудің анықталған жылдамдығы сіздің интернет-провайдеріңізбен жасаған жазылым жоспарынан едәуір төмен болса, бірнеше себеп болуы мүмкін:
Таңдаңыз Желілік қосылымды тексеріңіз. Бұл «Желі параметрлері» парағының оң жағындағы панель. Бұл желіні тексеріп, анықталған жүктеу жылдамдығын көрсетеді. Егер жүктеудің анықталған жылдамдығы сіздің интернет-провайдеріңізбен жасаған жазылым жоспарынан едәуір төмен болса, бірнеше себеп болуы мүмкін: - «Желілік байланыстың басқа құрылғылары»: Егер сіздің отбасыңыздағы басқа адамдар Интернетті фильмдер немесе сериалдар ағу үшін пайдаланса, бұл сіздің компьютеріңіздің жұмысын баяулатады. Барлық басқа құрылғыларды ажыратуға тырысыңыз.
- «Шың сағаттары»: кешке барлығы үйде және интернетті қолданғанда, сіздің интернет жылдамдығыңыз әдеттегіден баяу. Оның орнына түнде жүктеп алуға тырысыңыз.
- «Желі мәселелері»: Интернетке қосылуға, модемге немесе маршрутизаторға қатысты мәселе болуы мүмкін. Мәселені шешу үшін интернет провайдеріне хабарласу керек.
5-тен 2-әдіс: ойындарды ашыңыз немесе қолданбалардан шығыңыз
 Түймені басыңыз Xbox. Бұл контроллердің ортасында Xbox логотипі бар түйме. Бұл әлі де ашық тұрған кез-келген ойындарды немесе қолданбаларды жауып, сізді бастау экранына қайтарады.
Түймені басыңыз Xbox. Бұл контроллердің ортасында Xbox логотипі бар түйме. Бұл әлі де ашық тұрған кез-келген ойындарды немесе қолданбаларды жауып, сізді бастау экранына қайтарады.  Кез келген іске қосылған ойындарға немесе бағдарламаларға өтіп, оларды таңдаңыз. Бастау экранындағы үлкен терезеде барлық іске қосылған қолданбалар көрсетіледі.
Кез келген іске қосылған ойындарға немесе бағдарламаларға өтіп, оларды таңдаңыз. Бастау экранындағы үлкен терезеде барлық іске қосылған қолданбалар көрсетіледі.  Контроллерді басыңыз ☰. Меню батырмасын контроллердің ортасына жақын жерде үш сызықпен басыңыз. Бұл қосымша опциялары бар мәзірді көрсетеді.
Контроллерді басыңыз ☰. Меню батырмасын контроллердің ортасына жақын жерде үш сызықпен басыңыз. Бұл қосымша опциялары бар мәзірді көрсетеді.  Таңдаңыз Жабу. «Шығу» опциясын белгілеп, контроллердегі A түймесін басыңыз, бұл қолданбаны жабады. Егер сізде болса, көп ойыншы ойындары мен бейне ағыны бағдарламалары көптеген өткізу қабілеттілігін тұтынады және жүктеуді баяулатады. Жүктеу аяқталғанша қолданбаларды ашудан аулақ болыңыз.
Таңдаңыз Жабу. «Шығу» опциясын белгілеп, контроллердегі A түймесін басыңыз, бұл қолданбаны жабады. Егер сізде болса, көп ойыншы ойындары мен бейне ағыны бағдарламалары көптеген өткізу қабілеттілігін тұтынады және жүктеуді баяулатады. Жүктеу аяқталғанша қолданбаларды ашудан аулақ болыңыз.
5-тен 3-ші әдіс: Xbox-ты қайта іске қосыңыз
 Түймені басыңыз Xbox. Бұл контроллердің ортасында Xbox логотипі бар түйме. Бұл кез-келген ашық ойындарды немесе қолданбаларды жауып, сізді бастау экранына қайтарады.
Түймені басыңыз Xbox. Бұл контроллердің ортасында Xbox логотипі бар түйме. Бұл кез-келген ашық ойындарды немесе қолданбаларды жауып, сізді бастау экранына қайтарады.  [[Сурет:| techicon | x30px]]. Бұл сол жақтағы негізгі бүйірлік тақтадағы беріліс белгішесі.
[[Сурет:| techicon | x30px]]. Бұл сол жақтағы негізгі бүйірлік тақтадағы беріліс белгішесі. - Аналогтық таяқшаны контроллерге солға қарай жылжытыңыз, тісті доңғалақтың белгішесін бөлектеңіз және оны таңдау үшін контроллердегі A түймесін басыңыз.
 Таңдаңыз Консольді қайта іске қосыңыз. Бұл консольді қайта іске қосады. Барлық ойындар мен бағдарламалар жабық. Барлық жүктеулер кідіртіліп, консоль қайта іске қосылғаннан кейін жалғасады.
Таңдаңыз Консольді қайта іске қосыңыз. Бұл консольді қайта іске қосады. Барлық ойындар мен бағдарламалар жабық. Барлық жүктеулер кідіртіліп, консоль қайта іске қосылғаннан кейін жалғасады. - Егер консоль жауап бермесе, консольдің алдыңғы жағындағы Xbox түймесін 10 секундтай басып тұрыңыз. Бұл консольді қалпына келтіруге мәжбүр етеді.
 Жүктеулеріңіз дұрыс жалғасқанына көз жеткізіңіз. Жүктеулер дұрыс жалғасуы үшін «Менің ойындарым және бағдарламаларым» ашып, «Кезекте» тармағын таңдап, кідіртілген жүктеуді таңдаңыз. Контроллердегі «☰» батырмасын басып, «Орнатуды жалғастыру» тармағын таңдаңыз.
Жүктеулеріңіз дұрыс жалғасқанына көз жеткізіңіз. Жүктеулер дұрыс жалғасуы үшін «Менің ойындарым және бағдарламаларым» ашып, «Кезекте» тармағын таңдап, кідіртілген жүктеуді таңдаңыз. Контроллердегі «☰» батырмасын басып, «Орнатуды жалғастыру» тармағын таңдаңыз.
5-тен 4-ші әдіс: Жүктеулерді жалғастыру
 Негізгі экранда таңдаңыз Менің ойындарым және бағдарламаларым. Бұл Xbox бастау экранының оң жағындағы панель.
Негізгі экранда таңдаңыз Менің ойындарым және бағдарламаларым. Бұл Xbox бастау экранының оң жағындағы панель. - Осы параметрді бөлектеу үшін контроллердегі аналогтық таяқшаны оңға қарай жылжытыңыз, содан кейін оны таңдау үшін контроллердегі A батырмасын басыңыз.
 Таңдаңыз Кезекте. Мұнда қазір жүктеліп жатқан немесе жүктеуді күтіп тұрған барлық ойындар мен бағдарламалар көрсетіледі.
Таңдаңыз Кезекте. Мұнда қазір жүктеліп жатқан немесе жүктеуді күтіп тұрған барлық ойындар мен бағдарламалар көрсетіледі.  Белсенді жүктеуді таңдаңыз. Таңдалған жүктеу барысын көресіз.
Белсенді жүктеуді таңдаңыз. Таңдалған жүктеу барысын көресіз.  Контроллердегі батырманы басыңыз ☰. Меню батырмасын контроллердің ортасына жақын жерде үш сызықпен басыңыз.
Контроллердегі батырманы басыңыз ☰. Меню батырмасын контроллердің ортасына жақын жерде үш сызықпен басыңыз.  Таңдаңыз Бас тарту. Бұл жүктеуді тоқтатады.
Таңдаңыз Бас тарту. Бұл жүктеуді тоқтатады.  Түймені басыңыз XBox. Бұл контроллердің ортасында Xbox логотипі бар үлкен түйме.
Түймені басыңыз XBox. Бұл контроллердің ортасында Xbox логотипі бар үлкен түйме.  Қойынды таңдаңыз Дүкен. Ол Бастау экранының жоғарғы оң жағында орналасқан.
Қойынды таңдаңыз Дүкен. Ол Бастау экранының жоғарғы оң жағында орналасқан.  Ойынға немесе бағдарламаға өтіңіз. Жүктемек болған ойынға немесе бағдарламаға оралып, оны таңдап алыңыз. Сіз сондай-ақ ұлғайтқыш белгішесін таңдап, ойынды немесе қолданбаны атауы бойынша іздей аласыз немесе дүкен таңдау үшін ойынды таңдай аласыз.
Ойынға немесе бағдарламаға өтіңіз. Жүктемек болған ойынға немесе бағдарламаға оралып, оны таңдап алыңыз. Сіз сондай-ақ ұлғайтқыш белгішесін таңдап, ойынды немесе қолданбаны атауы бойынша іздей аласыз немесе дүкен таңдау үшін ойынды таңдай аласыз.  Таңдаңыз орнату үшін. Бұл жүктеу және орнату процесін жалғастырады. Жүктеу жылдамдығының жақсарғанын тексеру үшін мұқият тексеріңіз.
Таңдаңыз орнату үшін. Бұл жүктеу және орнату процесін жалғастырады. Жүктеу жылдамдығының жақсарғанын тексеру үшін мұқият тексеріңіз.
5-тен 5-ші әдіс: сымды байланыспен
 Ethernet кабелін XBox One-ға қосыңыз. Ethernet порты XBox One артқы жағының оң жағында орналасқан. Бұл үш шаршы сызықпен жалғанған белгішенің астындағы қақпа.
Ethernet кабелін XBox One-ға қосыңыз. Ethernet порты XBox One артқы жағының оң жағында орналасқан. Бұл үш шаршы сызықпен жалғанған белгішенің астындағы қақпа. - Сізге Xbox-тен модемге немесе маршрутизаторға жету үшін жеткілікті болатын Ethernet кабелі қажет. Қосымша ақпарат алу үшін Интернетке Xbox One қосылымын оқыңыз.
 Ethernet кабелінің екінші ұшын маршрутизаторға қосыңыз. Әдеттегі маршрутизаторда маршрутизатордың артқы жағында төрт LAN немесе Ethernet порттары бар. Бұлар әдетте сары түске ие болады.
Ethernet кабелінің екінші ұшын маршрутизаторға қосыңыз. Әдеттегі маршрутизаторда маршрутизатордың артқы жағында төрт LAN немесе Ethernet порттары бар. Бұлар әдетте сары түске ие болады. - XBox One іске қосылғанда, сымды байланыс автоматты түрде анықталады.