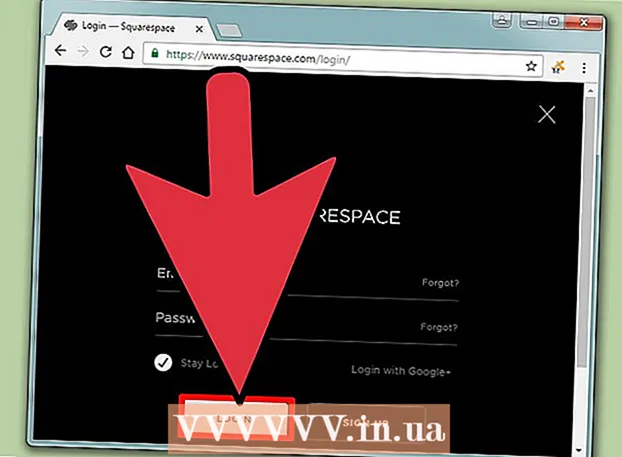Автор:
Tamara Smith
Жасалған Күн:
28 Қаңтар 2021
Жаңарту Күні:
1 Шілде 2024
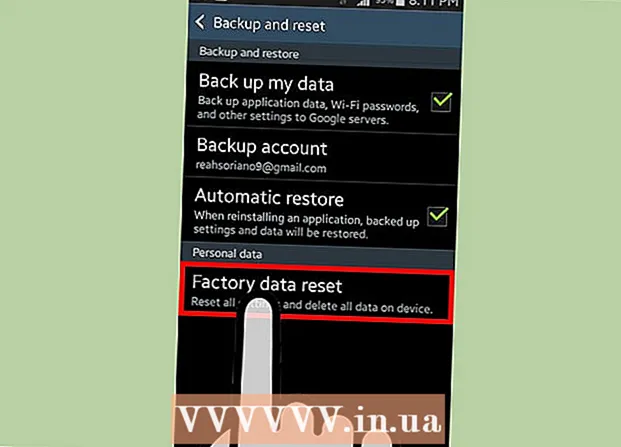
Мазмұны
- Басу үшін
- 5-тен 1-бөлім: Орнатылған шолушыны босату
- 5-тен 2-бөлім: Google Chrome-ды тазарту
- 5-тен 3-бөлім: Mozilla Firefox-ты босату
- 5-тен 4-бөлім: оны жеке ұстаңыз
- 5-тен 5-бөлім: Телефондағы барлық деректерді өшіру
- Кеңестер
Компьютеріңіздің интернет-браузері сияқты, сіздің Android құрылғыңыздың шолушысы сіз кірген веб-сайттардың тізімін сақтайды. Бұл веб-сайттарды қайта қарауды жеңілдетеді, бірақ сонымен бірге ұятты немесе қауіпті жағдайларды тудыруы мүмкін. Егер сіздің браузеріңіздің тарихын біреу айналып кетеді деп алаңдасаңыз немесе құрылғыңызды басқа біреуге беруді жоспарласаңыз, шолғыш тарихын қалай тазартуға болатынын білу үшін төмендегі 1-қадамды қараңыз.
Басу үшін
5-тен 1-бөлім: Орнатылған шолушыны босату
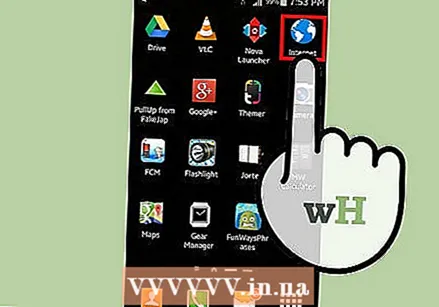 Интернет-шолғышты ашыңыз. Егер сіз Android 4.0 немесе одан бұрынғы нұсқаларын қолдансаңыз, онда сіздің шолғышыңыз жай «Интернет» деп аталады. Сізге қолданбаның параметрлері арқылы тарихты жою қажет болады.
Интернет-шолғышты ашыңыз. Егер сіз Android 4.0 немесе одан бұрынғы нұсқаларын қолдансаңыз, онда сіздің шолғышыңыз жай «Интернет» деп аталады. Сізге қолданбаның параметрлері арқылы тарихты жою қажет болады. 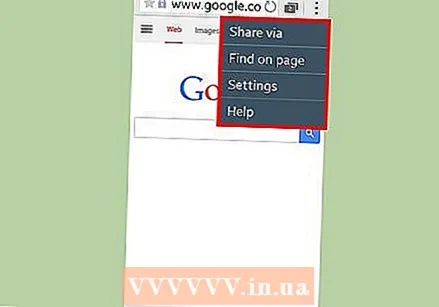 Мәзір түймесін түртіңіз. Құрылғыдағы Меню батырмасын басыңыз немесе жоғарғы оң жақ бұрыштағы шолғыштағы мәзір түймесін түртіңіз.
Мәзір түймесін түртіңіз. Құрылғыдағы Меню батырмасын басыңыз немесе жоғарғы оң жақ бұрыштағы шолғыштағы мәзір түймесін түртіңіз. 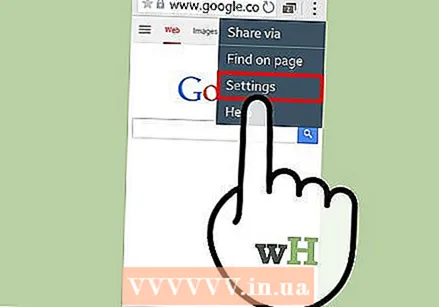 Параметрлер түймесін түртіңіз. Бұл сіздің шолғышыңыздың параметрлерімен жаңа терезе ашады.
Параметрлер түймесін түртіңіз. Бұл сіздің шолғышыңыздың параметрлерімен жаңа терезе ашады. 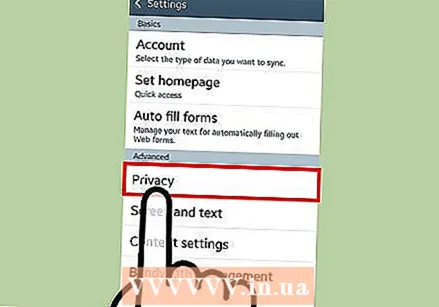 Құпиялылықты түртіңіз. Бұл опцияны табу үшін сізге төмен жылжу қажет болуы мүмкін. Құпиялылықты басқару параметрлерін ашу үшін түртіңіз.
Құпиялылықты түртіңіз. Бұл опцияны табу үшін сізге төмен жылжу қажет болуы мүмкін. Құпиялылықты басқару параметрлерін ашу үшін түртіңіз. 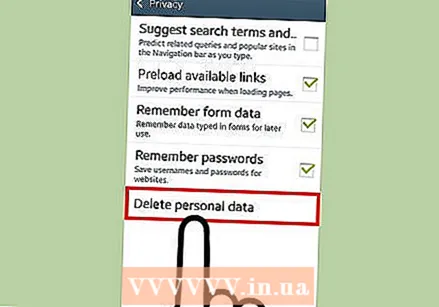 «Тарихты тазалау» түймесін түртіңіз. Бұл сіз кірген сайттар туралы барлық ақпаратты жояды. Егер сіз де cookie файлдарын жойғыңыз келсе, «cookie файлдарының барлық деректерін өшіру» түймесін түртіңіз.
«Тарихты тазалау» түймесін түртіңіз. Бұл сіз кірген сайттар туралы барлық ақпаратты жояды. Егер сіз де cookie файлдарын жойғыңыз келсе, «cookie файлдарының барлық деректерін өшіру» түймесін түртіңіз.
5-тен 2-бөлім: Google Chrome-ды тазарту
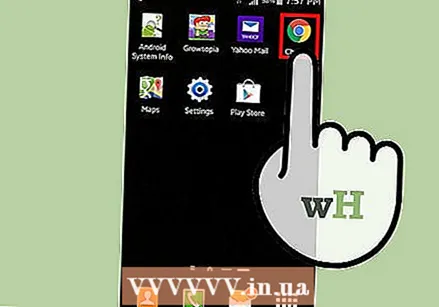 Chrome браузерін ашыңыз. Кірістірілген браузердегі сияқты, сіз тарихты шолғыштың өзінен өшіруіңіз керек.
Chrome браузерін ашыңыз. Кірістірілген браузердегі сияқты, сіз тарихты шолғыштың өзінен өшіруіңіз керек. 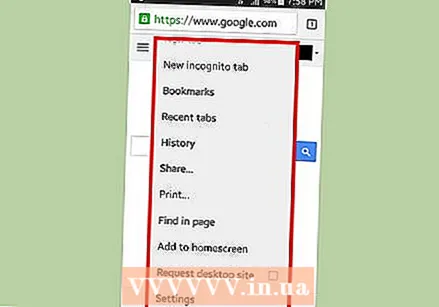 Мәзір түймесін түртіңіз. Мұны жоғарғы оң жақ бұрыштан табуға болады және 3 көлденең сызыққа ұқсайды.
Мәзір түймесін түртіңіз. Мұны жоғарғы оң жақ бұрыштан табуға болады және 3 көлденең сызыққа ұқсайды. 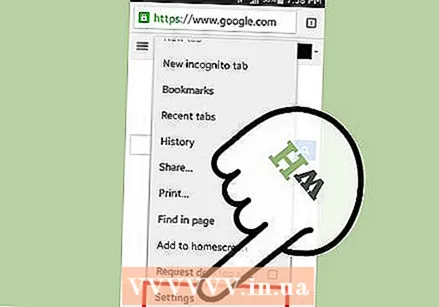 Параметрлер түймесін түртіңіз. Бұл сізді Google Chrome параметрлерінің экранына апарады.
Параметрлер түймесін түртіңіз. Бұл сізді Google Chrome параметрлерінің экранына апарады. 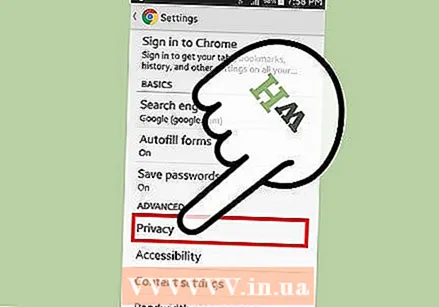 Құпиялылықты түртіңіз. Бұны Параметрлердің кеңейтілген бөлімінен табуға болады.
Құпиялылықты түртіңіз. Бұны Параметрлердің кеңейтілген бөлімінен табуға болады. 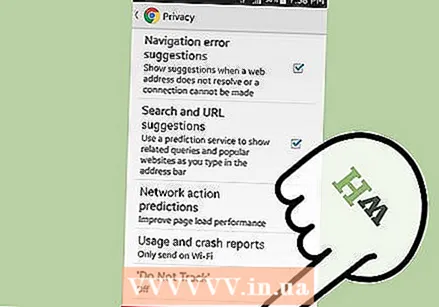 «Шолу деректерін өшіру» түртіңіз. Бұл батырманы телефон мәзірінің төменгі жағында немесе планшет экранының жоғарғы оң жағында табуға болады.
«Шолу деректерін өшіру» түртіңіз. Бұл батырманы телефон мәзірінің төменгі жағында немесе планшет экранының жоғарғы оң жағында табуға болады. 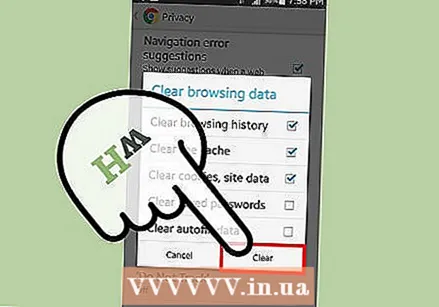 «Шолу журналын өшіру» құсбелгісін қойыңыз. Бұл Chrome браузерінің барлық тарихын өшіреді. Жалғастыру үшін Тазалау түймесін түртіңіз.
«Шолу журналын өшіру» құсбелгісін қойыңыз. Бұл Chrome браузерінің барлық тарихын өшіреді. Жалғастыру үшін Тазалау түймесін түртіңіз.
5-тен 3-бөлім: Mozilla Firefox-ты босату
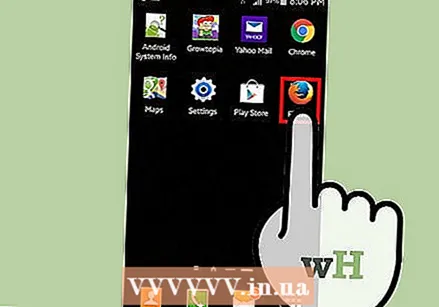 Firefox шолғышын ашыңыз. Кірістірілген браузердегі сияқты, сіз де тарихты шолғыштың өзінен өшіруіңіз керек.
Firefox шолғышын ашыңыз. Кірістірілген браузердегі сияқты, сіз де тарихты шолғыштың өзінен өшіруіңіз керек. 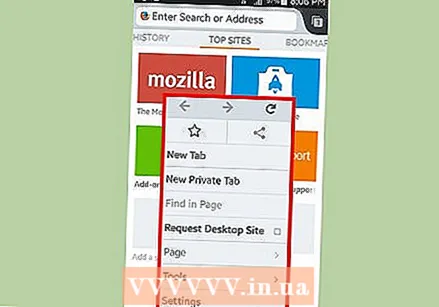 Мәзір түймесін түртіңіз. Мұны жоғарғы оң жақ бұрыштан табуға болады және 3 көлденең сызыққа ұқсайды.
Мәзір түймесін түртіңіз. Мұны жоғарғы оң жақ бұрыштан табуға болады және 3 көлденең сызыққа ұқсайды. 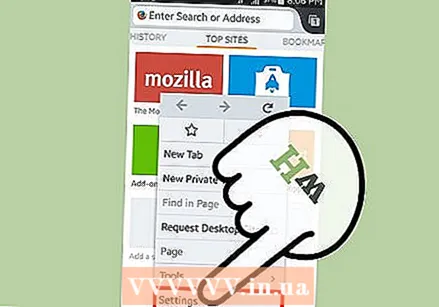 Параметрлер түймесін түртіңіз. Бұл сізді Firefox параметрлері экранына апарады.
Параметрлер түймесін түртіңіз. Бұл сізді Firefox параметрлері экранына апарады. 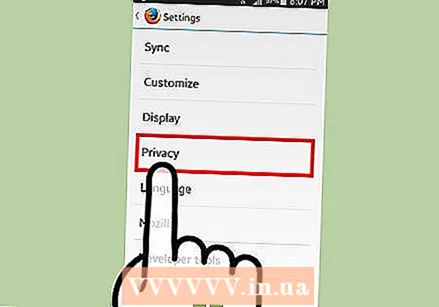 Құпиялылықты түртіңіз. Бұл сіздің құпиялылықты басқару параметрлерімен жаңа экран ашады.
Құпиялылықты түртіңіз. Бұл сіздің құпиялылықты басқару параметрлерімен жаңа экран ашады. 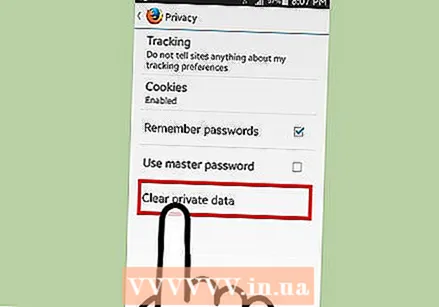 «Жеке деректерді өшіру» түртіңіз. Бұл жоюға болатын элементтердің барлық түрлерінің бақылау тізімін ашады. «Шолу және жүктеу тарихын» тексергеніңізге көз жеткізіңіз. Сондай-ақ, сіз мұны басқа деректер түрлерін өшіру үшін пайдалана аласыз.
«Жеке деректерді өшіру» түртіңіз. Бұл жоюға болатын элементтердің барлық түрлерінің бақылау тізімін ашады. «Шолу және жүктеу тарихын» тексергеніңізге көз жеткізіңіз. Сондай-ақ, сіз мұны басқа деректер түрлерін өшіру үшін пайдалана аласыз. - Таңдауды аяқтағаннан кейін «Деректерді өшіру» түймесін түртіңіз.
5-тен 4-бөлім: оны жеке ұстаңыз
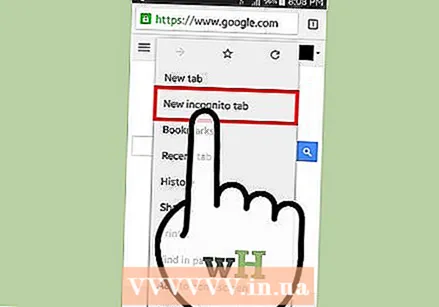 Инкогнито (жеке шолу) режимін қолданыңыз. Кіріктірілген нұсқадан басқа көптеген браузерлер қорғалған режимде жұмыс істей алады. Бұл сондай-ақ Google Chrome-да инкогнито режимі және Firefox-та жеке шолу деп аталады. Интернетте жасайтын барлық нәрсені браузер қадағаламайды.
Инкогнито (жеке шолу) режимін қолданыңыз. Кіріктірілген нұсқадан басқа көптеген браузерлер қорғалған режимде жұмыс істей алады. Бұл сондай-ақ Google Chrome-да инкогнито режимі және Firefox-та жеке шолу деп аталады. Интернетте жасайтын барлық нәрсені браузер қадағаламайды. - Google Chrome-ның инкогнито режимін бастау үшін Мәзір түймесін, одан кейін «Жаңа инкогнито қойындысын» түртіңіз. Инкогнито қойындысы қарапайым шолғыш қойындысына қарағанда қараңғы.
- Firefox-та жеке шолуды белсендіру үшін Мәзір түймесін түртіңіз, содан кейін «Жаңа жеке қойынды». Маска логотипі сіздің жеке режимде жұмыс істейтіндігіңізді білдіретін жаңа қойынды ашылады.
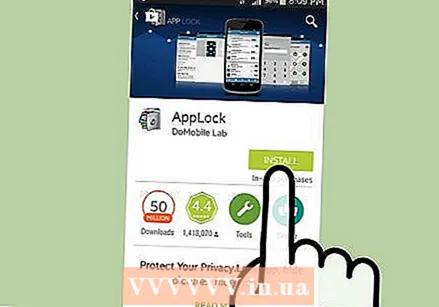 Бағдарлама шкафын орнатыңыз. Егер сіз өз телефоныңызды отбасыңызға және достарыңызға жиі беретін болсаңыз, қолданбалы шкафты орнатыңыз. Бұл сіздің телефоныңызды пайдаланатындардың барлығы барлық қолданбаларға кіре алмайтындығына кепілдік береді.
Бағдарлама шкафын орнатыңыз. Егер сіз өз телефоныңызды отбасыңызға және достарыңызға жиі беретін болсаңыз, қолданбалы шкафты орнатыңыз. Бұл сіздің телефоныңызды пайдаланатындардың барлығы барлық қолданбаларға кіре алмайтындығына кепілдік береді. - Танымал таңдауларға AppLock, App Lock, Smart App Lock, Locker Master және басқалары кіреді.
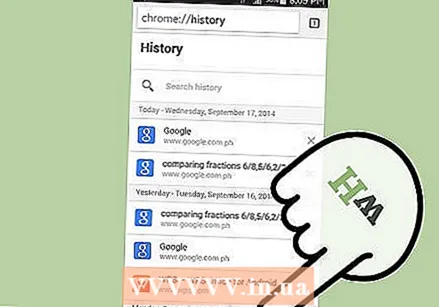 Тарихты үнемі тазалап отырыңыз. Сіз ешқашан сіздің шолу тарихыңызды біреудің кездейсоқ көргенін қаламайсыз, сондықтан оны жиі өшіріп тастаңыз. Бұл сіздің жеке ақпаратыңыздың жоғалуына немесе ұрлануына жол бермейді.
Тарихты үнемі тазалап отырыңыз. Сіз ешқашан сіздің шолу тарихыңызды біреудің кездейсоқ көргенін қаламайсыз, сондықтан оны жиі өшіріп тастаңыз. Бұл сіздің жеке ақпаратыңыздың жоғалуына немесе ұрлануына жол бермейді.
5-тен 5-бөлім: Телефондағы барлық деректерді өшіру
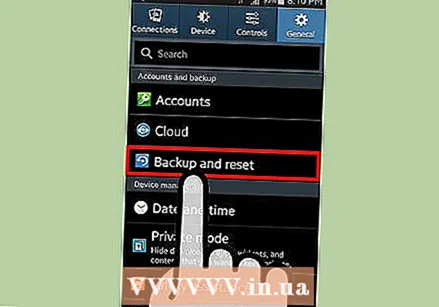 Сақталғыңыз келетін кез-келген деректердің сақтық көшірмесін жасаңыз. Егер сіз телефоныңызды берсеңіз немесе сатсаңыз, барлық деректерді телефоннан жойғыңыз келеді. Бұл сіздің деректеріңіздің қолыңызға түсуіне жол бермейді. Телефонды босату барлық деректерді өшіреді, сондықтан сіз басқа жерде сақтағыңыз келетін барлық нәрсені (медиа, контактілер, файлдар) тексеріңіз.
Сақталғыңыз келетін кез-келген деректердің сақтық көшірмесін жасаңыз. Егер сіз телефоныңызды берсеңіз немесе сатсаңыз, барлық деректерді телефоннан жойғыңыз келеді. Бұл сіздің деректеріңіздің қолыңызға түсуіне жол бермейді. Телефонды босату барлық деректерді өшіреді, сондықтан сіз басқа жерде сақтағыңыз келетін барлық нәрсені (медиа, контактілер, файлдар) тексеріңіз. 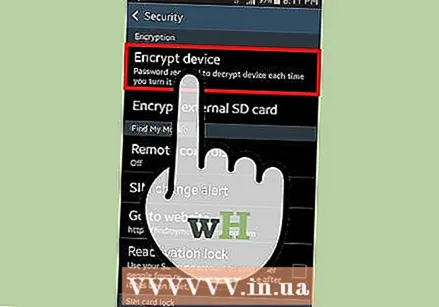 Android жүйеңізді шифрлаңыз. Компьютерлердегі сияқты, өшірілген Android дискісі де толығымен бос емес, қайта жазылуы керек. Бұл дегеніміз, жеткілікті білімі бар және дұрыс бағдарламалық жасақтама бар адам сіздің дискіден бұл деректерді ала алады. Бұған жол бермеу үшін бәрін білместен бұрын телефонға шифрлаған жөн. Мұның көмегімен ешкім сіздің деректеріңізге кіре алмайды, тіпті олар жойылған деректерді арнайы деректерді қалпына келтіру бағдарламалық жасақтамасымен қалпына келтіре алады.
Android жүйеңізді шифрлаңыз. Компьютерлердегі сияқты, өшірілген Android дискісі де толығымен бос емес, қайта жазылуы керек. Бұл дегеніміз, жеткілікті білімі бар және дұрыс бағдарламалық жасақтама бар адам сіздің дискіден бұл деректерді ала алады. Бұған жол бермеу үшін бәрін білместен бұрын телефонға шифрлаған жөн. Мұның көмегімен ешкім сіздің деректеріңізге кіре алмайды, тіпті олар жойылған деректерді арнайы деректерді қалпына келтіру бағдарламалық жасақтамасымен қалпына келтіре алады. - Телефонды толығымен зарядтаңыз. Шифрлау көп уақытты алады және құрылғыны қуат көзіне қосудан басқа, сізге толық батарея қажет.
- Негізгі экраннан немесе Қолданбалар тартпасынан Параметрлерді түрту арқылы Android параметрлері мәзірін ашыңыз.
- Қауіпсіздік бөлімін түртіңіз. Төмен айналдырып, «Телефонды шифрлау» тармағын таңдаңыз. Шифрланған телефонға кіру үшін қолданылатын PIN код жасаңыз.
- Шифрлау аяқталғанша күтіңіз. Бұл бір сағатқа созылуы мүмкін және бұл процесті тоқтату телефондағы деректерді зақымдауы мүмкін.
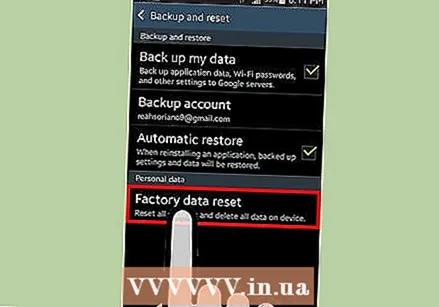 Телефонды қалпына келтіріңіз. Параметрлер мәзіріне оралып, «Сақтық көшірме жасау және қалпына келтіру» опциясын таңдаңыз. «Зауыттық деректерді қалпына келтіру» опциясын түртіңіз.Сізден мұны растап, шифрлау үшін PIN кодын енгізу сұралады. Осыдан кейін телефон қалпына келтіріле бастайды, ол бірнеше минутты алуы мүмкін. Телефон қалпына келтірілгеннен кейін барлық деректер жойылады және телефон зауыттық параметрлерге оралады. Енді телефонды сату немесе беру қауіпсіз.
Телефонды қалпына келтіріңіз. Параметрлер мәзіріне оралып, «Сақтық көшірме жасау және қалпына келтіру» опциясын таңдаңыз. «Зауыттық деректерді қалпына келтіру» опциясын түртіңіз.Сізден мұны растап, шифрлау үшін PIN кодын енгізу сұралады. Осыдан кейін телефон қалпына келтіріле бастайды, ол бірнеше минутты алуы мүмкін. Телефон қалпына келтірілгеннен кейін барлық деректер жойылады және телефон зауыттық параметрлерге оралады. Енді телефонды сату немесе беру қауіпсіз.
Кеңестер
- Телефоннан барлық деректерді, оның ішінде тарихты, егер сіз құрылғыны сатуға шешім қабылдаған болсаңыз, әрқашан ақылға қонымды.
- Егер сіз Google Now іздеу тарихын өшіргіңіз келсе, мұны Google History веб-сайты арқылы жасауыңыз керек. Бұл туралы қосымша ақпаратты басқа жерден іздеңіз.