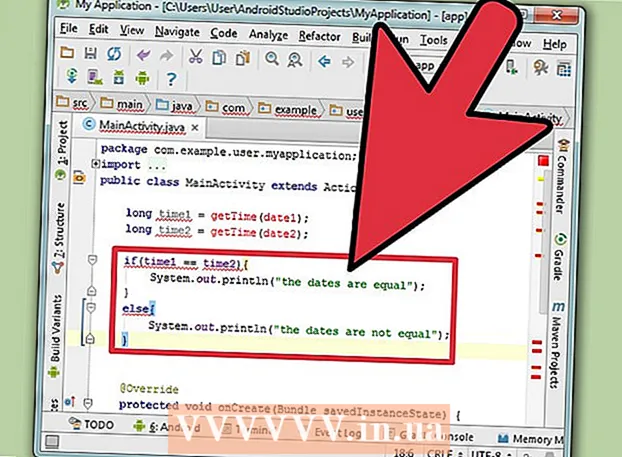Автор:
Roger Morrison
Жасалған Күн:
22 Қыркүйек 2021
Жаңарту Күні:
20 Маусым 2024

Мазмұны
- Басу үшін
- 4-тен 1-әдіс: Windows 10 жүйесіндегі қатты дискіні зауыттық параметрлерге қайтарыңыз
- 4-тен 2-әдіс: Windows-та екінші қатты дискіні форматтаңыз
- 4-тен 3-әдіс: MacOS жүйесіндегі драйверді зауыттық параметрлерге қайтарыңыз
- 4-тің 4 әдісі: macOS жүйесінде екінші дискіні форматтаңыз
Бұл wikiHow сізге Windows немесе MacOS компьютеріңіздің қатты дискіні зауыттық параметрлеріне қайтаруды үйретеді.
Басу үшін
4-тен 1-әдіс: Windows 10 жүйесіндегі қатты дискіні зауыттық параметрлерге қайтарыңыз
 Бастау мәзірін басыңыз
Бастау мәзірін басыңыз  Параметрлер түймесін басыңыз
Параметрлер түймесін басыңыз  басыңыз Жаңарту және қауіпсіздік.
басыңыз Жаңарту және қауіпсіздік. басыңыз Қалпына келтіру. Бұл сол жақ бағанда.
басыңыз Қалпына келтіру. Бұл сол жақ бағанда.  басыңыз Жұмыс істеу «Осы компьютерді қалпына келтіру» тармағында.
басыңыз Жұмыс істеу «Осы компьютерді қалпына келтіру» тармағында. Таңдаңыз Барлығын жойыңыз. Бұл сіздің барлық бағдарламаларыңыздың және жеке деректеріңіздің қатты дискіден жойылуын қамтамасыз етеді.
Таңдаңыз Барлығын жойыңыз. Бұл сіздің барлық бағдарламаларыңыздың және жеке деректеріңіздің қатты дискіден жойылуын қамтамасыз етеді.  Дискіні тазартуға арналған опцияны таңдаңыз.
Дискіні тазартуға арналған опцияны таңдаңыз.- Егер сіз компьютерді басқа біреу қолданатын болғандықтан қалпына келтірсеңіз, нұқыңыз Файлдарды жойыңыз және дискіні тазалаңыз олардың сіздің деректеріңізге қол жеткізе алмауын қамтамасыз ету.
- Егер сіз компьютерді сақтауды жоспарласаңыз, нұқыңыз Тек файлдарды жойыңыз.
 басыңыз Келесі. Тағы бір растау пайда болады.
басыңыз Келесі. Тағы бір растау пайда болады.  басыңыз Қайта қою. Енді Windows қалпына келтіру процесін бастайды. Процесс аяқталғаннан кейін Windows жүйесін жаңа етіп орнату туралы нұсқауларды орындаңыз.
басыңыз Қайта қою. Енді Windows қалпына келтіру процесін бастайды. Процесс аяқталғаннан кейін Windows жүйесін жаңа етіп орнату туралы нұсқауларды орындаңыз.
4-тен 2-әдіс: Windows-та екінші қатты дискіні форматтаңыз
 Түймесін басыңыз ⊞ Жеңіңіз+С.. Windows іздеу жолағы ашылады.
Түймесін басыңыз ⊞ Жеңіңіз+С.. Windows іздеу жолағы ашылады. - Бұл әдіс сіздің негізгі дискіңіз емес компьютердегі қатты дискіден деректерді жоюға бағытталған.
 Түрі басқару.
Түрі басқару. басыңыз Компьютерлік менеджмент.
басыңыз Компьютерлік менеджмент. Таңдаңыз Дискіні басқару «Сақтау» астында Бұл сол жақ бағанда. «Дискілерді басқару» бөлімін көру үшін сізге «Сақтау» жанындағы көрсеткіні басу қажет болуы мүмкін. Компьютерге қосылған қатты дискілер тізімі пайда болады.
Таңдаңыз Дискіні басқару «Сақтау» астында Бұл сол жақ бағанда. «Дискілерді басқару» бөлімін көру үшін сізге «Сақтау» жанындағы көрсеткіні басу қажет болуы мүмкін. Компьютерге қосылған қатты дискілер тізімі пайда болады.  Қалпына келтіргіңіз келетін дискіні тінтуірдің оң жағымен нұқыңыз. Windows орнатылғаннан басқа кез-келген дискіні таңдауға болады.
Қалпына келтіргіңіз келетін дискіні тінтуірдің оң жағымен нұқыңыз. Windows орнатылғаннан басқа кез-келген дискіні таңдауға болады.  басыңыз Пішім.
басыңыз Пішім. басыңыз Иә. Қатты дискідегі деректер жойылады.
басыңыз Иә. Қатты дискідегі деректер жойылады.
4-тен 3-әдіс: MacOS жүйесіндегі драйверді зауыттық параметрлерге қайтарыңыз
 Mac компьютеріңіздің интернетке қосылғанына көз жеткізіңіз. Сізге қатты дискіні жойғаннан кейін Mac-тың зауыттық параметрлеріне кіру әдісі қажет, сондықтан компьютер желіде болуы керек.
Mac компьютеріңіздің интернетке қосылғанына көз жеткізіңіз. Сізге қатты дискіні жойғаннан кейін Mac-тың зауыттық параметрлеріне кіру әдісі қажет, сондықтан компьютер желіде болуы керек. - Бұл әдіс қатты дискідегі барлық деректерді өшіріп, оларды зауыттық параметрлермен ауыстырады.
- Бастамас бұрын деректердің сақтық көшірмесін жасағаныңызға көз жеткізіңіз.
 Оны басыңыз
Оны басыңыз  басыңыз Қайтадан қосу. Енді Mac өшіп, қайта қосылады. Кіру экраны пайда болғанға дейін келесі әрекетті орындау керек, сондықтан тез жауап беріңіз.
басыңыз Қайтадан қосу. Енді Mac өшіп, қайта қосылады. Кіру экраны пайда болғанға дейін келесі әрекетті орындау керек, сондықтан тез жауап беріңіз.  Түймесін басыңыз And Пәрмен+Р. сұр экран пайда болған кезде. Бұл экран компьютер өшіріліп, қайта жүктеле бастағаннан кейін пайда болады. Құралдар терезесі пайда болады.
Түймесін басыңыз And Пәрмен+Р. сұр экран пайда болған кезде. Бұл экран компьютер өшіріліп, қайта жүктеле бастағаннан кейін пайда болады. Құралдар терезесі пайда болады.  басыңыз Диск утилитасы.
басыңыз Диск утилитасы. Қатты дискіні таңдаңыз. Әр Mac үшін атау әр түрлі, бірақ ол сол жақта пайда болады. «Іске қосу дискісі» сияқты атауы бар дискіні іздеңіз.
Қатты дискіні таңдаңыз. Әр Mac үшін атау әр түрлі, бірақ ол сол жақта пайда болады. «Іске қосу дискісі» сияқты атауы бар дискіні іздеңіз.  Қойындыны басыңыз Тазарту үшін. Бұл негізгі терезеде.
Қойындыны басыңыз Тазарту үшін. Бұл негізгі терезеде.  басыңыз Құрылым.
басыңыз Құрылым. Таңдаңыз Mac OS кеңейтілген (Journaled).
Таңдаңыз Mac OS кеңейтілген (Journaled). басыңыз Тазарту үшін. Енді сіздің қатты дискіңіздегі деректер жойылып, қайта форматталады. Бұл бірнеше минуттан бірнеше сағатқа дейін созылуы мүмкін. Процесс аяқталғаннан кейін, процедураны аяқтау үшін экрандағы нұсқауларды орындап, Mac жүйесін жаңа етіп орнатыңыз.
басыңыз Тазарту үшін. Енді сіздің қатты дискіңіздегі деректер жойылып, қайта форматталады. Бұл бірнеше минуттан бірнеше сағатқа дейін созылуы мүмкін. Процесс аяқталғаннан кейін, процедураны аяқтау үшін экрандағы нұсқауларды орындап, Mac жүйесін жаңа етіп орнатыңыз.
4-тің 4 әдісі: macOS жүйесінде екінші дискіні форматтаңыз
 Лупа белгішесін басыңыз. Бұл экранның жоғарғы оң жақ бұрышында.
Лупа белгішесін басыңыз. Бұл экранның жоғарғы оң жақ бұрышында.  Түрі Утилита. Нәтижелердің тізімі пайда болады.
Түрі Утилита. Нәтижелердің тізімі пайда болады.  басыңыз Дискілердің утилитасы - утилита.
басыңыз Дискілердің утилитасы - утилита. Пішімдегіңіз келетін дискіні басыңыз. Бұл macOS орнатылған диск болуы мүмкін емес.
Пішімдегіңіз келетін дискіні басыңыз. Бұл macOS орнатылған диск болуы мүмкін емес.  басыңыз Тазарту үшін. Бұл терезенің жоғарғы жағында.
басыңыз Тазарту үшін. Бұл терезенің жоғарғы жағында.  Қатты дискінің жаңа атауын теріңіз.
Қатты дискінің жаңа атауын теріңіз. Бөлімнің орналасуын таңдаңыз. Сіз таңдаған опциялар сіздің қажеттіліктеріңізге байланысты.
Бөлімнің орналасуын таңдаңыз. Сіз таңдаған опциялар сіздің қажеттіліктеріңізге байланысты.  басыңыз Тазарту үшін. Таңдалған қатты диск енді жойылады және қайта форматталады.
басыңыз Тазарту үшін. Таңдалған қатты диск енді жойылады және қайта форматталады.