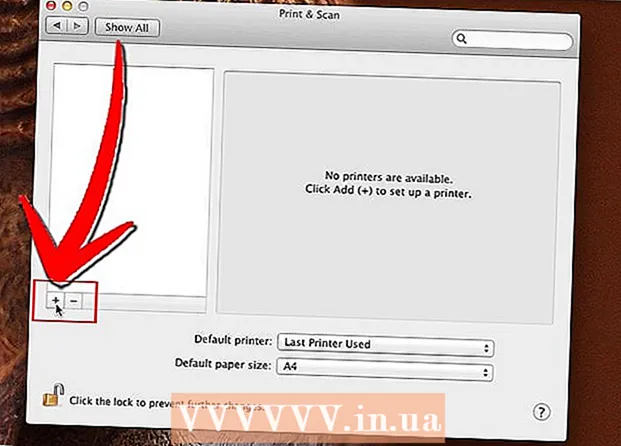Автор:
Roger Morrison
Жасалған Күн:
18 Қыркүйек 2021
Жаңарту Күні:
1 Шілде 2024

Мазмұны
- Басу үшін
- 3-тен 1-бөлім: Бұрғылау кестесін құру
- 3-тен 2-бөлім: Бұрғылау кестесін теңшеу
- 3-тен 3-бөлім: Бұрғылау кестесін пайдалану
- Кеңестер
- Ескертулер
Жиынтық кестелер - бұл пайдаланушыларға үлкен көлемдегі деректерді топтастыруға және оларды есеп беру мен талдауды жеңілдету үшін жиынтық кестелерде қорытуға мүмкіндік беретін интерактивті кестелер. Олар мәліметтер жиынтығын сұрыптауға, санауға және бейнелеуге мүмкіндік береді және әр түрлі кестелік бағдарламаларда қол жетімді. Excel-де сіз сәйкес мәліметтерді тиісті өрістерге сүйреп апару арқылы кесте кестелерін оңай құра аласыз. Содан кейін үлгілерді және тенденцияларды табу үшін деректерді сүзуге және сұрыптауға болады.
Басу үшін
3-тен 1-бөлім: Бұрғылау кестесін құру
 Бұрын кесте жасағыңыз келетін электрондық кестені ашыңыз. Айналмалы кесте арқылы сіз электрондық кестедегі деректерді елестете аласыз. Есептеулерді формулаларды енгізбей немесе ұяшықтарды көшірмей-ақ жүргізуге болады. Айналмалы кесте құру үшін сізге бірнеше толтырылған ұяшықтар бар электрондық кесте қажет.
Бұрын кесте жасағыңыз келетін электрондық кестені ашыңыз. Айналмалы кесте арқылы сіз электрондық кестедегі деректерді елестете аласыз. Есептеулерді формулаларды енгізбей немесе ұяшықтарды көшірмей-ақ жүргізуге болады. Айналмалы кесте құру үшін сізге бірнеше толтырылған ұяшықтар бар электрондық кесте қажет. - Сондай-ақ, Excel бағдарламасында Access сияқты сыртқы көзімен жиынтық кесте жасауға болады. Айналмалы кестені жаңа Excel кестесіне кірістіруге болады.
 Деректер жиынтық кесте жасау үшін критерийлерге сәйкес келетініне көз жеткізіңіз. Айналмалы кесте әрқашан ең жақсы шешім бола бермейді. Айналмалы кестенің қасиеттерін пайдалану үшін сіздің электрондық кестеңіз бірқатар негізгі шарттарға сай болуы керек:
Деректер жиынтық кесте жасау үшін критерийлерге сәйкес келетініне көз жеткізіңіз. Айналмалы кесте әрқашан ең жақсы шешім бола бермейді. Айналмалы кестенің қасиеттерін пайдалану үшін сіздің электрондық кестеңіз бірқатар негізгі шарттарға сай болуы керек: - Электрондық кестеде мәні кем дегенде бір баған болуы керек. Негізінде, кем дегенде бір бағанда әрқашан бірдей мәліметтер болуы керек. Төменде келтірілген мысалда «Өнім түрі» бағанында екі мән бар: «Үстел» немесе «Орындық».
- Онда сандық ақпарат болуы керек. Бұл кестеде салыстырылатын және қорытындыланған нәрсе. Келесі бөлімдегі мысалда «Сатылым» бағанында сандық деректер бар.
 «Жиынтық кесте» шеберін бастаңыз. Excel терезесінің жоғарғы жағындағы «Кірістіру» қойындысын нұқыңыз. Таспаның сол жағындағы «Жиынтық кесте» батырмасын басыңыз.
«Жиынтық кесте» шеберін бастаңыз. Excel терезесінің жоғарғы жағындағы «Кірістіру» қойындысын нұқыңыз. Таспаның сол жағындағы «Жиынтық кесте» батырмасын басыңыз. - Егер сіз Excel 2003 немесе одан жоғары нұсқасын қолдансаңыз, мәзірді нұқыңыз Деректер және сіздің таңдаңыз Жиынтық кесте және жиынтық диаграмма есебі ....
 Пайдаланғыңыз келетін деректерді таңдаңыз. Әдепкі бойынша, Excel белсенді жұмыс парағындағы барлық деректерді таңдайды. Сіз жұмыс парағының белгілі бір аймағын шерту және апару арқылы таңдай аласыз немесе ұяшықтар ауқымын қолмен тере аласыз.
Пайдаланғыңыз келетін деректерді таңдаңыз. Әдепкі бойынша, Excel белсенді жұмыс парағындағы барлық деректерді таңдайды. Сіз жұмыс парағының белгілі бір аймағын шерту және апару арқылы таңдай аласыз немесе ұяшықтар ауқымын қолмен тере аласыз. - Егер сіз деректер үшін сыртқы көзді қолдансаңыз, онда «Сыртқы деректер көзін пайдаланыңыз» дегенді нұқыңыз, содан кейін Байланысты таңдаңыз .... Енді дерекқорға қосылатын орынды таңдаңыз.
 Өзіңіздің кестеңізге арналған орынды көрсетіңіз. Ауқымды таңдағаннан кейін, сол терезеде «Орналасу» опциясын таңдаңыз. Excel кестені жаңа жұмыс парағына автоматты түрде орналастырады, осылайша терезенің төменгі жағындағы қойындыларды басу арқылы алға-артқа оңай ауысуға болады. Сонымен қатар, сіз айналмалы кестені деректеріңіздің бір парағына орналастыра аласыз, осылайша ол қай ұяшыққа орналастырылатындығын таңдай аласыз.
Өзіңіздің кестеңізге арналған орынды көрсетіңіз. Ауқымды таңдағаннан кейін, сол терезеде «Орналасу» опциясын таңдаңыз. Excel кестені жаңа жұмыс парағына автоматты түрде орналастырады, осылайша терезенің төменгі жағындағы қойындыларды басу арқылы алға-артқа оңай ауысуға болады. Сонымен қатар, сіз айналмалы кестені деректеріңіздің бір парағына орналастыра аласыз, осылайша ол қай ұяшыққа орналастырылатындығын таңдай аласыз. - Таңдауыңызға қанағаттанған кезде, ОК батырмасын басыңыз. Сіздің негізгі кестеңіз орналастырылады және сіздің электрондық кестеңіз өзгереді.
3-тен 2-бөлім: Бұрғылау кестесін теңшеу
 Жол өрісін қосу. Бұрын кесте құру негізінен мәліметтер мен бағандарды сұрыптаудан тұрады. Сіз қосқан нәрсе кестенің құрылымын анықтайды. Ақпаратты енгізу үшін өрістер тізімін (оң жақта) жиынтық кестенің жолдар өрісіне сүйреңіз.
Жол өрісін қосу. Бұрын кесте құру негізінен мәліметтер мен бағандарды сұрыптаудан тұрады. Сіз қосқан нәрсе кестенің құрылымын анықтайды. Ақпаратты енгізу үшін өрістер тізімін (оң жақта) жиынтық кестенің жолдар өрісіне сүйреңіз. - Сіздің компанияңыз екі өнімді сатады делік: үстелдер мен орындықтар. Сізде бес дүкенде (Дүкен) сатылған (Сатылымдар) сатылған өнімдердің (Өнім түрі) саны көрсетілген кесте бар. Әр дүкенде әр өнімнің қаншалықты сатылғанын көргіңіз келеді.
- Дүкен өрісін өрістер тізімінен жиынтық кестенің Жол өрістері бөліміне апарыңыз. Дүкендердің тізімі енді пайда болады, әр дүкеннің өз қатарлары болады.
 Баған өрісін қосу. Жолдардағы сияқты, деректерді сұрыптау және көрсету үшін бағандарды пайдалануға болады. Жоғарыдағы мысалда Дүкен өрісі Қатар өрістері бөліміне қосылды. Өнімнің әр түрінің қаншасы сатылғанын көру үшін «Өнім түрі» өрісін баған өрістері бөліміне сүйреңіз.
Баған өрісін қосу. Жолдардағы сияқты, деректерді сұрыптау және көрсету үшін бағандарды пайдалануға болады. Жоғарыдағы мысалда Дүкен өрісі Қатар өрістері бөліміне қосылды. Өнімнің әр түрінің қаншасы сатылғанын көру үшін «Өнім түрі» өрісін баған өрістері бөліміне сүйреңіз.  Мән өрісін қосу. Ұйым дайын болғаннан кейін сіз кестеде көрсетілген деректерді қоса аласыз. Сату өрісін таңдап, жиынтық кестенің мән өрістері бөліміне апарыңыз. Кестеде екі дүкеннің барлық дүкендеріндегі сату туралы ақпарат көрсетілгенін көресіз, оң жағында Total бағаны бар.
Мән өрісін қосу. Ұйым дайын болғаннан кейін сіз кестеде көрсетілген деректерді қоса аласыз. Сату өрісін таңдап, жиынтық кестенің мән өрістері бөліміне апарыңыз. Кестеде екі дүкеннің барлық дүкендеріндегі сату туралы ақпарат көрсетілгенін көресіз, оң жағында Total бағаны бар. - Жоғарыда көрсетілген қадамдар үшін кестеге сүйреудің орнына өрістерді терезенің оң жағындағы өрістер тізімінің астындағы сәйкес ұяшықтарға апаруға болады.
 Бөлімге бірнеше өрістер қосыңыз. Айналмалы кесте арқылы әр бөлімге бірнеше өрістер қосуға болады, бұл сізге деректердің қалай көрсетілетінін нақты бақылауға мүмкіндік береді. Біз әр түрлі үстелдер мен орындықтар жасаймыз делік. Сіздің электрондық кестеңіз элементтің үстел немесе орындық екенін (өнім түрі), сондай-ақ сатылған әр үстелдің немесе орындықтың нақты моделін көрсетеді (Үлгі).
Бөлімге бірнеше өрістер қосыңыз. Айналмалы кесте арқылы әр бөлімге бірнеше өрістер қосуға болады, бұл сізге деректердің қалай көрсетілетінін нақты бақылауға мүмкіндік береді. Біз әр түрлі үстелдер мен орындықтар жасаймыз делік. Сіздің электрондық кестеңіз элементтің үстел немесе орындық екенін (өнім түрі), сондай-ақ сатылған әр үстелдің немесе орындықтың нақты моделін көрсетеді (Үлгі). - Үлгі өрісін баған өрістері бөліміне сүйреңіз. Бағандар енді модель мен түрге қанша сатылғанын көрсетеді. Терезенің төменгі оң жақ бұрышындағы өрістің жанындағы көрсеткі батырмасын басу арқылы осы белгілердің пайда болу ретін өзгертуге болады.
 Деректерді көрсету тәсілін өзгертіңіз. «Мәндер» ішіндегі мәннің жанындағы көрсеткіні басу арқылы мәндерді көрсету тәсілін өзгертуге болады. Мәндерді есептеу тәсілін өзгерту үшін «Мән өрісінің параметрлері» тармағын таңдаңыз. Мысалы, сіз мәнді пайыздың орнына жиынтықтың орнына көрсете аласыз немесе қосындының орнына орташа мәнді көрсете аласыз.
Деректерді көрсету тәсілін өзгертіңіз. «Мәндер» ішіндегі мәннің жанындағы көрсеткіні басу арқылы мәндерді көрсету тәсілін өзгертуге болады. Мәндерді есептеу тәсілін өзгерту үшін «Мән өрісінің параметрлері» тармағын таңдаңыз. Мысалы, сіз мәнді пайыздың орнына жиынтықтың орнына көрсете аласыз немесе қосындының орнына орташа мәнді көрсете аласыз. - Бір өрісті бірнеше рет қосуға болады. Жоғарыдағы мысалда әр дүкеннің сатылымы көрсетілген. «Сатулар» өрісін қайтадан қосу арқылы сіз «Сатулар» екінші өрісі жалпы сатылымның пайыздық үлесі ретінде көрсетілетін етіп мән параметрлерін өзгерте аласыз.
 Мәндерді басқарудың бірнеше тәсілдерін біліп алыңыз. Мәндерді есептеу тәсілін өзгерте отырып, сіздің қажеттіліктеріңізге байланысты бірнеше таңдау жасауға болады.
Мәндерді басқарудың бірнеше тәсілдерін біліп алыңыз. Мәндерді есептеу тәсілін өзгерте отырып, сіздің қажеттіліктеріңізге байланысты бірнеше таңдау жасауға болады. - Қосынды - Бұл барлық мән өрістерінің әдепкі мәні. Excel таңдалған өрістегі барлық мәндерді қосады.
- Санақ - таңдалған өрісте мәндері бар ұяшықтар санын санау.
- Орташа - Бұл таңдалған өрістегі барлық мәндердің орташа мәнін көрсетеді.
 Сүзгіні қосыңыз. «Есеп беру сүзгісі» деректер негіздерін сүзу арқылы жиынтық кестеде көрсетілгендей мәліметтердің қысқаша сипаттамаларын қарауға мүмкіндік беретін өрістерден тұрады. Олар есептің сүзгісі сияқты әрекет етеді. Мысалы, егер сіз өзіңіздің кестеңізден Дүкен өрісін есеп сүзгісі ретінде таңдайтын болсаңыз, жеке сату қорытындыларын көру үшін кез-келген дүкенді таңдай аласыз немесе бірден бірнеше дүкендерді көре аласыз.
Сүзгіні қосыңыз. «Есеп беру сүзгісі» деректер негіздерін сүзу арқылы жиынтық кестеде көрсетілгендей мәліметтердің қысқаша сипаттамаларын қарауға мүмкіндік беретін өрістерден тұрады. Олар есептің сүзгісі сияқты әрекет етеді. Мысалы, егер сіз өзіңіздің кестеңізден Дүкен өрісін есеп сүзгісі ретінде таңдайтын болсаңыз, жеке сату қорытындыларын көру үшін кез-келген дүкенді таңдай аласыз немесе бірден бірнеше дүкендерді көре аласыз.
3-тен 3-бөлім: Бұрғылау кестесін пайдалану
 Нәтижелеріңізді сұрыптаңыз және сүзіңіз. Жиынтық кестенің маңызды ерекшеліктерінің бірі - нәтижелерді сұрыптау және динамикалық есептерді көру мүмкіндігі. Әрбір белгіні сұрыптауға және затбелгі тақырыбының жанындағы көрсеткі батырмасын басу арқылы сүзуге болады. Содан кейін тек нақты деректерді көру үшін тізімді сұрыптауға немесе сүзуге болады.
Нәтижелеріңізді сұрыптаңыз және сүзіңіз. Жиынтық кестенің маңызды ерекшеліктерінің бірі - нәтижелерді сұрыптау және динамикалық есептерді көру мүмкіндігі. Әрбір белгіні сұрыптауға және затбелгі тақырыбының жанындағы көрсеткі батырмасын басу арқылы сүзуге болады. Содан кейін тек нақты деректерді көру үшін тізімді сұрыптауға немесе сүзуге болады.  Электрондық кестеңізді жаңартыңыз. Негізгі кестеге түзетулер енгізген кезде сіздің жиынтық кестеңіз автоматты түрде жаңарады. Бұл электрондық кестелерді қадағалап, өзгерістерді көру үшін өте пайдалы болуы мүмкін.
Электрондық кестеңізді жаңартыңыз. Негізгі кестеге түзетулер енгізген кезде сіздің жиынтық кестеңіз автоматты түрде жаңарады. Бұл электрондық кестелерді қадағалап, өзгерістерді көру үшін өте пайдалы болуы мүмкін.  Өзіңіздің кестеңізді өзгертіңіз. Бұрын кестелермен өрістердің орналасуы мен ретін өзгерту өте оңай. Сіздің қажеттіліктеріңізге дәл сәйкес келетін жиынтық кесте алу үшін әр түрлі өрістерді әр түрлі жерлерге сүйреп көріңіз.
Өзіңіздің кестеңізді өзгертіңіз. Бұрын кестелермен өрістердің орналасуы мен ретін өзгерту өте оңай. Сіздің қажеттіліктеріңізге дәл сәйкес келетін жиынтық кесте алу үшін әр түрлі өрістерді әр түрлі жерлерге сүйреп көріңіз. - Міне, осыдан кейін «бұрылыс кестесі» деген атау шыққан. Айналмалы кестеде деректерді әр түрлі орындарға апару арқылы олардың көрсетілетін бағытын реттеуге болады.
 Нүктелік диаграмма жасаңыз. Динамикалық визуалды есептерді қарау үшін сіз бұрылыс диаграммасын пайдалана аласыз. Жиынтық кестені жиынтық кестеден тікелей жасауға болады.
Нүктелік диаграмма жасаңыз. Динамикалық визуалды есептерді қарау үшін сіз бұрылыс диаграммасын пайдалана аласыз. Жиынтық кестені жиынтық кестеден тікелей жасауға болады.
Кеңестер
- Деректер> Басқа көздерден түймешігін басқанда, сізде деректерді импорттауға арналған қосымша мүмкіндіктер бар. Қосылымдарды Office дерекқорынан, Excel файлдарынан, Access дерекқорларынан, мәтіндік файлдардан, веб-беттерден немесе OLAP текше файлынан таңдай аласыз. Содан кейін деректерді Excel файлында әдеттегідей пайдалануға болады.
- Айналмалы кесте құру кезінде «Автофильтрді» өшіріңіз. Айналмалы кестені жасағаннан кейін оны қайтадан белсендіруге болады.
Ескертулер
- Егер сіз бар электрондық кестеде деректерді қолдансаңыз, сіз таңдаған ауқымда деректердің әр бағанының үстінде ерекше баған атауы бар екеніне көз жеткізіңіз.