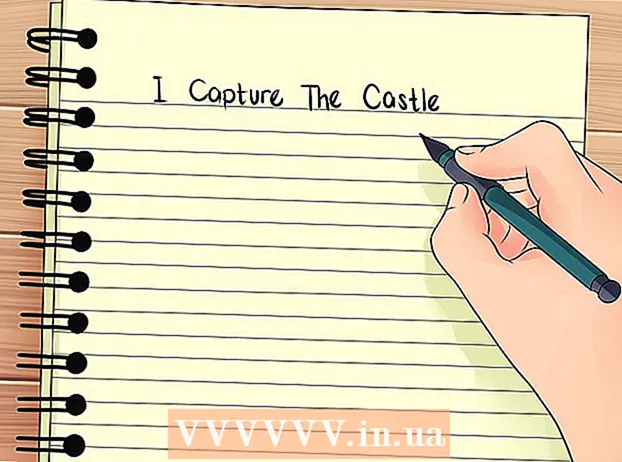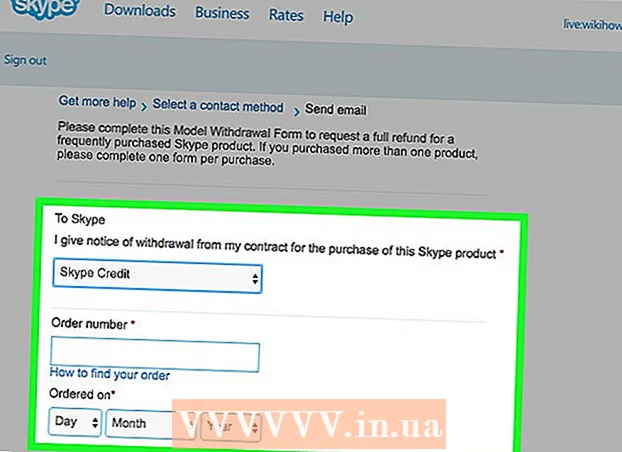Автор:
Eugene Taylor
Жасалған Күн:
15 Тамыз 2021
Жаңарту Күні:
22 Маусым 2024

Мазмұны
- Басу үшін
- 3-тен 1-әдіс: Өз жұмысыңызды сақтаңыз
- 3-тен 2-әдіс: Ортақ құжатты Drive-қа сақтаңыз
- 3-тен 3-ші әдіс: Google Doc-ті офлайн режимінде сақтау
- Кеңестер
Кәдімгі мәтін өңдеу бағдарламасынан айырмашылығы, Google Drive бірнеше секунд сайын құжаттағы өзгерістерді автоматты түрде сақтайды. Біз құжаттың желіде және оффлайн режимінде қалай сақталатынын егжей-тегжейлі түсіндіреміз. Біз сондай-ақ редакциялау мен иелік ету құқығын беретін ортақ құжаттың қалай сақталатынын талқылаймыз. Неліктен «Сақтау» батырмасын басудың қажеті жоқ екенін білу үшін оқыңыз.
Басу үшін
3-тен 1-әдіс: Өз жұмысыңызды сақтаңыз
 Google Docs-қа құжатыңызды автоматты түрде сақтауға рұқсат етіңіз. Google Doc ішіне жаңа мазмұн қосқанда, енгізілген өзгерістер автоматты түрде дискіде сақталады. Сіз экранның жоғарғы жағында «Анықтама» қойындысының жанында ашық сұр түсті мәтінді көресіз. Сіз осы мәтінді теріп жатқан кезде «Сақтау ...» дейді; мәтінді теруді тоқтатқаннан кейін бірден «Барлық өзгертулер Drive-қа сақталды» деп жазылады
Google Docs-қа құжатыңызды автоматты түрде сақтауға рұқсат етіңіз. Google Doc ішіне жаңа мазмұн қосқанда, енгізілген өзгерістер автоматты түрде дискіде сақталады. Сіз экранның жоғарғы жағында «Анықтама» қойындысының жанында ашық сұр түсті мәтінді көресіз. Сіз осы мәтінді теріп жатқан кезде «Сақтау ...» дейді; мәтінді теруді тоқтатқаннан кейін бірден «Барлық өзгертулер Drive-қа сақталды» деп жазылады - Сақтау батырмасын басудың немесе пернелер тіркесімін пайдаланудың қажеті жоқ.
 Google Doc компьютеріңізге сақтаңыз. Google Doc-пен жұмыс істеу кезінде сіз оны басқа бағдарламада пайдалану үшін құжатты экспорттағыңыз келуі мүмкін. Экранның жоғарғы жағындағы «Файл» қойындысын нұқыңыз. Тінтуірді «Басқаша жүктеу» үстінен жылжытыңыз және тізімнен файл түрін таңдаңыз. Пайда болған сұхбат терезесінде сіз файлдың атын өзгерте аласыз, құжатқа тегтер қосып, құжатты қай жерде сақтау керектігін анықтай аласыз.
Google Doc компьютеріңізге сақтаңыз. Google Doc-пен жұмыс істеу кезінде сіз оны басқа бағдарламада пайдалану үшін құжатты экспорттағыңыз келуі мүмкін. Экранның жоғарғы жағындағы «Файл» қойындысын нұқыңыз. Тінтуірді «Басқаша жүктеу» үстінен жылжытыңыз және тізімнен файл түрін таңдаңыз. Пайда болған сұхбат терезесінде сіз файлдың атын өзгерте аласыз, құжатқа тегтер қосып, құжатты қай жерде сақтау керектігін анықтай аласыз. - Сіз таңдай алатын файл түрлеріне мыналар жатады: Microsoft Word, ашық құжат форматы, бай мәтін форматы, pdf, қарапайым мәтін, веб-бет немесе epub.
 Сақталған құжатты басқа кеңейтумен экспорттаңыз. Кейде Google құжатыңызды басқа форматта сақтау және экспорттау қажет болуы мүмкін. Файл> Жүктеу түрін таңдаңыз. Пайда болған тізімнен кеңейтімді таңдаңыз. Құжатты экспорттаған кезде Google Drive жүктелген файлмен жасалған өзгертулерді автоматты түрде синхрондамайды. Мүмкін кеңейтуге мыналар жатады:
Сақталған құжатты басқа кеңейтумен экспорттаңыз. Кейде Google құжатыңызды басқа форматта сақтау және экспорттау қажет болуы мүмкін. Файл> Жүктеу түрін таңдаңыз. Пайда болған тізімнен кеңейтімді таңдаңыз. Құжатты экспорттаған кезде Google Drive жүктелген файлмен жасалған өзгертулерді автоматты түрде синхрондамайды. Мүмкін кеңейтуге мыналар жатады: - .docx
- .odf
- .rtf
- .жазу
- .html
 Құжатыңызды веб-сайтыңызға экспорттаңыз. Google Drive құжатты веб-сайтыңызға тікелей жариялай алады. Алайда жарияланған құжат тұрақты емес өмір сүру. Егер сіз осы құжатта бірдеңе өзгертсеңіз, өзгерістер автоматты түрде веб-сайтыңызда пайда болады. Файлды вебке экспорттау үшін Файл> Вебке жариялау> Құжаттың динамикалық болуына рұқсат беру> Жариялауды бастау таңдаңыз.
Құжатыңызды веб-сайтыңызға экспорттаңыз. Google Drive құжатты веб-сайтыңызға тікелей жариялай алады. Алайда жарияланған құжат тұрақты емес өмір сүру. Егер сіз осы құжатта бірдеңе өзгертсеңіз, өзгерістер автоматты түрде веб-сайтыңызда пайда болады. Файлды вебке экспорттау үшін Файл> Вебке жариялау> Құжаттың динамикалық болуына рұқсат беру> Жариялауды бастау таңдаңыз. - Егер сіз құжатыңыздың тұрақты болып қалуын қаласаңыз, «Құжатты динамикалық түрде реттеуге рұқсат беру» опциясын таңдамаңыз.
 Сақтау ақаулықтарын жою. Егер сіздің Google Drive құжатыңызды сақтай алмаса, сізге келесі хабарлама келеді: «Google Drive-ке сақтау мүмкін болмады.» Егер Google Drive құжатты сақтай алмаса, көбінесе нашар интернет байланысы болады. Егер бұл орын алса, сізге құжаттың мазмұнын алмасу буферіне көшіріп, парақты қайта жүктеу қажет болады. Содан кейін, егер парақта қандай да бір мазмұн жоқ болса, «Барлығын» таңдап, мазмұнды алмасу буферіндегі құжатқа салыңыз.
Сақтау ақаулықтарын жою. Егер сіздің Google Drive құжатыңызды сақтай алмаса, сізге келесі хабарлама келеді: «Google Drive-ке сақтау мүмкін болмады.» Егер Google Drive құжатты сақтай алмаса, көбінесе нашар интернет байланысы болады. Егер бұл орын алса, сізге құжаттың мазмұнын алмасу буферіне көшіріп, парақты қайта жүктеу қажет болады. Содан кейін, егер парақта қандай да бір мазмұн жоқ болса, «Барлығын» таңдап, мазмұнды алмасу буферіндегі құжатқа салыңыз. - «Барлығын» таңдау үшін пернелер тіркесімін пайдалануға болады Ctrlа (Windows) немесе And Пәрмена (Mac).
- Құжатты көшіру үшін пернелер тіркесімін пайдаланыңыз CtrlC. (Windows) немесе And ПәрменC. (Mac).
- Құжатты қою үшін пернелер тіркесімін пайдаланыңыз CtrlP. (Windows) немесе And ПәрменP. (Mac).
3-тен 2-әдіс: Ортақ құжатты Drive-қа сақтаңыз
 Ортақ файлды ашыңыз. Егер біреу сізбен құжатты бөліссе, сіз редакциялау немесе иелену құқығын ала алмайсыз. Құжатты өзгерту мүмкіндігі үшін сіз оның жеке көшірмесін жасауыңыз керек. Ортақ құжатты электрондық пошта немесе Google Drive арқылы ашыңыз.
Ортақ файлды ашыңыз. Егер біреу сізбен құжатты бөліссе, сіз редакциялау немесе иелену құқығын ала алмайсыз. Құжатты өзгерту мүмкіндігі үшін сіз оның жеке көшірмесін жасауыңыз керек. Ортақ құжатты электрондық пошта немесе Google Drive арқылы ашыңыз. - Бұл режим «Тек қарау» деп аталады.
 Көшірмесін жасаңыз. Файл> Көшіру> ОК таңдаңыз. Жаңа көшірме автоматты түрде ашылады және автоматты түрде сақталады.
Көшірмесін жасаңыз. Файл> Көшіру> ОК таңдаңыз. Жаңа көшірме автоматты түрде ашылады және автоматты түрде сақталады. - Егер сіз құжатты өзгертсеңіз, өзгерістер автоматты түрде сақталады.
- Егер сіз құжаттың түпнұсқа иесі болсаңыз, сізде файлды түпнұсқа топпен бөлісу мүмкіндігі бар.
 Құжаттың атын өзгертіңіз. Ортақ құжаттың көшірмесін жасағаннан кейін, сіз файлға иелік етесіз. Google Drive ішіндегі «Меншік» бағанында сіз «Мен» дегенді көресіз. Егер сіз қаласаңыз, меншік иесі ретінде файлдың атын өзгертуге болады.
Құжаттың атын өзгертіңіз. Ортақ құжаттың көшірмесін жасағаннан кейін, сіз файлға иелік етесіз. Google Drive ішіндегі «Меншік» бағанында сіз «Мен» дегенді көресіз. Егер сіз қаласаңыз, меншік иесі ретінде файлдың атын өзгертуге болады.
3-тен 3-ші әдіс: Google Doc-ті офлайн режимінде сақтау
 Mac үшін Google Drive орнатыңыз. Google Drive-ты орнату сізге Google Doc файлдарын офлайн режимінде өңдеуге және сақтауға мүмкіндік береді. Google Doc файлдарында офлайн режимінде жасаған барлық өзгерістер автоматты түрде сіздің онлайн Google Drive-пен синхрондалады.
Mac үшін Google Drive орнатыңыз. Google Drive-ты орнату сізге Google Doc файлдарын офлайн режимінде өңдеуге және сақтауға мүмкіндік береді. Google Doc файлдарында офлайн режимінде жасаған барлық өзгерістер автоматты түрде сіздің онлайн Google Drive-пен синхрондалады. - Кез-келген жерден Google-дің кез-келген уақытында өтіп, файлдарыңыздың веб-парағын синхрондаңыз.
- Тінтуірді «Жүктеу дискіні» қозғалтып, ашылмалы мәзірден «Mac» таңдаңыз.
- Шарттармен танысыңыз және келісіңіз, файлды ашыңыз installgoogledrive.dmg. «Google Drive» белгішесін «Applications» қалтасына сүйреп апарыңыз және Google Drive-ты ашыңыз.
- Google Drive-қа кіріп, орнату процесін аяқтаңыз.
 Windows үшін Google Drive орнатыңыз. Егер сіз Google Drive-ты Windows жүйесіне орнатсаңыз, Google Docs-қа кіруге, оларды өңдеуге және сақтауға болады. Осы құжаттарға енгізілген кез-келген өзгертулер Интернет-дискіге жіберіледі.
Windows үшін Google Drive орнатыңыз. Егер сіз Google Drive-ты Windows жүйесіне орнатсаңыз, Google Docs-қа кіруге, оларды өңдеуге және сақтауға болады. Осы құжаттарға енгізілген кез-келген өзгертулер Интернет-дискіге жіберіледі. - Кез-келген жерден Google-дің кез-келген уақытында өтіп, файлдарыңыздың веб-парағын синхрондаңыз. Тінтуірді «Жүктеу дискіні» қозғалтып, ашылмалы мәзірден «Windows» таңдаңыз.
- Шарттармен танысыңыз және келісіңіз, файлды ашыңыз googledrivesync.exe.
- Google Drive-қа кіріп, орнату процесін аяқтау үшін нұсқауларды орындаңыз.
 «Онлайн қол жетімділікті» қосыңыз. Браузерді бастаңыз және Google есептік жазбаңызға кіріңіз. Google Drive-ті ашып, «Параметрлер» белгішесін (дөңгелекті) басыңыз. «Параметрлер» тармағын таңдаңыз. «Офлайн» бөліміне өтіп, «Google Docs, Sheets, Slides & Drawings файлдарын осы компьютермен синхрондау, осылайша офлайн режимінде өңдеу» жанындағы құсбелгіні қойыңыз.
«Онлайн қол жетімділікті» қосыңыз. Браузерді бастаңыз және Google есептік жазбаңызға кіріңіз. Google Drive-ті ашып, «Параметрлер» белгішесін (дөңгелекті) басыңыз. «Параметрлер» тармағын таңдаңыз. «Офлайн» бөліміне өтіп, «Google Docs, Sheets, Slides & Drawings файлдарын осы компьютермен синхрондау, осылайша офлайн режимінде өңдеу» жанындағы құсбелгіні қойыңыз.  Файлдар мен қалталарды жұмыс үстелінен Google Drive қалтасына жылжытыңыз. Google Drive-ты орнатқаннан кейін «Google Drive» қалтасы автоматты түрде жасалады және бұрыннан бар «Құжаттар» қалтасына қосылады. Құжаттардың файлдары осы қалтаға екі жолмен қосылады.
Файлдар мен қалталарды жұмыс үстелінен Google Drive қалтасына жылжытыңыз. Google Drive-ты орнатқаннан кейін «Google Drive» қалтасы автоматты түрде жасалады және бұрыннан бар «Құжаттар» қалтасына қосылады. Құжаттардың файлдары осы қалтаға екі жолмен қосылады. - Интернетке қосылуды қосқаннан кейін, сіздің онлайн Google Drive-та сақталған файлдар автоматты түрде жұмыс үстеліндегі «Google Drive» қалтасында көрсетіледі және онымен синхрондалады.
- Сондай-ақ, құжаттар мен файлдарды жұмыс үстелінен «Google Drive» қалтасына жылжытуға болады. Қалта автоматты түрде бұлтпен синхрондалады.
 Жергілікті «Google Drive» қалтасынан файлдарды бөлісіңіз. Google Drive бағдарламасы файлдарды басқалармен бөлісуге мүмкіндік береді. «Google Drive» қалтасын ашып, бөліскіңіз келетін құжатты тінтуірдің оң жағымен басыңыз. Ашылмалы мәзірден Google Drive> Бөлісу тармағын таңдаңыз. Файлды бір немесе бірнеше адаммен бөлісіңіз.
Жергілікті «Google Drive» қалтасынан файлдарды бөлісіңіз. Google Drive бағдарламасы файлдарды басқалармен бөлісуге мүмкіндік береді. «Google Drive» қалтасын ашып, бөліскіңіз келетін құжатты тінтуірдің оң жағымен басыңыз. Ашылмалы мәзірден Google Drive> Бөлісу тармағын таңдаңыз. Файлды бір немесе бірнеше адаммен бөлісіңіз.  Google Docs-қа файлдарды автоматты түрде сақтауға және синхрондауға рұқсат етіңіз. Офлайн бағдарламада Google Drive бірнеше секунд сайын құжаттағы өзгерістерді автоматты түрде сақтайды. Егер сіздің компьютеріңіз интернетке қосылса, Google Drive бағдарламасы онлайн-нұсқа сияқты жұмыс істейді. Құжатқа енгізілетін өзгерістер автоматты түрде сіздің онлайн-дискіңізбен синхрондалады және сол жерде сақталады.
Google Docs-қа файлдарды автоматты түрде сақтауға және синхрондауға рұқсат етіңіз. Офлайн бағдарламада Google Drive бірнеше секунд сайын құжаттағы өзгерістерді автоматты түрде сақтайды. Егер сіздің компьютеріңіз интернетке қосылса, Google Drive бағдарламасы онлайн-нұсқа сияқты жұмыс істейді. Құжатқа енгізілетін өзгерістер автоматты түрде сіздің онлайн-дискіңізбен синхрондалады және сол жерде сақталады.
Кеңестер
- Сіз құжаттың көшірмесін кез-келген уақытта мәзір жолағындағы «Файл» қойындысын басу арқылы жасай аласыз, содан кейін мәтінмәндік мәзірдегі «Көшірме жасау» опциясын нұқыңыз.