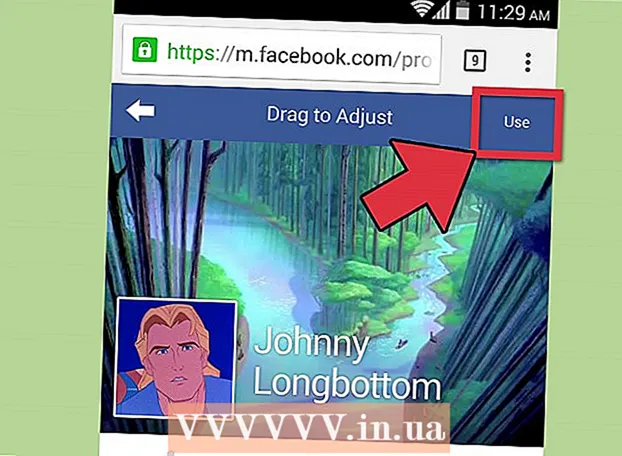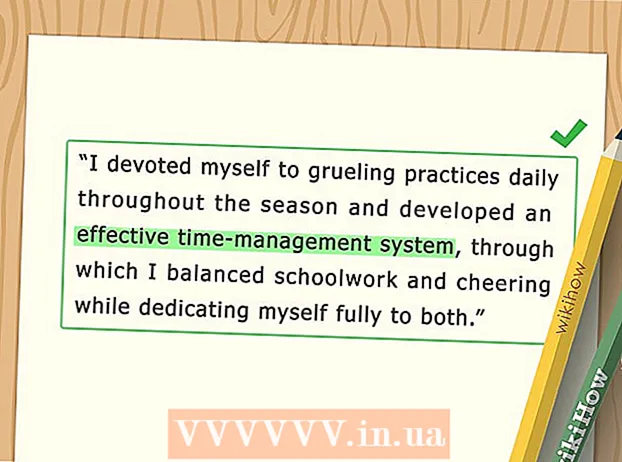Автор:
Roger Morrison
Жасалған Күн:
6 Қыркүйек 2021
Жаңарту Күні:
1 Шілде 2024

Мазмұны
- Басу үшін
- 3-тен 1-әдіс: ДК үшін тақырып / шаблон (Office 2010)
- 3-тен 2-ші әдіс: Mac жүйесіне арналған презентация жасаңыз
- 3-тен 3-әдіс: ДК үшін шаблон / тақырып әдісі (алдыңғы нұсқалары)
- Кеңестер
- Ескертулер
Қандай тақырып болмасын, PowerPoint презентациясы тыңдаушыларға идеяны одан да жақсы жеткізуге көмектеседі. PowerPoint шаблонымен немесе өзіңіздің дизайныңызбен презентация жасаудың келесі әдістері түсіндіріледі. Жұмысты бастау үшін бірнеше мысал келтірейік.
Басу үшін
3-тен 1-әдіс: ДК үшін тақырып / шаблон (Office 2010)
 PowerPoint бағдарламасын ашыңыз. Сіз экранның ортасында екі терезесі бар бос экранды көресіз. Ұяшықтардың бірінде «Тақырып жасау үшін шертіңіз», екіншісінде «Субтитр жасау үшін нұқыңыз» көрсетіледі.
PowerPoint бағдарламасын ашыңыз. Сіз экранның ортасында екі терезесі бар бос экранды көресіз. Ұяшықтардың бірінде «Тақырып жасау үшін шертіңіз», екіншісінде «Субтитр жасау үшін нұқыңыз» көрсетіледі.  Негізгі мәзірдегі «Файл» қойындысын нұқыңыз.
Негізгі мәзірдегі «Файл» қойындысын нұқыңыз. Сол жақтағы тік құралдар тақтасында «Жаңа» батырмасын басыңыз.
Сол жақтағы тік құралдар тақтасында «Жаңа» батырмасын басыңыз. Егер сіз үлгіні қолданғыңыз келсе, «Үлгілер үлгісі» белгішесін басыңыз.
Егер сіз үлгіні қолданғыңыз келсе, «Үлгілер үлгісі» белгішесін басыңыз.- Шаблон дегеніміз - кесте немесе есеп сияқты белгілі презентацияларға арналған дайын өңі бар слайд-шоу.
 Өзіңіздің презентацияңызға сәйкес келетін қолданғыңыз келетін үлгіні басыңыз.
Өзіңіздің презентацияңызға сәйкес келетін қолданғыңыз келетін үлгіні басыңыз.- Егер сіз өзіңіздің презентацияңызда қолдануға болатын шаблоны таппасаңыз, онда тақырыпты таңдағаныңыз жөн болар.
 Тақырыпты пайдалану үшін «Жаңа» қойындысындағы «Тақырыптар» белгішесін басыңыз.
Тақырыпты пайдалану үшін «Жаңа» қойындысындағы «Тақырыптар» белгішесін басыңыз.- Тақырып - бұл жалпы презентациялар үшін дайын фонмен слайд-шоу.
 Әр түрлі нұсқалардан жұмыс жасайтын шаблонды немесе тақырыпты таңдаңыз.
Әр түрлі нұсқалардан жұмыс жасайтын шаблонды немесе тақырыпты таңдаңыз. Тақырыбыңыз жүктелгеннен кейін, «Тақырып жасау үшін нұқыңыз» және «Субтитр жасау үшін нұқыңыз» дегенді нұқыңыз және презентацияға тақырып пен қосымша субтитр қосыңыз.
Тақырыбыңыз жүктелгеннен кейін, «Тақырып жасау үшін нұқыңыз» және «Субтитр жасау үшін нұқыңыз» дегенді нұқыңыз және презентацияға тақырып пен қосымша субтитр қосыңыз. Белгілі бір тақырыпты таңдағаннан кейін, Басты қойындысының «Слайдтар» бөліміндегі «Жаңа слайд» батырмасын басыңыз.
Белгілі бір тақырыпты таңдағаннан кейін, Басты қойындысының «Слайдтар» бөліміндегі «Жаңа слайд» батырмасын басыңыз.- Сондай-ақ, пернелер тіркесімі бар жаңа слайдты қосуға болады (Ctrl + M).
 Қанағаттанғанша ақпарат пен кескіндер қосуды жалғастырыңыз. PowerPoint-та, басқа дизайн құралдары сияқты, аз.
Қанағаттанғанша ақпарат пен кескіндер қосуды жалғастырыңыз. PowerPoint-та, басқа дизайн құралдары сияқты, аз.  Презентацияны жобалауды аяқтағаннан кейін «Файл> Басқаша сақтау» бөліміне өтіп, файлды кейінірек пайдалану үшін сақтаңыз.
Презентацияны жобалауды аяқтағаннан кейін «Файл> Басқаша сақтау» бөліміне өтіп, файлды кейінірек пайдалану үшін сақтаңыз. Презентацияны слайд-шоу ретінде қарау үшін «Слайд-шоу» қойындысын басыңыз, содан кейін экранның жоғарғы сол жағындағы «Басынан» батырмасын басыңыз.
Презентацияны слайд-шоу ретінде қарау үшін «Слайд-шоу» қойындысын басыңыз, содан кейін экранның жоғарғы сол жағындағы «Басынан» батырмасын басыңыз.- Слайдтар бойынша жылжу үшін пернетақтадағы сол және оң жақ көрсеткі пернелерін басыңыз.
3-тен 2-ші әдіс: Mac жүйесіне арналған презентация жасаңыз
 PowerPoint бағдарламасын ашыңыз. Сіздің нұсқаңызға байланысты бос презентация ашылуы мүмкін немесе сіз арнайы презентация параметрін таңдауыңыз керек.
PowerPoint бағдарламасын ашыңыз. Сіздің нұсқаңызға байланысты бос презентация ашылуы мүмкін немесе сіз арнайы презентация параметрін таңдауыңыз керек.  Бірінші слайд жасаңыз. Егер сіз өзіңіздің презентацияңызға тақырып бетін қаласаңыз, қол жетімді стандартты PowerPoint шаблонын пайдалана аласыз. Егер сіз слайдтың орналасуын өзгерткіңіз келсе, онда сіз «Слайдтың макеті» құралдар тақтасындағы бірнеше нұсқаны таңдай аласыз. Бұл опциялардың әрқайсысы тақырыптарды, мәтіндерді, суреттерді, схемаларды және т.б. орналастырудың әртүрлі орналасуына ие.
Бірінші слайд жасаңыз. Егер сіз өзіңіздің презентацияңызға тақырып бетін қаласаңыз, қол жетімді стандартты PowerPoint шаблонын пайдалана аласыз. Егер сіз слайдтың орналасуын өзгерткіңіз келсе, онда сіз «Слайдтың макеті» құралдар тақтасындағы бірнеше нұсқаны таңдай аласыз. Бұл опциялардың әрқайсысы тақырыптарды, мәтіндерді, суреттерді, схемаларды және т.б. орналастырудың әртүрлі орналасуына ие.  Жаңа слайд қосыңыз. Мұны жоғарғы құралдар тақтасындағы «Жаңа слайд» батырмасын басу арқылы немесе «Кірістіру> Жаңа слайд» таңдау арқылы жасауға болады.
Жаңа слайд қосыңыз. Мұны жоғарғы құралдар тақтасындағы «Жаңа слайд» батырмасын басу арқылы немесе «Кірістіру> Жаңа слайд» таңдау арқылы жасауға болады. - Әрбір жаңа слайд жасаған сайын, макетті «Слайд макеті» құралдар тақтасының көмегімен өзгертуге болады.
 Слайдтарыңызға мазмұн қосыңыз. Мұны PowerPoint бағдарламасының әр нұсқасы үшін бірнеше тәсілдермен жасауға болады және бұл әр нұсқада әр түрлі болуы мүмкін. Слайдтарға мәтін, сурет, кесте және мультимедиа сияқты мазмұн қосудың екі стандартты әдісі сипатталған:
Слайдтарыңызға мазмұн қосыңыз. Мұны PowerPoint бағдарламасының әр нұсқасы үшін бірнеше тәсілдермен жасауға болады және бұл әр нұсқада әр түрлі болуы мүмкін. Слайдтарға мәтін, сурет, кесте және мультимедиа сияқты мазмұн қосудың екі стандартты әдісі сипатталған: - Мазмұнды «Кірістіру» мәзірінің көмегімен қосуға болады. Ол үшін «Кірістіру» қойындысын нұқып, слайдқа қосқыңыз келетін мазмұн түрін таңдаңыз. Сізден қосқыңыз келетін файлды таңдау сұралады. Төмендегі суреттен көріп отырғаныңыздай, Word Art-тан фильмдерге дейін бірнеше нұсқаны таңдауға болады.
- Мазмұнды слайдтан тікелей қосуға болады. Ол үшін кірістірілген мазмұн параметрлері бар «Слайд макеті» құралдар тақтасынан орналасуды таңдаңыз. Содан кейін сіз қосқыңыз келетін мазмұн түрінің белгішесін басып, дұрыс файлды табу үшін шарлаңыз.
 Слайд тақырыптарын немесе фондарын өзгерту. PowerPoint бағдарламасында сіз бірнеше тақырыпты таңдай аласыз немесе өзіңіздің слайд фондарыңызды жасай аласыз. Сондай-ақ, сіз тақырыптарды өңдік түстермен қолдана аласыз.
Слайд тақырыптарын немесе фондарын өзгерту. PowerPoint бағдарламасында сіз бірнеше тақырыпты таңдай аласыз немесе өзіңіздің слайд фондарыңызды жасай аласыз. Сондай-ақ, сіз тақырыптарды өңдік түстермен қолдана аласыз. - Тақырып таңдау үшін үстіңгі құралдар тақтасынан «Слайд Тақырыбын» басыңыз немесе негізгі мәзірден «Дизайн> Тақырыптар» тармағын таңдаңыз.
- Фон түсін өзгерту үшін Фон тобындағы Дизайн қойындысын нұқыңыз, содан кейін Фон мәнерлерін таңдаңыз. Таңдау үшін әртүрлі түстер мен дизайн нұсқаларының үлкен таңдауы бар, сондықтан сіздің презентацияңызға қайсысы сәйкес келетінін білу үшін бірнеше нұсқаны ойнауға тура келеді. Аяқтағаннан кейін, тек ағымдағы слайд үшін немесе барлық слайдтар үшін фон жасағаныңызға байланысты «Қолдану» немесе «Барлығын қолдану» батырмасын басыңыз.
 Слайдшоуды қараңыз. Соңғы нәтижені көру үшін жоғарғы құралдар тақтасындағы «Слайдшоу» батырмасын басуға болады немесе негізгі мәзірден «Слайдшоу> Басынан» тармағын таңдауға болады.
Слайдшоуды қараңыз. Соңғы нәтижені көру үшін жоғарғы құралдар тақтасындағы «Слайдшоу» батырмасын басуға болады немесе негізгі мәзірден «Слайдшоу> Басынан» тармағын таңдауға болады.
3-тен 3-әдіс: ДК үшін шаблон / тақырып әдісі (алдыңғы нұсқалары)
 Үлгіні немесе тақырыпты бастаңыз. Үлгі немесе тақырып сіздің презентацияңызды дайын макеттермен және түс схемаларымен безендіреді. Жоғарғы сол жақ бұрыштағы Office шеңберін басу арқылы біреуін таңдап, Жаңа таңдаңыз. Содан кейін, экранның сол жағында Қол жетімді шаблондарды немесе қол жетімді тақырыптарды таңдаңыз.
Үлгіні немесе тақырыпты бастаңыз. Үлгі немесе тақырып сіздің презентацияңызды дайын макеттермен және түс схемаларымен безендіреді. Жоғарғы сол жақ бұрыштағы Office шеңберін басу арқылы біреуін таңдап, Жаңа таңдаңыз. Содан кейін, экранның сол жағында Қол жетімді шаблондарды немесе қол жетімді тақырыптарды таңдаңыз.  Үлгі слайдтары бойынша жылжып, өзіңізге ұнайтын нәрсені табыңыз. Сол жақ мәзірде әр түрлі шаблондарды немесе тақырыптарды таңдауға болады. Әр түрлі слайдтармен жасауға болатын бірнеше нәрсе:
Үлгі слайдтары бойынша жылжып, өзіңізге ұнайтын нәрсені табыңыз. Сол жақ мәзірде әр түрлі шаблондарды немесе тақырыптарды таңдауға болады. Әр түрлі слайдтармен жасауға болатын бірнеше нәрсе: - Слайдтардың көшірмесін жасау. Слайдты тінтуірдің оң жағымен басып, Слайдтың көшірмесін таңдаңыз.
- Слайдтарды жою. Слайдты тінтуірдің оң жақ түймешігімен нұқып, Слайдты жою пәрменін таңдаңыз немесе үстіңгі құралдар тақтасындағы Үйге, содан кейін Слайдты жою пәрменін таңдаңыз.
- Слайдтардың орналасуын өзгертіңіз. Мәтінге, фотосуреттерге немесе кез-келген элементтерге арналған қосымша өрістермен слайдтарды таңдауға болады. Слайдты таңдап, оны тінтуірдің оң жағымен нұқып, тінтуірді Макет үстіне жылжытыңыз. Немесе үстіңгі құралдар тақтасындағы Үй түймесін басып, Орналасу жанындағы мәзірді босатыңыз.
- Слайдтар қосу. Егер сіз слайдтың алдыңғысына ұқсағыңыз келсе, онда ағымдағы слайдты тінтуірдің оң жақ түймешігімен басып, Жаңа таңдаңыз. Немесе, егер сіз мүлдем өзгеше орналасуы бар жаңа слайд алғыңыз келсе, Home (Басты) батырмасын, содан кейін New Slide астындағы тастау мәзірін нұқыңыз.
- Слайдтарды ұйымдастырыңыз. Қайта орналастыру үшін слайдтарды сол жақтағы бүйірлік тақтаға апарып тастауға болады.
 Мазмұн қосуды бастаңыз. PowerPoint презентациясына ақпарат қосу үшін бірнеше пайдалы кеңестер берілген:
Мазмұн қосуды бастаңыз. PowerPoint презентациясына ақпарат қосу үшін бірнеше пайдалы кеңестер берілген: - Тыңдаушыларға бағыт-бағдар беру үшін қысқа әрі нақты сөздерді қолданыңыз және одан әрі түсіндіруді өзіңізге қалдырыңыз. Кілт сөздер сіз айтып отырған тақырыпты жақсы білетіндігіңізді көрсетеді, егер сіз презентация барысында оны тереңірек зерттесеңіз. Мысалы, «Керамиканы» негізгі термин ретінде қолданыңыз, бірақ нақты презентацияға дейін процесті түсіндірмеңіз.
- Оқ нүктелерін ойлаңыз. PowerPoint презентацияңызда толық сөйлемдерді қажет емес жағдайларды қоспағанда пайдаланбаңыз.
- Ақпаратты бірнеше слайдқа таратудан қорықпаңыз. Бұл PowerPoint-ті толтырғаннан гөрі жақсы!
 Элементтер қосу. Әр түрлі элементтерді (мәтін, график, т.с.с.) кірістіру үшін оны қосу үшін тиісті терезені нұқыңыз, сонда сіз дайынсыз.
Элементтер қосу. Әр түрлі элементтерді (мәтін, график, т.с.с.) кірістіру үшін оны қосу үшін тиісті терезені нұқыңыз, сонда сіз дайынсыз. - Суреттер мен диаграммаларды енгізу - презентацияңызды көрнекі етіп жасау үшін жақсы идея. Мәтіннің ұзақ блоктарынан аулақ болыңыз!
- PowerPoint бағдарламасында түсті тиімді қолданыңыз. Белгіленген түстер схемасын қолданғаныңызға сенімді болыңыз және маңызды сәттерді бөлектеу үшін оны дәйекті түрде қолданыңыз. Бұл сіздің презентацияңызды әлдеқайда кәсіби етіп көрсетеді.
 Презентацияңызды тексеріңіз. Көріністі басыңыз, содан кейін Слайд-шоуды басыңыз немесе сіздің жұмысыңызға таңдану үшін F5 пернесін басыңыз.
Презентацияңызды тексеріңіз. Көріністі басыңыз, содан кейін Слайд-шоуды басыңыз немесе сіздің жұмысыңызға таңдану үшін F5 пернесін басыңыз.
Кеңестер
- Бұл нұсқаулар PowerPoint бағдарламасының әр нұсқасында әр түрлі болуы мүмкін.
- Егер сіз презентацияны *. Ppt кеңейтілімімен сақтағыңыз келсе, Файл> Басқаша сақтау тармағына өтіп, оны * *. Pps ретінде сақтаңыз (PowerPoint Show). Бұл оны ойнату үшін PowerPoint бағдарламасын ашудың қажеті жоқтығына кепілдік береді!
- Жұмысыңызды үнемі сақтаңыз. Осылайша, сіз кездейсоқ шығуды бассаңыз немесе компьютеріңіз кенеттен істен шықса, сіз барлық жұмысыңызды жоғалтпайсыз!
- Егер сіз Word-пен таныс болсаңыз, PowerPoint-тың көптеген жағдайларда бірдей жұмыс істейтінін байқай аласыз, мысалы, мәтінді қалың етіп жасау немесе абзац тәрізді слайдтарды жою.
- Егер сіз оны таба алмасаңыз, Microsoft Office-тен жақсы кітапты кітапханадан алыңыз немесе қарапайым презентация жасау туралы қосымша нұсқаулықтарды қараңыз.
- Өз презентацияңыздың резервтік көшірмесін жасаңыз.
- PowerPoint презентациясының сіз ойнатып жатқан машинамен үйлесімді екеніне көз жеткізіңіз. Сіздің PowerPoint нұсқаңыз басқа компьютерлерден өзгеше болуы мүмкін. Сіздің презентацияңыздың әрдайым жұмыс істейтіндігіне көз жеткізу үшін Microsoft корпорациясының PowerPoint Viewer 2007 көшірмесін қолыңызда ұстағаныңыз жөн.
- Егер сіздің қолыңызда PowerPoint болмаса, керемет OpenOffice.org Suite-ті тегін жүктеп, презентациялар құрып, оларды PowerPoint файлы ретінде сақтай аласыз.
- PowerPoint презентацияларын интерактивті ету үшін презентацияға кез келген дерлік файлды, тіпті макростарды енгізуге болады.
Ескертулер
- Арнайы эффектілерді тым көп пайдаланбаңыз, себебі бұл кәсіби емес, алаңдаушылық туғызады және хабарламадан алшақтайды.
- PowerPoint-қа неғұрлым көп объект салсаңыз, файлдың көлемі соғұрлым үлкен болатынын ұмытпаңыз.
- Үлгіде көп мәтінді пайдаланбаңыз. Әйтпесе, бұл өте бос болады және аудиторияға сіз жеткізгіңіз келетін нәрсеге назар аудару қиынырақ болады. Сонымен қатар, бұл зеріктіруге ықпал етеді.