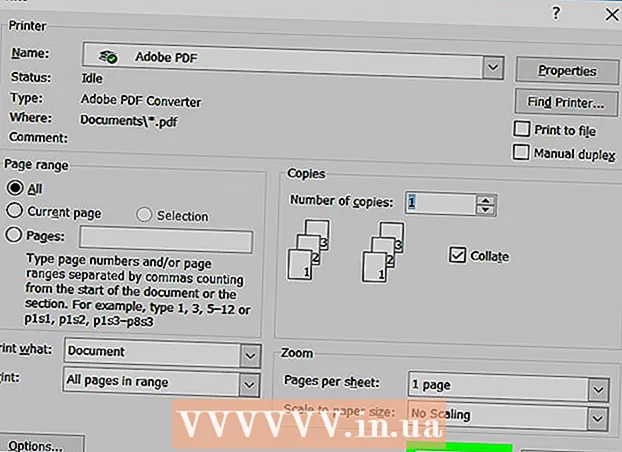Мазмұны
Бұл мақала Oracle Java 7 32-биттік және 64-биттік нұсқаларын орнатуға нұсқау береді (қазіргі нұсқасы) 1.7.0_45JDK / JRE 32 биттік және 64 биттік Ubuntu операциялық жүйелерінде. Сіз бұл нұсқаулықты Debian және Linux Mint-ке қолдана аласыз.
Егер сіз Oracle Java 7-ді амалдық жүйеңізде орнатқан болсаңыз, бірақ жаңартқыңыз келсе, Ubuntu Linux-тағы Oracle Java жаңарту оқулығын қараңыз.
Адамдармен жай Егер сіз Java бағдарламаларын жасау үшін емес, Java қосымшаларын іске қосу үшін Oracle Java JRE бағдарламасын орнатқыңыз келсе, Ubuntu Linux жүйесінде Oracle Java JRE орнату оқулығын қараңыз.
Java бағдарламалары мен қосымшаларын жасау үшін Oracle Java JDK орнатқысы келетіндер үшін (Oracle Java JRE, соның ішінде Oracle JDK) келесі әдісті қолданыңыз:
- Ubuntu Linux-те Oracle Java JDK қалай орнатылады
Oracle Java-ді веб-шолғышта қосу / жаңарту үшін, веб-шолғышта Oracle Java-ны белсендіру оқулығын қараңыз.
Қадамдар

Ubuntu Linux амалдық жүйесінің 32 биттік немесе 64 биттік екенін тексеріп, терминалды ашып, келесі пәрменді орындаңыз.- Теру / көшіру / қою: файл / sbin / init
- Ubuntu Linux нұсқасы 32 биттік немесе 64 биттік екенін ұмытпаңыз.
- Теру / көшіру / қою: файл / sbin / init

Жүйеде Java орнатылғанын тексеріңіз. Тестілеу үшін терминалда Java нұсқасы командасын іске қосыңыз.- Терминалды ашып, келесі пәрменді енгізіңіз:
- Теру / көшіру / қою: java-нұсқасы
- Егер жүйеде OpenJDK орнатылған болса, сіз хабарламаны көресіз:
- java нұсқасы «1.7.0_15»
OpenJDK жұмыс уақыты ортасы (IcedTea6 1.10pre) (7b15 ~ pre1-0lucid1)
OpenJDK 64 биттік сервер VM (19.0-b09 құрастыру, аралас режим)
- java нұсқасы «1.7.0_15»
- Егер жүйеде OpenJDK орнатылған болса, онда бұл мақалада айтылған жеткізушінің нұсқасы емес.
- Терминалды ашып, келесі пәрменді енгізіңіз:

Жүйеде OpenJDK / JRE толығымен жойыңыз және Oracle Java JDK / JRE екілік файлдарын сақтау үшін каталог жасаңыз. Бұл әр түрлі жеткізушілердің Java-ның 2 түрлі нұсқалары арасындағы жүйелік қақтығыстар мен шатасуларды болдырмау тәсілі. Мысалы, егер сіздің жүйеңізде OpenJDK / JRE орнатылған болса, оны келесі пәрменмен жоюға болады:- Теру / көшіру / қою: sudo apt-get purge openjdk - *
- Бұл жүйеде OpenJDK / JRE-ді толығымен жою пәрмені.
- Теру / көшіру / қою:sudo mkdir -p / usr / local / java
- Бұл Oracle Java JDK және JRE екілік файлдарын сақтауға арналған жаңа каталог құру командасы.
- Теру / көшіру / қою: sudo apt-get purge openjdk - *
Linux үшін Oracle Java JDK / JRE жүктеп алыңыз. Әрине таңдаңыз дәл 32 биттік немесе 64 биттік операциялық жүйелерге арналған қысылған екілік файлдар (аяқталуы tar.gz).
- Мысалы, 32 биттік Ubuntu Linux-ті қолдансаңыз, 32 биттік Oracle Java екілік файлдарын жүктеп алыңыз.
- Мысалы, егер сіз Ubuntu Linux 64 битін қолдансаңыз, 64 биттік Oracle Java екілік файлдарын жүктеңіз.
- Опция, Oracle Java JDK / JRE құжаттамасын жүктеңіз
- Jdk-7u40-apidocs.zip таңдаңыз
- Маңызды ақпарат: Oracle Java 64 биттік екілік файлдары 32 биттік Ubuntu Linux жүйесінде жұмыс істемейді, егер сіз әдейі Ubuntu Linux 32 битіне 64 биттік Oracle Java орнатсаңыз, көптеген жүйелік қателер туралы хабарламалар пайда болады.
Oracle Java екілік файлын / usr / local / java каталогына көшіріңіз. Көп жағдайда Oracle Java екілік жүйесі жүктеледі: / home /«пайдаланушы аты»/ Жүктеулер.
- Oracle Java 32 битті Ubuntu Linux 32 битке қалай орнатуға болады:
- Теру / көшіру / қою: CD ~ / Жүктеулер
- Теру / көшіру / қою: sudo cp -r jdk-7u45-linux-i586.tar.gz / usr / local / java
- Теру / көшіру / қою: sudo cp -r jre-7u45-linux-i586.tar.gz / usr / local / java
- Теру / көшіру / қою: cd / usr / local / java
- Oracle Java 64-bitты Ubuntu Linux 64-битіне қалай орнатуға болады:
- Теру / көшіру / қою:CD ~ / Жүктеулер
- Егер сіз JDK жүктеп алсаңыз, теріңіз / көшіріңіз / қойыңыз: sudo cp -r jdk-7u45-linux-x64.tar.gz / usr / local / java
- Немесе сіз JRE-ді жүктеп алсаңыз, теру / көшіру / қою: sudo cp -r jre-7u45-linux-x64.tar.gz / usr / local / java
- Теру / көшіру / қою: cd / usr / local / java
- Oracle Java 32 битті Ubuntu Linux 32 битке қалай орнатуға болады:
Java екілік мұрағатын / usr / local / java каталогынан шығарыңыз
- Oracle Java 32 битті Ubuntu Linux 32 битке қалай орнатуға болады:
- Теру / көшіру / қою: sudo tar xvzf jdk-7u45-linux-i586.tar.gz
- Теру / көшіру / қою: sudo tar xvzf jre-7u45-linux-i586.tar.gz
- Oracle Java 64-bitты Ubuntu Linux 64-битіне қалай орнатуға болады:
- Егер сіз JDK жүктеп алсаңыз, теріңіз / көшіріңіз / қойыңыз: sudo tar xvzf jdk-7u45-linux-x64.tar.gz
- Егер сіз JRE-ді жүктесеңіз, онда теру / көшіру / қою: sudo tar xvzf jre-7u45-linux-x64.tar.gz
- Oracle Java 32 битті Ubuntu Linux 32 битке қалай орнатуға болады:
Каталогты қайта тексеріңіз. Бұл қадамда сізде келесідей тізілген / usr / local / java Java JDK / JRE каталогы болуы керек:
- Теру / көшіру / қою: ls -a
- jdk1.7.0_45
- немесе jre1.7.0_45
/ Etc / profile файл жолын өңдеп, жолға келесі жүйелік айнымалыларды қосыңыз. Nano, gedit немесе кез-келген басқа мәтіндік бағдарламалық жасақтаманы қолданыңыз және / etc / профилін ашыңыз.
- Теру / көшіру / қою: sudo gedit / etc / profile
- немесе
- Теру / көшіру / қою: sudo nano / etc / profile
Төменге жылжып, файлдан кейін жолды қосу үшін көрсеткі пернелерін пайдаланыңыз:
- Егер сіз JDK Type / Copy / Paste орнатқан болсаңыз:
JAVA_HOME = / usr / local / java /jdk1.7.0_45
JRE_HOME = $ JAVA_HOME / jre
PATH = $ PATH: $ JAVA_HOME / bin: $ JRE_HOME / bin
экспорттау JAVA_HOME
экспорттау JRE_HOME
экспорттық жол - Егер сізде JRE Type / Copy / Paste орнатылған болса:
JRE_HOME = / usr / local / java /jre1.7.0_45
PATH = $ PATH: $ JRE_HOME / bin
экспорттау JRE_HOME
экспорттық жол - / Etc / profile файлын сақтап, одан шығыңыз.
- Егер сіз JDK Type / Copy / Paste орнатқан болсаңыз:
Ubuntu Linux жүйесіне Oracle Java JDK / JRE орналасқан жерін хабарлаңыз. Пәрмен жүйеге Oracle Java-ның жаңа нұсқасы пайдалануға дайын екендігі туралы хабарлайды.
- Егер сіз JDK Type / Copy / Paste орнатқан болсаңыз: sudo update-alternatives -install «/ usr / bin / java» «java» «/usr/local/java/jdk1.7.0_45/jre/bin/java» 1
- Егер сізде JRE Type / Copy / Paste орнатылған болса: sudo update-alternatives -install «/ usr / bin / java» «java» «/usr/local/java/jre1.7.0_45/bin/java» 1
- Бұл жүйеге Oracle Java JRE қолдануға дайын екендігі туралы ақпарат беретін команда.
- Егер сіз JDK орнатсаңыз ғана Теру / көшіру / қою:sudo update-alternatives -install «/ usr / bin / java» «java» «/usr/local/java/jdk1.7.0_45/bin/java» 1
- Бұл жүйеге Oracle Java JDK пайдалануға дайын екендігі туралы хабарлайды.
- Теру / көшіру / қою:sudo update-alternatives -install «/ usr / bin / javaws» «javaws» «/usr/local/java/jre1.7.0_45/bin/javaws» 1
- Бұл жүйеге Oracle Java Web-тің пайдалануға дайын екендігі туралы ақпарат беретін команда.
Ubuntu Linux жүйесіне Oracle Java JDK / JRE сіздің әдепкі Java екеніңізді айтыңыз.
- Егер сіз JDK Type / Copy / Paste орнатқан болсаңыз: sudo update-alternatives -set java /usr/local/java/jdk1.7.0_45/jre/bin/java
- Егер сізде JRE Type / Copy / Paste орнатылған болса:sudo update-alternatives -set java /usr/local/java/jre1.7.0_45/bin/java
- Бұл жүйеге арналған java runtime жүйесін орнату командасы.
- Тек JDK Type / Copy / Paste орнатқан кезде: sudo update-alternatives -set java /usr/local/java/jdk1.7.0_45/bin/java
- Бұл жүйеге арналған java компиляторын орнату командасы.
- Егер сіз JDK Type / Copy / Paste орнатқан болсаңыз: sudo update-alternatives -set javaws /usr/local/java/jdk1.7.0_45/bin/javaws
- Немесе сізде JRE Type / Copy / Paste орнатылған болса: sudo update-alternatives -set javaws /usr/local/java/jre1.7.0_45/bin/javaws
- Бұл Java Web-ті жүйеге жүктеуді орнату командасы.
Келесі пәрменді енгізу арқылы / etc / profile жүйелік жолын қайта жүктеңіз:
- Теру / көшіру / қою:. / etc / profile
- / Etc / profile файлы Ubuntu Linux жүйесін қайта бастағаннан кейін қайта жүктеледі.
Oracle Java жүйеде дұрыс орнатылғанын немесе орнатылмағанын тексеріңіз. Келесі команданы іске қосып, Java нұсқасын жазыңыз: Егер 32 биттік Oracle Java қондырғысы сәтті болса, сіз хабарламаны көресіз:
- Теру / көшіру / қою: java-нұсқасы. Бұл жүйеде java нұсқасын көрсету командасы. Сіз хабарламаны көресіз: java version «1.7.0_45»
Java (TM) SE жұмыс уақыты ортасы (build 1.7.0_45-b18) - Java HotSpot (TM) Server VM (құрастыру 24.45-b08, аралас режим)
- Теру / көшіру / қою: java-нұсқасы. Бұл енді сіз Java бағдарламаларын терминалдан құрастыруға болатындығын ескертетін пәрмен. Сізге келесі хабарлама келеді: java 1.7.0_45. Oracle Java 64-биттің сәтті орнатылуы мыналарды көрсетеді:
- Теру / көшіру / қою: java-нұсқасы. Бұл жүйеде жұмыс істейтін java нұсқасын көрсету командасы. Сізге келесі хабарлама келеді: java нұсқасы «1.7.0_45»
Java (TM) SE жұмыс уақыты ортасы (build 1.7.0_45-b18) - Java HotSpot (TM) 64 биттік сервер VM (24.45-b08 құрастыру, аралас режим)
- Теру / көшіру / қою: java-нұсқасы. Бұл сіз енді Java бағдарламаларын терминалдан құрастыруға болатындығын ескертетін пәрмен. Сіз дисплей хабарламасын аласыз: java 1.7.0_45
- Теру / көшіру / қою: java-нұсқасы. Бұл жүйеде java нұсқасын көрсету командасы. Сіз хабарламаны көресіз: java version «1.7.0_45»
Құттықтаймыз, сіз Linux жүйеңізге Oracle Java-ны сәтті орнаттыңыз. Енді жүйені қайта жүктеңіз. Содан кейін жүйе Java бағдарламаларын іске қосу және дамыту үшін толығымен конфигурацияланады. Содан кейін сіз өзіңіздің Java бағдарламаңызды құрастырып, іске қосып көре аласыз. жарнама
3-тен 1-әдіс: Қосымша: Oracle Java веб-шолғышында қалай қосылады
Веб-шолғышта Java қосылатын модульдерін қосу үшін браузердің қосылатын модульдер каталогынан Oracle Java бөлімінде Java қосылатын модулі орналасқан жерге символдық сілтеме жасау керек.
- Маңызды ескерту: Java-да көптеген осалдықтар мен ерліктердің болуына байланысты веб-шолғышта Oracle Java 7-ді қосқанда абай болу керек. Одан да маңыздысы, веб-шолғышта Oracle Java 7-ді қосқанда, қауіпсіздік тесігі немесе эксплуатация болса, бұл жаман адамдардың сіздің жүйеңізге басып кіріп, зиян тигізуі. Java осалдықтары мен эксплуатациялары туралы қосымша ақпарат алу үшін веб-сайтқа кіріңіз: Java Tester
3-тен 2-ші әдіс: Google Chrome
Oracle Java 32 биттік оқулығы:
Келесі команданы орындаңыз.
- Теру / көшіру / қою: sudo mkdir -p / opt / google / chrome / плагиндері
- Бұл / opt / google / chrome / plugins каталогын құру командасы
- Теру / көшіру / қою: cd / opt / google / chrome / плагиндері
- Бұл сізді Google Chrome плагиндер каталогына апаратын команда, белгіше сілтемесін жасамас бұрын осы каталогқа кіруді ұмытпаңыз
- Теру / көшіру / қою: sudo ln -s /usr/local/java/jre1.7.0_45/lib/i386/libnpjp2.so
- Мұнда Java JRE плагинінен символдық сілтеме жасау командасы (Java Runtime Environment) libnpjp2.so Google Chrome браузеріне.
- Теру / көшіру / қою: sudo mkdir -p / opt / google / chrome / плагиндері
Oracle Java 64 биттік оқулығы:
Келесі команданы орындаңыз.
- Теру / көшіру / қою: sudo mkdir -p / opt / google / chrome / плагиндері
- Бұл / opt / google / chrome / plugins каталогын құру командасы
- Теру / көшіру / қою: cd / opt / google / chrome / плагиндері
- Бұл сізді Google Chrome плагиндер каталогына апаратын команда, белгіше сілтемесін жасамас бұрын каталогқа кіргеніңізге көз жеткізіңіз.
- Теру / көшіру / қою: sudo ln -s /usr/local/java/jre1.7.0_45/lib/amd64/libnpjp2.so
- Мұнда Java JRE (Java Runtime Environment) плагинінен символдық сілтеме жасау командасы берілген. libnpjp2.so Google Chrome браузеріне.
- Теру / көшіру / қою: sudo mkdir -p / opt / google / chrome / плагиндері
Еске сала кетейік:
Ескерту: Жоғарыда аталған командаларды орындаған кезде, сіз келесі хабарламаны аласыз:
- ln: «./libnpjp2.so» символдық сілтемесін құру: Файл бар
- Бұл мәселені шешу үшін келесі пәрменді пайдаланып сілтемені ертерек алып тастаңыз:
- Теру / көшіру / қою:cd / opt / google / chrome / плагиндері
- Теру / көшіру / қою:sudo rm -rf libnpjp2.so
- Пәрменді орындамас бұрын / opt / google / chrome / plugins каталогында екеніңізге көз жеткізіңіз.
Веб-браузерді қайта қосып, өтіңіз Java тестері Java жұмыс істейтінін немесе жұмыс істемейтінін тексеру үшін. жарнама
3-тен 3-ші әдіс: Mozilla Firefox
Oracle Java 32 биттік оқулығы:
Келесі команданы орындаңыз.
- Теру / көшіру / қою: cd / usr / lib / mozilla / плагиндері
- Бұл плагин / usr / lib / mozilla / plugins каталогына апаратын команда, егер сізде жоқ болса, осы каталогты жасаңыз.
- Теру / көшіру / қою: sudo mkdir -p / usr / lib / mozilla / плагиндері
- / Usr / lib / mozilla / plugins каталогын құру командасы, символдық сілтемені жасамас бұрын каталогта екеніңізге көз жеткізіңіз.
- Теру / көшіру / қою: sudo ln -s /usr/local/java/jre1.7.0_45/lib/i386/libnpjp2.so
- Мұнда Java JRE (Java Runtime Environment) плагинінен символдық сілтеме жасау командасы берілген. libnpjp2.so Mozilla Firefox веб-шолғышына.
- Теру / көшіру / қою: cd / usr / lib / mozilla / плагиндері
Oracle Java 64 биттік оқулығы:
Келесі команданы орындаңыз:
- Теру / көшіру / қою: cd / usr / lib / mozilla / плагиндері
- Бұл сізді / usr / lib / mozilla / plugins каталогына апаратын команда, егер сізде жоқ болса, осы каталогты жасаңыз.
- Теру / көшіру / қою: sudo mkdir -p / usr / lib / mozilla / плагиндері
- Мұнда create / usr / lib / mozilla / plugins directory пәрмені бар, символдық сілтеме жасамас бұрын каталогта екеніңізге көз жеткізіңіз.
- Теру / көшіру / қою: sudo ln -s /usr/local/java/jre1.7.0_45/lib/amd64/libnpjp2.so
- Мұнда Java JRE (Java Runtime Environment) плагинінен символдық сілтеме жасау командасы берілген. libnpjp2.so Mozilla Firefox веб-шолғышына.
- Теру / көшіру / қою: cd / usr / lib / mozilla / плагиндері
Еске сала кетейік:
Ескерту: Кейде сіз жоғарыдағы пәрмендерді орындайсыз және хабарлама аласыз:
- ln: «./libnpjp2.so» символдық сілтемесін құру: Файл бар
- Бұл мәселені шешу үшін келесі сілтемемен алдыңғы сілтемені алып тастаңыз:
- Теру / көшіру / қою: cd / usr / lib / mozilla / плагиндері
- Теру / көшіру / қою: sudo rm -rf libnpjp2.so
- Пәрменді орындамас бұрын / usr / lib / mozilla / plugins каталогында екеніңізге көз жеткізіңіз.
- Веб-браузерді қайта іске қосып, параққа кіріңіз Java тестері Java браузерде жұмыс істеп тұрғанын тексеру үшін. жарнама
Кеңес
- Ubuntu Linux көмегімен сіз OpenJDK, Java ашық және ашық бастапқы бағдарламалық жасақтама тілін таңдай аласыз; немесе Oracle Java JDK және JRE. Кейбіреулер Oracle Java-ны қолданғанды ұнатады (өйткені бұл Java-ның ең жаңартылған нұсқасы және Java технологияларын ұстаушылардан шыққан), сонымен қатар әр түрлі.
- Oracle қауіпсіздікті жаңартып, қателерді жөндейтінін және барлық Oracle Java жаңартуларымен өнімділікті жақсартатынын ұмытпаңыз. Oracle Java-ны жүйеңізге орнатқанда, нұсқа нөміріне назар аударыңыз. Linux-тегі Oracle Java жаңарту оқулығын қараңыз.
- Бұл мақала үнемі қайта қаралатынын ескеріңіз, себебі Oracle кейде Java JDK / JRE екілік орнату әдісін өзгертеді.