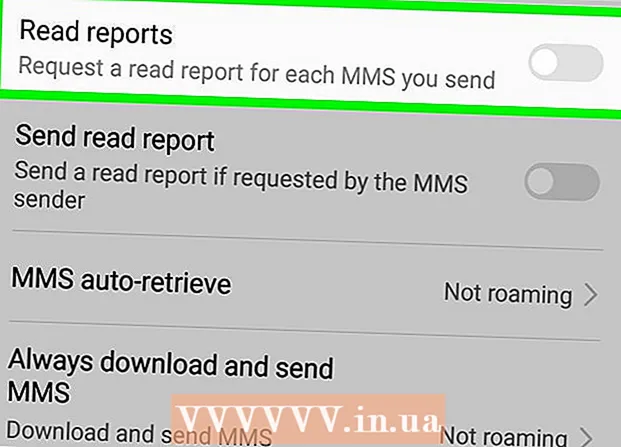Автор:
Tamara Smith
Жасалған Күн:
23 Қаңтар 2021
Жаңарту Күні:
29 Маусым 2024
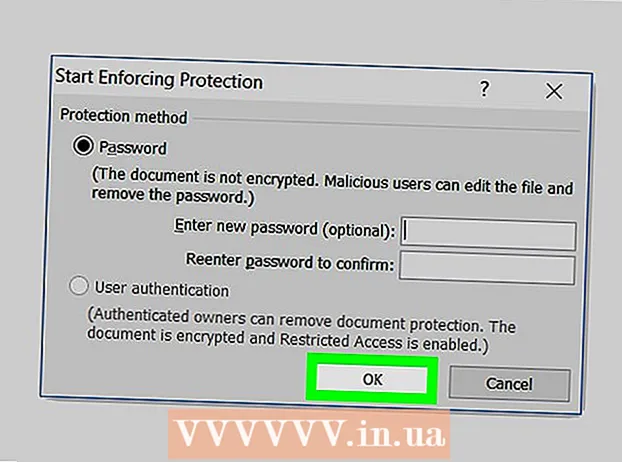
Мазмұны
- Басу үшін
- 2-ден 1-әдіс: Windows жүйесі бар компьютерде
- 2-ден 2-әдіс: Mac жүйесінде
- Кеңестер
- Ескертулер
Бұл мақалада сіз Word файлын парольмен қалай қорғауға болатынын оқи аласыз. Мұны Windows жүйесінде де, Mac жүйесінде де жасауға болады. Тек OneDrive-тен құжатты осылай қорғау мүмкін емес.
Басу үшін
2-ден 1-әдіс: Windows жүйесі бар компьютерде
 Word файлын ашыңыз. Құпия сөзбен қорғағыңыз келетін Word файлын екі рет басыңыз. Содан кейін құжат Word бағдарламасында ашылады.
Word файлын ашыңыз. Құпия сөзбен қорғағыңыз келетін Word файлын екі рет басыңыз. Содан кейін құжат Word бағдарламасында ашылады. - Егер сіз құжатты әлі жасамаған болсаңыз, келесіні орындаңыз: Microsoft Word бағдарламасын ашып, басыңыз Бос құжат және файл жасаңыз.
 басыңыз Файл. Бұл Word терезесінің жоғарғы сол жақ бұрышындағы қойынды. Сіз мәзірді осылай ашасыз Файл.
басыңыз Файл. Бұл Word терезесінің жоғарғы сол жақ бұрышындағы қойынды. Сіз мәзірді осылай ашасыз Файл.  Қойындыны басыңыз ақпарат. Сіз оны опциялар бағанының жоғарғы жағынан, терезенің сол жағына дейін таба аласыз.
Қойындыны басыңыз ақпарат. Сіз оны опциялар бағанының жоғарғы жағынан, терезенің сол жағына дейін таба аласыз. - Егер сіз қосулы болсаңыз ақпарат нұқыңыз және ештеңе болмайды, содан кейін сіз ақпарат қойындысындасыз.
 басыңыз Файлды қорғаңыз. Мұны істеу үшін құжат атауының астында парақтың жоғарғы жағында, дерлік құлып тәрізді белгішені басыңыз. Содан кейін ашылмалы мәзір пайда болады.
басыңыз Файлды қорғаңыз. Мұны істеу үшін құжат атауының астында парақтың жоғарғы жағында, дерлік құлып тәрізді белгішені басыңыз. Содан кейін ашылмалы мәзір пайда болады.  басыңыз Құпия сөзбен қорғаңыз. Бұл ашылмалы мәзірдегі алғашқы параметрлердің бірі. Оны басқан кезде терезе ашылады.
басыңыз Құпия сөзбен қорғаңыз. Бұл ашылмалы мәзірдегі алғашқы параметрлердің бірі. Оны басқан кезде терезе ашылады.  Құпия сөзді енгізіңіз. Терезенің ортасына «Пароль» мәтін жолына қолданғыңыз келетін құпия сөзді енгізіңіз.
Құпия сөзді енгізіңіз. Терезенің ортасына «Пароль» мәтін жолына қолданғыңыз келетін құпия сөзді енгізіңіз.  басыңыз ЖАРАЙДЫ МА. Сіз бұл опцияны терезенің төменгі жағында таба аласыз.
басыңыз ЖАРАЙДЫ МА. Сіз бұл опцияны терезенің төменгі жағында таба аласыз.  Құпия сөзді қайтадан енгізіп, нұқыңыз ЖАРАЙДЫ МА. Сіз таңдаған құпия сөзді осылай растайсыз. Файлды жапқаннан кейін оны парольді термей ешкім аша алмайды.
Құпия сөзді қайтадан енгізіп, нұқыңыз ЖАРАЙДЫ МА. Сіз таңдаған құпия сөзді осылай растайсыз. Файлды жапқаннан кейін оны парольді термей ешкім аша алмайды. - Құжатты ашпай және парольді енгізбей өшіруге болады.
2-ден 2-әдіс: Mac жүйесінде
 Word файлын ашыңыз. Құпия сөзбен қорғағыңыз келетін Word файлын екі рет басыңыз. Word-та құжатты осылай ашасыз.
Word файлын ашыңыз. Құпия сөзбен қорғағыңыз келетін Word файлын екі рет басыңыз. Word-та құжатты осылай ашасыз. - Егер сіз файлды әлі жасамаған болсаңыз, алдымен Word бағдарламасын ашып, жаңа құжат жасаңыз.
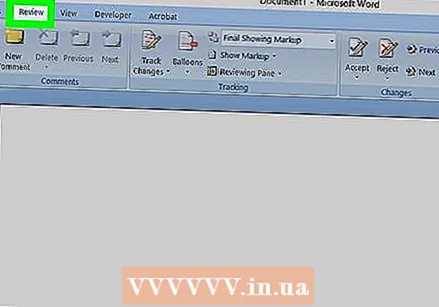 басыңыз Қайта қарау. Бұл қойынды Word терезесінің жоғарғы жағында орналасқан. Егер сіз қосулы болсаңыз Қайта қарау терезенің жоғарғы жағындағы қойындылар қатарының астында құралдар тақтасы пайда болады.
басыңыз Қайта қарау. Бұл қойынды Word терезесінің жоғарғы жағында орналасқан. Егер сіз қосулы болсаңыз Қайта қарау терезенің жоғарғы жағындағы қойындылар қатарының астында құралдар тақтасы пайда болады.  басыңыз Файлды қорғаңыз. Мұны істеу үшін, тапсырмалар тақтасының оң жағында орналасқан құлып пішіні бар белгішені басыңыз. Содан кейін терезе пайда болады.
басыңыз Файлды қорғаңыз. Мұны істеу үшін, тапсырмалар тақтасының оң жағында орналасқан құлып пішіні бар белгішені басыңыз. Содан кейін терезе пайда болады.  Құпия сөзді енгізіңіз. Терезенің жоғарғы жағындағы «Құпия сөз» өрісіне пароль енгізіңіз. Осылайша, ешкім алдымен парольді енгізбей файлды аша алмайды.
Құпия сөзді енгізіңіз. Терезенің жоғарғы жағындағы «Құпия сөз» өрісіне пароль енгізіңіз. Осылайша, ешкім алдымен парольді енгізбей файлды аша алмайды. - Егер сіз басқалардың құжатты редакциялауына жол бергіңіз келмесе, осы терезенің төменгі жағындағы мәтін жолына пароль енгізіңіз.
 басыңыз ЖАРАЙДЫ МА. Бұл батырма ашық терезенің төменгі жағында орналасқан.
басыңыз ЖАРАЙДЫ МА. Бұл батырма ашық терезенің төменгі жағында орналасқан.  Құпия сөзді (сөздерді) қайта енгізіп, содан кейін басыңыз ЖАРАЙДЫ МА. Сіз таңдаған құпия сөзді осылай растайсыз. Файлды жапқаннан кейін, оны алдымен құпия сөзді енгізбей ешкім аша алмайды.
Құпия сөзді (сөздерді) қайта енгізіп, содан кейін басыңыз ЖАРАЙДЫ МА. Сіз таңдаған құпия сөзді осылай растайсыз. Файлды жапқаннан кейін, оны алдымен құпия сөзді енгізбей ешкім аша алмайды.
Кеңестер
- Егер сіз Mac жүйесінде файлды ашуға да, редакциялауға да пароль қолданғыңыз келсе, екі нұсқаның әрқайсысы үшін өзіңіздің құпия сөзіңізді таңдаңыз.
Ескертулер
- Құпия сөзді ұмытып қалсаңыз, құжатты аша алмайсыз.