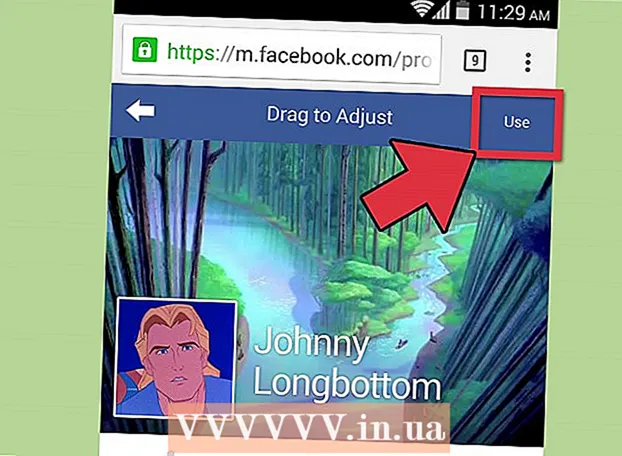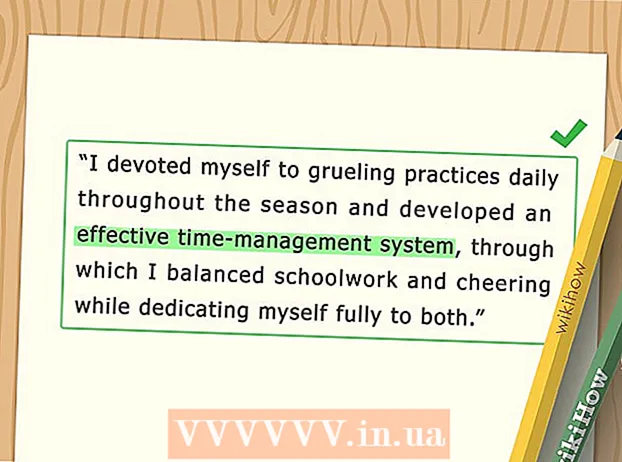Автор:
Judy Howell
Жасалған Күн:
25 Шілде 2021
Жаңарту Күні:
1 Шілде 2024

Мазмұны
- Басу үшін
- 3-тен 1-әдіс: Ашық файлдарды жабыңыз
- 3-тен 2-әдіс: Арнайы бағдарламалық жасақтаманы қолдану
- 3-тен 3-ші әдіс: командалық жолды пайдалану
- Кеңестер
- Ескертулер
Сіз файлды жойғыңыз келетінін байқап, келесі қатеге кезігесіз: Мүмкін файл аты> жоймаңыз: қатынауға тыйым салынды »(немесе кіруге тыйым салынған).Дискінің толғанын немесе жазудан қорғалғанын немесе файлдың қолданыста екенін тексеріңіз ». Мұндай файлды біржола жою үшін қолдануға болатын бірнеше түрлі әдістер бар, бірақ осы әрекеттерді орындамас бұрын, жойғыңыз келетін файлдың қазір қолданылмайтындығына көз жеткізу керек. Егер олай болмаса, файлды немесе қалтаны мәжбүрлеп жоюға болатын үшінші тарап бағдарламалары және қарапайым командалық терезе құралдары бар.
Басу үшін
3-тен 1-әдіс: Ашық файлдарды жабыңыз
 Барлық ашық бағдарламаларды жабыңыз. Бұл қатенің ең көп тараған себебі - сіз жойғыңыз келетін файлды қолданатын бағдарлама. Мысалы, егер сіз Word-та бұрыннан бар құжатты немесе ойнатылып жатқан музыкалық тректі жоюға тырыссаңыз.
Барлық ашық бағдарламаларды жабыңыз. Бұл қатенің ең көп тараған себебі - сіз жойғыңыз келетін файлды қолданатын бағдарлама. Мысалы, егер сіз Word-та бұрыннан бар құжатты немесе ойнатылып жатқан музыкалық тректі жоюға тырыссаңыз.  «Тапсырмалар менеджерін» ашыңыз. Түймесін басыңыз Ctrl+Alt+Del мәзірден «Тапсырмалар менеджері» таңдаңыз. «Пайдаланушы» қойындысын нұқыңыз және сіздің пайдаланушы атыңыз үшін жазбаларды табыңыз. Осы бағдарламалардың көпшілігін жүйені бұзбай тоқтатуға болады.
«Тапсырмалар менеджерін» ашыңыз. Түймесін басыңыз Ctrl+Alt+Del мәзірден «Тапсырмалар менеджері» таңдаңыз. «Пайдаланушы» қойындысын нұқыңыз және сіздің пайдаланушы атыңыз үшін жазбаларды табыңыз. Осы бағдарламалардың көпшілігін жүйені бұзбай тоқтатуға болады.  Сіз білетін бағдарламаларды жабыңыз. Сіз оларды таңдап, «Аяқтау процесін» басу арқылы жасай аласыз.
Сіз білетін бағдарламаларды жабыңыз. Сіз оларды таңдап, «Аяқтау процесін» басу арқылы жасай аласыз. - Егер жүйені тұрақсыз ететін бағдарламаны жапсаңыз, оны қалпына келтіру үшін компьютерді қайта қосыңыз.
 Компьютерді қайта іске қосыңыз. Көбіне компьютерді қайта іске қосу белгілі бір бағдарлама мен файл арасындағы байланысты жоғалтуға әкеледі. Компьютер қайта іске қосылғаннан кейін және басқа бағдарламаларды бастамас бұрын файлды жоюға тырысыңыз. Егер файл бұрынғыдай қатені жіберсе, келесі әдіске өтіңіз.
Компьютерді қайта іске қосыңыз. Көбіне компьютерді қайта іске қосу белгілі бір бағдарлама мен файл арасындағы байланысты жоғалтуға әкеледі. Компьютер қайта іске қосылғаннан кейін және басқа бағдарламаларды бастамас бұрын файлды жоюға тырысыңыз. Егер файл бұрынғыдай қатені жіберсе, келесі әдіске өтіңіз.
3-тен 2-әдіс: Арнайы бағдарламалық жасақтаманы қолдану
 Процестерді басқаратын бағдарламаны іздеңіз. Танымал опцияларға Process Explorer, LockHunter және Unlocker немесе Lock-UnMatic және Mac жүйесіне арналған Mac OS File Unlocker кіреді. Бұл бағдарламалардың барлығы ақысыз және сіздің Windows интерфейсіңізге енеді. Егер сіз Unlocker-ді пайдаланғыңыз келсе, олардың веб-сайтында мұқият болыңыз, себебі зиянды бағдарламалық жасақтама сіздің компьютеріңізге түсіп кетуі мүмкін бірнеше жасырын жарнама бар.
Процестерді басқаратын бағдарламаны іздеңіз. Танымал опцияларға Process Explorer, LockHunter және Unlocker немесе Lock-UnMatic және Mac жүйесіне арналған Mac OS File Unlocker кіреді. Бұл бағдарламалардың барлығы ақысыз және сіздің Windows интерфейсіңізге енеді. Егер сіз Unlocker-ді пайдаланғыңыз келсе, олардың веб-сайтында мұқият болыңыз, себебі зиянды бағдарламалық жасақтама сіздің компьютеріңізге түсіп кетуі мүмкін бірнеше жасырын жарнама бар.  Бағдарламаны орнатыңыз. Осы бағдарламалардың барлығын орнату өте оңай. Қажет болса, файлды шығарып алып, Орнату немесе Орнату файлын ашыңыз. Әдепкі орнату параметрлері көптеген пайдаланушылар үшін жұмыс істейді.
Бағдарламаны орнатыңыз. Осы бағдарламалардың барлығын орнату өте оңай. Қажет болса, файлды шығарып алып, Орнату немесе Орнату файлын ашыңыз. Әдепкі орнату параметрлері көптеген пайдаланушылар үшін жұмыс істейді. - Кейбір бағдарламалар орнату кезінде браузердің құралдар тақтасын орнатуға тырысуы мүмкін. Жаңа құралдар тақтасын қаламасаңыз, мұны алып тастағаныңызға көз жеткізіңіз.
 Жойғыңыз келетін файлды тінтуірдің оң жағымен басыңыз. Мәзірден жаңадан орнатылған құралды таңдаңыз. Бұл жаңа терезе ашады. Қазіргі уақытта файлды қолданып жатқан барлық бағдарламалардың тізімі көрсетіледі.
Жойғыңыз келетін файлды тінтуірдің оң жағымен басыңыз. Мәзірден жаңадан орнатылған құралды таңдаңыз. Бұл жаңа терезе ашады. Қазіргі уақытта файлды қолданып жатқан барлық бағдарламалардың тізімі көрсетіледі.  Бағдарламаларды аяқтаңыз. Шығу керек бағдарламаны таңдап, «Процесті өлтіру» батырмасын басыңыз. Барлық бұғаттаушы бағдарламалар жабылған кезде, сіз файлды қосымша проблемаларсыз жоя аласыз.
Бағдарламаларды аяқтаңыз. Шығу керек бағдарламаны таңдап, «Процесті өлтіру» батырмасын басыңыз. Барлық бұғаттаушы бағдарламалар жабылған кезде, сіз файлды қосымша проблемаларсыз жоя аласыз.
3-тен 3-ші әдіс: командалық жолды пайдалану
 Қатты дискіде сақталған файлды табыңыз. Егер файлды таба алмасаңыз, іздеу функциясын қолданыңыз. «Бастау мәзірін» нұқыңыз және іздеу өрісіне файл атауын теріңіз. Windows 8 жүйесінде сіз файлдың атын теруді Бастау терезесінде болған кезде бастауға болады.
Қатты дискіде сақталған файлды табыңыз. Егер файлды таба алмасаңыз, іздеу функциясын қолданыңыз. «Бастау мәзірін» нұқыңыз және іздеу өрісіне файл атауын теріңіз. Windows 8 жүйесінде сіз файлдың атын теруді Бастау терезесінде болған кезде бастауға болады.  Файлды тінтуірдің оң жағымен басып, «Сипаттар» тармағын таңдаңыз. Файлдан немесе қалтадан барлық төлсипаттарды алып тастаңыз (тексеру арқылы).
Файлды тінтуірдің оң жағымен басып, «Сипаттар» тармағын таңдаңыз. Файлдан немесе қалтадан барлық төлсипаттарды алып тастаңыз (тексеру арқылы).  Файлдың орналасқан жерін жазып алыңыз. Сіз оны командалық шақыру арқылы күштеп алып тастаған кезде басқа жерге қоюыңыз керек.
Файлдың орналасқан жерін жазып алыңыз. Сіз оны командалық шақыру арқылы күштеп алып тастаған кезде басқа жерге қоюыңыз керек.  Пәрмен терезесін ашыңыз. Мұны Іске қосу батырмасын басыңыз және іздеу жолына тырнақшаларсыз «cmd» теріңіз.
Пәрмен терезесін ашыңыз. Мұны Іске қосу батырмасын басыңыз және іздеу жолына тырнақшаларсыз «cmd» теріңіз.  Барлық ашық бағдарламаларды жабыңыз. Пәрмен терезесін ашық қалдырыңыз, бірақ әйтпесе барлық басқа ашық бағдарламаларды жабыңыз.
Барлық ашық бағдарламаларды жабыңыз. Пәрмен терезесін ашық қалдырыңыз, бірақ әйтпесе барлық басқа ашық бағдарламаларды жабыңыз.  Тапсырмалар менеджерін ашыңыз. Сіз оны басу арқылы жасай аласыз Ctrl+Alt+Del мәзірден «Тапсырмалар менеджері» тармағын таңдап, немесе Бастау мәзіріне өтіп, «Іске қосу» түймесін басып, содан кейін «TASKMGR.EXE» енгізіңіз.
Тапсырмалар менеджерін ашыңыз. Сіз оны басу арқылы жасай аласыз Ctrl+Alt+Del мәзірден «Тапсырмалар менеджері» тармағын таңдап, немесе Бастау мәзіріне өтіп, «Іске қосу» түймесін басып, содан кейін «TASKMGR.EXE» енгізіңіз.  Тапсырмалар менеджері терезесінде «Процестер» қойындысын нұқыңыз. «Explorer.exe» деп аталатын процесті табыңыз. Оны таңдап, «Процесті аяқтау» батырмасын басыңыз. Азайту, бірақ менеджерді жаппайды.
Тапсырмалар менеджері терезесінде «Процестер» қойындысын нұқыңыз. «Explorer.exe» деп аталатын процесті табыңыз. Оны таңдап, «Процесті аяқтау» батырмасын басыңыз. Азайту, бірақ менеджерді жаппайды.  Пәрмен терезесіне оралу. Мұнда қарапайым командаларды қолдана отырып, файлды немесе қалтаны күштеп жоюға болады. Файлдар мен қалталарды дәл осылай жоюға болатынымен, сіз қолданатын пәрменде айырмашылықтар бар.
Пәрмен терезесіне оралу. Мұнда қарапайым командаларды қолдана отырып, файлды немесе қалтаны күштеп жоюға болады. Файлдар мен қалталарды дәл осылай жоюға болатынымен, сіз қолданатын пәрменде айырмашылықтар бар.  Жолды табыңыз: C: Documents and Settings Сіздің пайдаланушы атыңыз>. Мұны командалар терезесіндегі жолда көруге болады.
Жолды табыңыз: C: Documents and Settings Сіздің пайдаланушы атыңыз>. Мұны командалар терезесіндегі жолда көруге болады.  Пәрменді іске қосыңыз. Пәрмен терезесінде енгізіңіз cd Менің құжаттарым Сіздің пайдаланушы атыңыздан кейін.
Пәрменді іске қосыңыз. Пәрмен терезесінде енгізіңіз cd Менің құжаттарым Сіздің пайдаланушы атыңыздан кейін.  Файлды жойыңыз. «Менің құжаттарымнан» кейін Жою пәрменін, содан кейін жойғыңыз келетін файлдың атын енгізіңіз. Мысалы, «del unwanted file.exe».
Файлды жойыңыз. «Менің құжаттарымнан» кейін Жою пәрменін, содан кейін жойғыңыз келетін файлдың атын енгізіңіз. Мысалы, «del unwanted file.exe».  DEL командасын пайдаланып, командир терезесінен ескірмеген файлды өшіріңіз. Енді бүкіл команда келесідей болуы керек: C: Documents and Settings Сіздің пайдаланушы атыңыз Менің құжаттарым> del unwantedfile.exe
DEL командасын пайдаланып, командир терезесінен ескірмеген файлды өшіріңіз. Енді бүкіл команда келесідей болуы керек: C: Documents and Settings Сіздің пайдаланушы атыңыз Менің құжаттарым> del unwantedfile.exe  Қалтаны жою. Егер сіз файлдың орнына каталогты жойғыңыз келсе, «del» командасының орнына «RMDIR / S / Q» командасын қолданыңыз. Бұл келесідей көрінеді: C: Documents and Settings Сіздің пайдаланушы атыңыз> rmdir / s / q «C: Documents and Settings Сіздің пайдаланушы атыңыз My Documents керексіз қалта»
Қалтаны жою. Егер сіз файлдың орнына каталогты жойғыңыз келсе, «del» командасының орнына «RMDIR / S / Q» командасын қолданыңыз. Бұл келесідей көрінеді: C: Documents and Settings Сіздің пайдаланушы атыңыз> rmdir / s / q «C: Documents and Settings Сіздің пайдаланушы атыңыз My Documents керексіз қалта»  ALT + TAB пернелерін басыңыз. Бұл сіз қай жерде болсаңыз, Тапсырмалар менеджеріне оралады Файл > Жаңа тапсырма Windows интерфейсін қайта бастау үшін «EXPLORER.EXE» батырмасын басыңыз, содан кейін енгізіңіз.
ALT + TAB пернелерін басыңыз. Бұл сіз қай жерде болсаңыз, Тапсырмалар менеджеріне оралады Файл > Жаңа тапсырма Windows интерфейсін қайта бастау үшін «EXPLORER.EXE» батырмасын басыңыз, содан кейін енгізіңіз.  Тапсырмалар реттеушісін жабыңыз. Енді файлды жою керек, бірақ оны бастау мәзірінен іздеп, терминді іздеу жолына енгізу арқылы тексеруге болады.
Тапсырмалар реттеушісін жабыңыз. Енді файлды жою керек, бірақ оны бастау мәзірінен іздеп, терминді іздеу жолына енгізу арқылы тексеруге болады.
Кеңестер
- DOS командалары туралы қосымша ақпарат алу үшін пәрмендер терезесінде HELP деп теріңіз немесе желіде іздеңіз.
- Пәрмен терезесінде алдыңғы каталогқа оралу үшін келесі пәрменді пайдалануға болады:
’CD. '.
Ескертулер
- Егер сіз жойғыңыз келетін файлды басқа бағдарлама қолданып жатса, бұл әдіс жұмыс істемейді. Сіз оны жойғыңыз келген кезде ойнатылатын MP3 файлы сияқты. Бұл жағдайда файлды ойнатып жатқан медиа ойнатқышты жауып, оны жойыңыз.
- «EXPLORER.EXE» -ден басқа кез келген процесті тоқтатпаңыз. Мұны жасау деректердің жоғалуы, жүйенің тұрақсыздығы, операциялық жүйенің бұзылуы немесе бүлінуі сияқты жағымсыз салдарға әкелуі мүмкін.