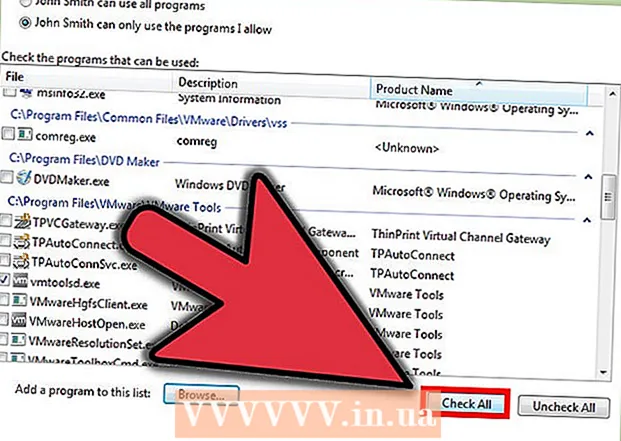Автор:
Christy White
Жасалған Күн:
3 Мамыр 2021
Жаңарту Күні:
1 Шілде 2024

Мазмұны
- Басу үшін
- 4-тен 1-әдіс: кез-келген бағдарламалық жасақтамада файл кеңейтімін өзгерту
- 4-тен 2-әдіс: Windows-та файл кеңейтімдерін көрінетін етіп жасаңыз
- 4-тен 3-әдіс: Windows 8-де файл кеңейтімдерін көрінетін етіп жасаңыз
- 4-тен 4-әдіс: Mac OS X жүйесінде файл кеңейтімдерін көрінетін етіп жасаңыз
Файл кеңейтімдері компьютерге файлдың не екенін және компьютерде қандай бағдарламалық жасақтама ашылуы керектігін айтады. Файлдың кеңейтілуін өзгертудің ең оңай жолы - бағдарламалық жасақтамадан басқа файл түрімен файлды сақтау. Файл атауында файл кеңейтімін өзгерту файл түрін өзгертпейді, бірақ бұл компьютердің файлды сол күйінде тануына жол бермейді. Файл кеңейтімдері көбінесе Windows және Mac OS X жүйелерінде жасырылады. Бұл мақалада кез-келген бағдарламалық жасақтамада басқа файл түрі ретінде файлды қалай сақтау керектігі, сондай-ақ Windows және Mac OS X жүйелерінде файл кеңейтімін қалай көрсетуге болатындығы сипатталған.
Басу үшін
4-тен 1-әдіс: кез-келген бағдарламалық жасақтамада файл кеңейтімін өзгерту
 Сәйкес әдепкі бағдарламада файлды ашыңыз.
Сәйкес әдепкі бағдарламада файлды ашыңыз. Файл мәзірін басыңыз, содан кейін Басқаша сақтау түймешігін басыңыз.
Файл мәзірін басыңыз, содан кейін Басқаша сақтау түймешігін басыңыз.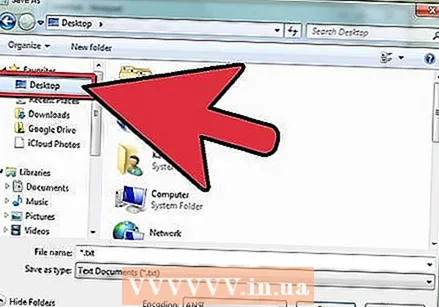 Файл үшін сақтау орнын таңдаңыз.
Файл үшін сақтау орнын таңдаңыз. Файлға атау беріңіз.
Файлға атау беріңіз. Басқаша сақтау тілқатысу терезесінде ашылмалы мәзірден түрін немесе форматын сақтау түрін іздеңіз.
Басқаша сақтау тілқатысу терезесінде ашылмалы мәзірден түрін немесе форматын сақтау түрін іздеңіз. Ашылмалы мәзірден файлға жаңа файл түрін таңдаңыз.
Ашылмалы мәзірден файлға жаңа файл түрін таңдаңыз. Басқаша сақтау батырмасын басыңыз. Бағдарламалық жасақтамада түпнұсқа файл әлі де ашық.
Басқаша сақтау батырмасын басыңыз. Бағдарламалық жасақтамада түпнұсқа файл әлі де ашық.  Жаңа файлға сақтау орнын табыңыз.
Жаңа файлға сақтау орнын табыңыз.
4-тен 2-әдіс: Windows-та файл кеңейтімдерін көрінетін етіп жасаңыз
 Басқару тақтасын ашыңыз. Бастау мәзірін, содан кейін Басқару тақтасын басыңыз. Егер сіз Windows 8-ді қолдансаңыз, мұнда басыңыз.
Басқару тақтасын ашыңыз. Бастау мәзірін, содан кейін Басқару тақтасын басыңыз. Егер сіз Windows 8-ді қолдансаңыз, мұнда басыңыз. 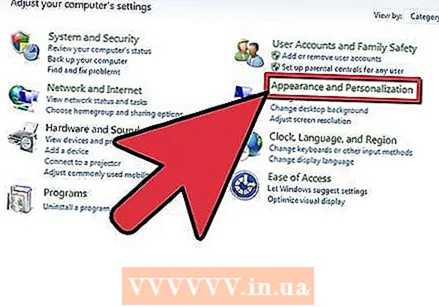 Басқару тақтасында Сыртқы түр мен даралау түймешігін басыңыз.
Басқару тақтасында Сыртқы түр мен даралау түймешігін басыңыз.- Windows 8-де таспаны басыңыз, содан кейін Опциялар түймесін басыңыз.
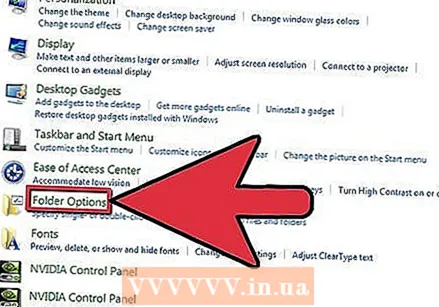 Қалта параметрлері түймешігін басыңыз.
Қалта параметрлері түймешігін басыңыз.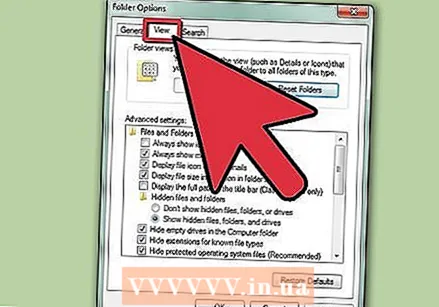 Қалта параметрлері тілқатысу терезесінде Көрініс қойындысын нұқыңыз.
Қалта параметрлері тілқатысу терезесінде Көрініс қойындысын нұқыңыз. Файл кеңейтімдерін көрінетін етіп жасаңыз. Жетілдірілген параметрлер тізімінде, белгілі файл түрлеріне арналған кеңейтулерді жасыру жазбасын көрмейінше төмен қарай жылжытыңыз. Белгіні алып тастау үшін ұяшықты басыңыз.
Файл кеңейтімдерін көрінетін етіп жасаңыз. Жетілдірілген параметрлер тізімінде, белгілі файл түрлеріне арналған кеңейтулерді жасыру жазбасын көрмейінше төмен қарай жылжытыңыз. Белгіні алып тастау үшін ұяшықты басыңыз.  Қолдану, содан кейін OK түймешігін басыңыз.
Қолдану, содан кейін OK түймешігін басыңыз. Файл кеңейтімдерін көру үшін Windows File Explorer бағдарламасын ашыңыз.
Файл кеңейтімдерін көру үшін Windows File Explorer бағдарламасын ашыңыз.
4-тен 3-әдіс: Windows 8-де файл кеңейтімдерін көрінетін етіп жасаңыз
 Windows Explorer бағдарламасын ашыңыз.
Windows Explorer бағдарламасын ашыңыз. Көрініс қойындысын нұқыңыз.
Көрініс қойындысын нұқыңыз. Көрсету / жасыру бөлімінде файл кеңейтімдері бар құсбелгіні қойыңыз.
Көрсету / жасыру бөлімінде файл кеңейтімдері бар құсбелгіні қойыңыз. Windows Explorer жаңа терезесін ашқан кезде файл кеңейтімдері көрінеді.
Windows Explorer жаңа терезесін ашқан кезде файл кеңейтімдері көрінеді.
4-тен 4-әдіс: Mac OS X жүйесінде файл кеңейтімдерін көрінетін етіп жасаңыз
 Finder терезесін таңдаңыз немесе жаңа Finder терезесін ашыңыз. Іздеушіге ауысу үшін жұмыс үстелін де басуға болады.
Finder терезесін таңдаңыз немесе жаңа Finder терезесін ашыңыз. Іздеушіге ауысу үшін жұмыс үстелін де басуға болады.  Іздеуші мәзірін, содан кейін Басымдықты нұқыңыз.
Іздеуші мәзірін, содан кейін Басымдықты нұқыңыз. Іздеу параметрлері терезесінде Қосымша түймешігін басыңыз.
Іздеу параметрлері терезесінде Қосымша түймешігін басыңыз.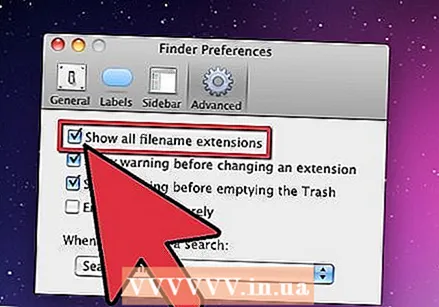 Оны тексеру үшін «Файл атауларының барлық кеңейтімдерін көрсету» өрісін басыңыз.
Оны тексеру үшін «Файл атауларының барлық кеңейтімдерін көрсету» өрісін басыңыз. Іздеу параметрлері терезесін жабыңыз.
Іздеу параметрлері терезесін жабыңыз.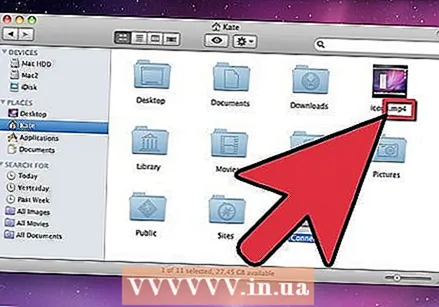 Жаңа Finder терезесін ашыңыз. Енді файлдар файл кеңейтімдерімен бірге тізімделеді.
Жаңа Finder терезесін ашыңыз. Енді файлдар файл кеңейтімдерімен бірге тізімделеді.