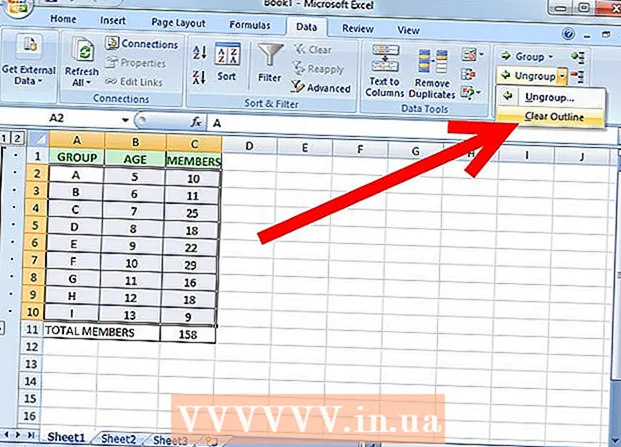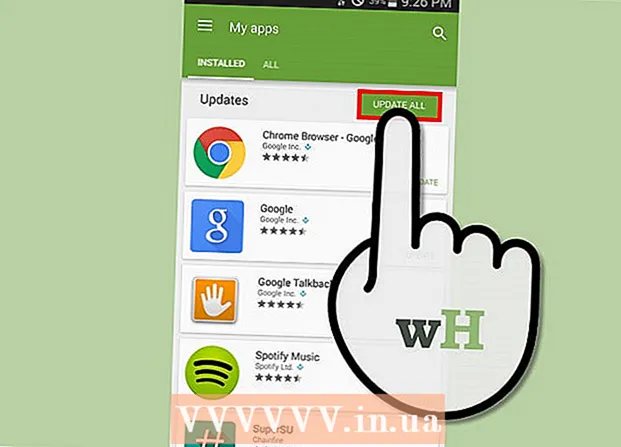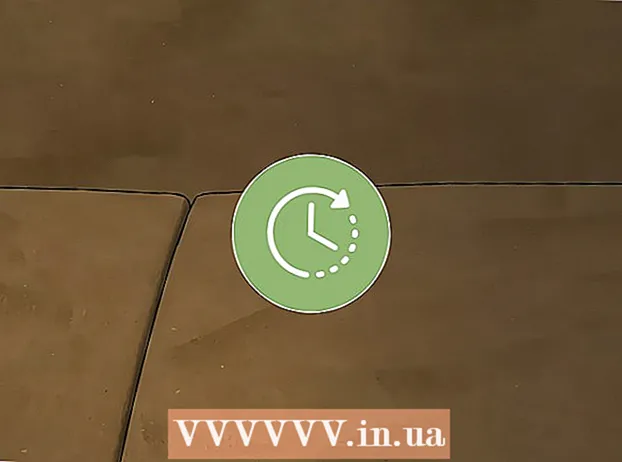Автор:
Charles Brown
Жасалған Күн:
4 Ақпан 2021
Жаңарту Күні:
3 Шілде 2024

Мазмұны
- Басу үшін
- 4-тен 1-бөлім: Windows жүйесінде CD ойнау
- 4-тен 2-бөлім: Windows жүйесінде автоматты түрде ойнату параметрлерін реттеңіз
- 4-тен 3-бөлім: Mac дискісінде CD ойнату
- 4-тен 4-бөлім: Mac-тың әдепкі CD параметрлерін реттеңіз
- Кеңестер
Бұл wikiHow сізге Windows және Mac компьютерлерінде аудио компакт-дискілерді қалай іске қосуды үйретеді.
Басу үшін
4-тен 1-бөлім: Windows жүйесінде CD ойнау
 CD-ROM дискідегі Шығару түймесін басыңыз. Әдетте оларды диск жетегінің алдыңғы жағында, оң жағында табасыз.
CD-ROM дискідегі Шығару түймесін басыңыз. Әдетте оларды диск жетегінің алдыңғы жағында, оң жағында табасыз.  Дискіні жапсырманы жоғары қаратып науаға салыңыз.
Дискіні жапсырманы жоғары қаратып науаға салыңыз. Науаны итеріп немесе шығарып алу арқылы қайтадан жабыңыз. Жәшік қозғалтқышы жабылуды басқарады, тек серіппемен жұмыс істейтін ноутбук станциясы болмаса.
Науаны итеріп немесе шығарып алу арқылы қайтадан жабыңыз. Жәшік қозғалтқышы жабылуды басқарады, тек серіппемен жұмыс істейтін ноутбук станциясы болмаса.  Аудио CD-мен не істеу керек екенін көрсетіңіз. Егер сіз бұл туралы хабарламаны экраннан көрмесеңіз, онда сіз аудио CD салынған кезде орындалатын әрекетті тағайындадыңыз.
Аудио CD-мен не істеу керек екенін көрсетіңіз. Егер сіз бұл туралы хабарламаны экраннан көрмесеңіз, онда сіз аудио CD салынған кезде орындалатын әрекетті тағайындадыңыз. - Егер ықшам дискі салынған кезде бағдарламаны автоматты түрде ашатын параметрді өзгерткіңіз келсе, оны Басқару тақтасы арқылы жасауға болады.
 Аудио ықшам дискіні ойнату түймесін басыңыз. Төменде CD ойнатуға арналған бағдарламаны көресіз. Егер сіз аудио компакт-дискілерді ойнатуға арналған бірнеше бағдарлама орнатқан болсаңыз, онда олар бір-бірінің астында көрсетілген. Windows Media Player - Windows-тың барлық нұсқалары үшін әдепкі бағдарлама.
Аудио ықшам дискіні ойнату түймесін басыңыз. Төменде CD ойнатуға арналған бағдарламаны көресіз. Егер сіз аудио компакт-дискілерді ойнатуға арналған бірнеше бағдарлама орнатқан болсаңыз, онда олар бір-бірінің астында көрсетілген. Windows Media Player - Windows-тың барлық нұсқалары үшін әдепкі бағдарлама.  Windows Media Player бағдарламасын іске қосыңыз AutoPlay пайда болмайды. Егер сіз дискіні салған кезде ештеңе болмаса, Windows Media ойнатқышын өзіңіз бастауға болады.
Windows Media Player бағдарламасын іске қосыңыз AutoPlay пайда болмайды. Егер сіз дискіні салған кезде ештеңе болмаса, Windows Media ойнатқышын өзіңіз бастауға болады. - Түймесін басыңыз ⊞ Жеңіңіз және «windows media player» деп теріңіз.
- Тізімдегі Windows Media ойнатқышын нұқыңыз.
 Сол жақ мәзірдегі аудио ықшам дискіні екі рет басыңыз. CD ойнай бастайды және терезенің ортасында барлық тректер пайда болғанын көресіз.
Сол жақ мәзірдегі аудио ықшам дискіні екі рет басыңыз. CD ойнай бастайды және терезенің ортасында барлық тректер пайда болғанын көресіз.  Windows Media ойнатқышындағы дыбыс деңгейі түймесін басыңыз. Бұл ықшам дискіні ойнатып жатқанда оның көлемін реттеуге мүмкіндік береді. Бұл дыбыс сырғытпасы жүйенің көлемінен бөлек. Windows Media ойнатқышындағы дыбыс деңгейін реттеу белгілі бір дәрежеде әсер ететіндей жүйенің дыбыс деңгейі жеткілікті екеніне көз жеткізіңіз.
Windows Media ойнатқышындағы дыбыс деңгейі түймесін басыңыз. Бұл ықшам дискіні ойнатып жатқанда оның көлемін реттеуге мүмкіндік береді. Бұл дыбыс сырғытпасы жүйенің көлемінен бөлек. Windows Media ойнатқышындағы дыбыс деңгейін реттеу белгілі бір дәрежеде әсер ететіндей жүйенің дыбыс деңгейі жеткілікті екеніне көз жеткізіңіз.
4-тен 2-бөлім: Windows жүйесінде автоматты түрде ойнату параметрлерін реттеңіз
 Басқару тақтасын ашыңыз. Бұл процесс Windows 10 және 8 жүйелерінде Windows 7 және одан бұрынғы нұсқаларына қарағанда біршама өзгеше:
Басқару тақтасын ашыңыз. Бұл процесс Windows 10 және 8 жүйелерінде Windows 7 және одан бұрынғы нұсқаларына қарағанда біршама өзгеше: - Windows 10 және 8 - Бастау батырмасын тінтуірдің оң жағымен басып, «Басқару тақтасын» таңдаңыз.
- Windows 7 және одан кейінгі нұсқалар - Пуск (Бастау) түймесін басып, Пуск (Бастау) мәзірінен «Панель управления» тармағын таңдаңыз.
 AutoPlay опциясын басыңыз. Егер сіз бұл опцияны көрмесеңіз, жоғарғы оң жақ бұрыштағы «Көру» мәзірін басып, «Үлкен белгішелер» немесе «Кішкентай белгішелер» тармағын таңдаңыз.
AutoPlay опциясын басыңыз. Егер сіз бұл опцияны көрмесеңіз, жоғарғы оң жақ бұрыштағы «Көру» мәзірін басып, «Үлкен белгішелер» немесе «Кішкентай белгішелер» тармағын таңдаңыз.  Компакт-дискілер бөліміне айналдырыңыз.
Компакт-дискілер бөліміне айналдырыңыз. Аудио CD мәзірін нұқыңыз.
Аудио CD мәзірін нұқыңыз. Аудио CD салынған кезде орындалатын әрекетті нұқыңыз.
Аудио CD салынған кезде орындалатын әрекетті нұқыңыз. Жақсартылған аудио CD мәзірін басыңыз.
Жақсартылған аудио CD мәзірін басыңыз. Жақсартылған аудио ықшам дискілерді алу үшін әрекетті басыңыз.
Жақсартылған аудио ықшам дискілерді алу үшін әрекетті басыңыз. Сақтау батырмасын басыңыз. Сіз орнатқан әрекеттер компьютерге аудио CD салынған кезде жаңа әдепкі әрекеттерге айналады.
Сақтау батырмасын басыңыз. Сіз орнатқан әрекеттер компьютерге аудио CD салынған кезде жаңа әдепкі әрекеттерге айналады.
4-тен 3-бөлім: Mac дискісінде CD ойнату
 Компакт-дискіні Mac дискінің диск жетегіне салыңыз. Ықшам дискіні жапсырылған жағымен жоғары қойыңыз.
Компакт-дискіні Mac дискінің диск жетегіне салыңыз. Ықшам дискіні жапсырылған жағымен жоғары қойыңыз. - Mac ноутбуктарының көпшілігінде ықшам дискілерге арналған «слот» бар, бірақ Mac жұмыс үстелдерінде жиі сырғанайтын тартпа болады.
 Егер автоматты түрде ашылмаса, доктағы iTunes батырмасын басыңыз.
Егер автоматты түрде ашылмаса, доктағы iTunes батырмасын басыңыз. CD батырмасын басыңыз. Мұны iTunes-тің негізгі мәзірінен көруге болады.
CD батырмасын басыңыз. Мұны iTunes-тің негізгі мәзірінен көруге болады.  Ойнату түймесін басыңыз. CD ойнай бастайды.
Ойнату түймесін басыңыз. CD ойнай бастайды.  Дыбыс деңгейін реттеу үшін Дыбыс түймесін сүйреңіз. Дыбыс деңгейі түймесін терезенің жоғарғы жағында, ойнату түймелерінің жанында табуға болады.
Дыбыс деңгейін реттеу үшін Дыбыс түймесін сүйреңіз. Дыбыс деңгейі түймесін терезенің жоғарғы жағында, ойнату түймелерінің жанында табуға болады. - ITunes дыбыс деңгейі тетігі жүйенің дыбыс деңгейіне тәуелді емес. Егер жүйенің дыбыс деңгейі толығымен төмендетілсе, iTunes дыбыс деңгейін реттеу онша әсер етпейді.
 Аяқтағаннан кейін CD шығарыңыз. Mac жүйесінде CD шығарудың бірнеше әдісі бар:
Аяқтағаннан кейін CD шығарыңыз. Mac жүйесінде CD шығарудың бірнеше әдісі бар: - Пернетақтадағы Шығару түймесін басыңыз.
- Түймесін басыңыз And Пәрмен+E.
- Жұмыс үстелін басыңыз, содан кейін Файл → Шығару.
- CD белгішесін жұмыс үстелінен қоқыс жәшігіне сүйреп апарыңыз. Бұл жұмыс үстелінде CD белгішелері көрінген жағдайда ғана жұмыс істейді.
 CD дискілері автоматты түрде шығарылатын болса, iTunes-ті жаңартыңыз. ITunes-тің ескі нұсқаларының кейбір пайдаланушылары басқа дискілер жұмыс істесе де, аудио CD-лердің автоматты түрде шығарылатындығын байқады. Әдетте оны iTunes-тің ең соңғы нұсқасына жаңарту арқылы шешуге болады.
CD дискілері автоматты түрде шығарылатын болса, iTunes-ті жаңартыңыз. ITunes-тің ескі нұсқаларының кейбір пайдаланушылары басқа дискілер жұмыс істесе де, аудио CD-лердің автоматты түрде шығарылатындығын байқады. Әдетте оны iTunes-тің ең соңғы нұсқасына жаңарту арқылы шешуге болады.
4-тен 4-бөлім: Mac-тың әдепкі CD параметрлерін реттеңіз
 Apple мәзірін басыңыз.
Apple мәзірін басыңыз. Жүйе теңшелімдері түймесін басыңыз. Егер сіз жүйелік параметрлердің барлық нұсқаларын көрмесеңіз, терезенің жоғарғы жағындағы Барлығын көрсету батырмасын басыңыз.
Жүйе теңшелімдері түймесін басыңыз. Егер сіз жүйелік параметрлердің барлық нұсқаларын көрмесеңіз, терезенің жоғарғы жағындағы Барлығын көрсету батырмасын басыңыз.  CD және DVD дискілерін басыңыз. Мұны System Preferences мәзірінің екінші бөлімінен көруге болады.
CD және DVD дискілерін басыңыз. Мұны System Preferences мәзірінің екінші бөлімінен көруге болады.  Ықшам дискіні салу кезінде басыңыз.
Ықшам дискіні салу кезінде басыңыз. Орындалатын әрекетті нұқыңыз. CD-нің iTunes-те ойнатыла бастағанын қаласаңыз, «iTunes-ті ашу» тармағын таңдаңыз.
Орындалатын әрекетті нұқыңыз. CD-нің iTunes-те ойнатыла бастағанын қаласаңыз, «iTunes-ті ашу» тармағын таңдаңыз.  ITunes-ті ашыңыз. Егер сіз iTunes-ті аудио CD салынған кезде ашатын етіп орнатсаңыз, енді iTunes үшін нақты әрекетті көрсете аласыз.
ITunes-ті ашыңыз. Егер сіз iTunes-ті аудио CD салынған кезде ашатын етіп орнатсаңыз, енді iTunes үшін нақты әрекетті көрсете аласыз.  ITunes-ті нұқыңыз.
ITunes-ті нұқыңыз. Теңшелімдер түймешігін басыңыз.
Теңшелімдер түймешігін басыңыз. Ықшам дискіні салу кезінде басыңыз.
Ықшам дискіні салу кезінде басыңыз. Ықшам дискіні салу кезінде орындалатын әрекетті нұқыңыз. Сіз музыка ойнауды, кітапханаңызға музыканы импорттауды немесе CD мазмұнын көрсетуді таңдай аласыз.
Ықшам дискіні салу кезінде орындалатын әрекетті нұқыңыз. Сіз музыка ойнауды, кітапханаңызға музыканы импорттауды немесе CD мазмұнын көрсетуді таңдай аласыз.  OK түймесін басыңыз. Енді аудио CD-лер салынғаннан кейін iTunes-те автоматты түрде ойнай бастайды.
OK түймесін басыңыз. Енді аудио CD-лер салынғаннан кейін iTunes-те автоматты түрде ойнай бастайды.
Кеңестер
- Егер сіз DVD-ді бейнемен ойнатқыңыз келсе, Windows ДК-де Play Free DVD дискілерін оқыңыз.