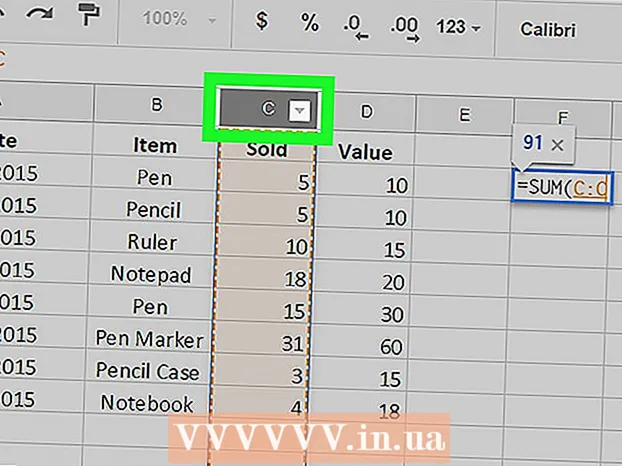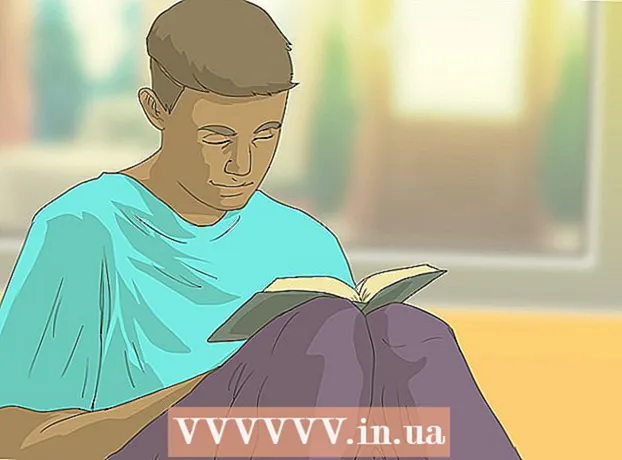Автор:
Tamara Smith
Жасалған Күн:
27 Қаңтар 2021
Жаңарту Күні:
1 Шілде 2024

Мазмұны
- Басу үшін
- 4-тен 1-әдіс: Windows жүйесінде сымсыз желіні орнату
- 4-тен 2-әдіс: Mac жүйесінде сымсыз желіні орнату
- 4-тен 3-әдіс: Windows жүйесінде сымды желіні орнату
- 4-тен 4-әдіс: Mac жүйесінде сымды желіні орнату
- Кеңестер
- Ескертулер
Бұл wikiHow сізге Windows немесе Mac компьютерлерінің тобы үшін компьютерлік желіні құруды үйретеді. Сіз бірнеше компьютерлер үшін сымсыз желіні немесе желіге көптеген компьютерлер қосып жатсаңыз, сымды желіні орната аласыз.
Басу үшін
4-тен 1-әдіс: Windows жүйесінде сымсыз желіні орнату
 WiFi белгісін басыңыз
WiFi белгісін басыңыз  Желіні таңдаңыз. Әрбір компьютерлік желіні қосқыңыз келетін желіні нұқыңыз.
Желіні таңдаңыз. Әрбір компьютерлік желіні қосқыңыз келетін желіні нұқыңыз.  басыңыз Қосылу үшін. Ол желілік өрістің төменгі оң жағында орналасқан.
басыңыз Қосылу үшін. Ол желілік өрістің төменгі оң жағында орналасқан.  Желі паролін енгізіңіз. Сұралған кезде желі паролін енгізіңіз.
Желі паролін енгізіңіз. Сұралған кезде желі паролін енгізіңіз.  басыңыз Келесі. Бұл желіде. Пароль дұрыс болғанша, сіз желіге қосыласыз.
басыңыз Келесі. Бұл желіде. Пароль дұрыс болғанша, сіз желіге қосыласыз.  Желідегі басқа компьютерлерді Интернетке қосыңыз. Желіге қосқыңыз келетін әр компьютер үшін Wi-Fi қосылымын қайталаңыз. Әр компьютер Wi-Fi желісіне қосылғаннан кейін файлдарды бөлісуді орнатуға кірісуге болады.
Желідегі басқа компьютерлерді Интернетке қосыңыз. Желіге қосқыңыз келетін әр компьютер үшін Wi-Fi қосылымын қайталаңыз. Әр компьютер Wi-Fi желісіне қосылғаннан кейін файлдарды бөлісуді орнатуға кірісуге болады.  Бастауды ашыңыз
Бастауды ашыңыз  Түрі басқару панелі. Басқару тақтасы ашылады.
Түрі басқару панелі. Басқару тақтасы ашылады.  басыңыз Басқару панелі. Бұл Бастау мәзірінің жоғарғы жағындағы көк түсті төртбұрыш белгішесі.
басыңыз Басқару панелі. Бұл Бастау мәзірінің жоғарғы жағындағы көк түсті төртбұрыш белгішесі.  басыңыз Желілік орталық. Бұл опция көк түсті мониторлар жиынтығына ұқсайды.
басыңыз Желілік орталық. Бұл опция көк түсті мониторлар жиынтығына ұқсайды. - Егер сіз парақтың жоғарғы оң жағында «Санатты» көрсеңіз, алдымен Басқару тақтасының негізгі терезесінде «Желі және Интернет» тақырыбын басыңыз.
 басыңыз Бөлісудің кеңейтілген параметрлерін өзгертіңіз. Бұл парақтың жоғарғы сол жақ бұрышындағы сілтеме.
басыңыз Бөлісудің кеңейтілген параметрлерін өзгертіңіз. Бұл парақтың жоғарғы сол жақ бұрышындағы сілтеме.  «Желіні табуды қосу» құсбелгісін қойыңыз. Бұл сіздің компьютеріңіздің интернет-ресурсқа қосылған басқа компьютерлермен байланысын қамтамасыз етеді.
«Желіні табуды қосу» құсбелгісін қойыңыз. Бұл сіздің компьютеріңіздің интернет-ресурсқа қосылған басқа компьютерлермен байланысын қамтамасыз етеді. - Егер сіз олар автоматты түрде таңдалмаса, «Файл және принтермен бөлісуді қосу» және «Windows-та үй тобымен байланыстарды басқару» опцияларын қосуға болады.
 басыңыз Өзгерістерді сақтау. Бұл беттің төменгі жағында.
басыңыз Өзгерістерді сақтау. Бұл беттің төменгі жағында.  Басқа желілік компьютерлерде желіні табуды қосыңыз. Желілік топтағы әр компьютер Басқару тақтасында қосылғаннан кейін, сымды желі пайдалануға дайын болады.
Басқа желілік компьютерлерде желіні табуды қосыңыз. Желілік топтағы әр компьютер Басқару тақтасында қосылғаннан кейін, сымды желі пайдалануға дайын болады.
4-тен 2-әдіс: Mac жүйесінде сымсыз желіні орнату
 WiFi белгісін басыңыз
WiFi белгісін басыңыз  Желіні таңдаңыз. Желідегі әр компьютерді қосқыңыз келетін Wi-Fi желісін басыңыз.
Желіні таңдаңыз. Желідегі әр компьютерді қосқыңыз келетін Wi-Fi желісін басыңыз.  Желі паролін енгізіңіз. «Пароль» өрісіне желіге пароль енгізіңіз.
Желі паролін енгізіңіз. «Пароль» өрісіне желіге пароль енгізіңіз.  басыңыз Қосылу. Бұл терезенің төменгі жағында. Бұл сіздің компьютеріңіздің Интернетке қосылуына мүмкіндік береді.
басыңыз Қосылу. Бұл терезенің төменгі жағында. Бұл сіздің компьютеріңіздің Интернетке қосылуына мүмкіндік береді.  Интернетке басқа желілік компьютерлерді қосыңыз. Желіде пайдаланғыңыз келетін әр компьютер үшін Wi-Fi қосылымын қайталаңыз. Әр компьютер Wi-Fi желісіне қосылғаннан кейін файлдарды бөлісуді орнатуға кірісуге болады.
Интернетке басқа желілік компьютерлерді қосыңыз. Желіде пайдаланғыңыз келетін әр компьютер үшін Wi-Fi қосылымын қайталаңыз. Әр компьютер Wi-Fi желісіне қосылғаннан кейін файлдарды бөлісуді орнатуға кірісуге болады.  Apple мәзірін ашыңыз
Apple мәзірін ашыңыз  басыңыз Жүйе параметрлері .... Бұл ашылмалы мәзірдің жоғарғы жағында орналасқан.
басыңыз Жүйе параметрлері .... Бұл ашылмалы мәзірдің жоғарғы жағында орналасқан.  басыңыз Бөлісу. Сіз бұл жүйенің теңшелімдері терезесінің ортасында қалта тәрізді көк түсті белгішені таба аласыз.
басыңыз Бөлісу. Сіз бұл жүйенің теңшелімдері терезесінің ортасында қалта тәрізді көк түсті белгішені таба аласыз.  «Файлдарды бөлісу» өрісін белгілеңіз. Бұл парақтың сол жағында. Бұл компьютердегі файлдарды желідегі басқа компьютерлермен бөлісуге мүмкіндік береді.
«Файлдарды бөлісу» өрісін белгілеңіз. Бұл парақтың сол жағында. Бұл компьютердегі файлдарды желідегі басқа компьютерлермен бөлісуге мүмкіндік береді. - Сондай-ақ, желі үшін пайдаланғыңыз келетін кез-келген басқа файлды бөлісу опцияларын осы жерден тексеруге болады.
 Жүйе теңшелімдері терезесін жабыңыз. Өзгерістеріңіз сақталды. Қазіргі компьютер желімен бөлісуге орнатылған.
Жүйе теңшелімдері терезесін жабыңыз. Өзгерістеріңіз сақталды. Қазіргі компьютер желімен бөлісуге орнатылған.  Басқа желілік компьютерлерде файлдарды бөлісуді қосыңыз. Интернет-ресурсқа қосылған кез-келген компьютер файлдарды бөлісу үшін қосулы болуы керек. Осы процесті аяқтағаннан кейін сымсыз желі пайдалануға дайын болады.
Басқа желілік компьютерлерде файлдарды бөлісуді қосыңыз. Интернет-ресурсқа қосылған кез-келген компьютер файлдарды бөлісу үшін қосулы болуы керек. Осы процесті аяқтағаннан кейін сымсыз желі пайдалануға дайын болады.
4-тен 3-әдіс: Windows жүйесінде сымды желіні орнату
 Қажетті жабдықтың бар екеніне көз жеткізіңіз. Сізге әр компьютерді жеке-жеке қосуға болатын интернет көзі (мысалы, модем), сондай-ақ компьютерлерді интернет көзіне қосу үшін ethernet кабельдері қажет.
Қажетті жабдықтың бар екеніне көз жеткізіңіз. Сізге әр компьютерді жеке-жеке қосуға болатын интернет көзі (мысалы, модем), сондай-ақ компьютерлерді интернет көзіне қосу үшін ethernet кабельдері қажет. - Модемдердің көпшілігінде тек бірнеше Ethernet порттары бар, бірақ сіз 10-нан астам қосылысты қолдайтын желілік хабтарды сатып ала аласыз.
- Әр компьютерден Интернет көзіне дейінгі қашықтықты біліңіз. сізге осы қашықтықты өте алатын ethernet кабельдері қажет.
 Интернет көзін орнатыңыз. Ethernet кабелінің бір ұшын модемнің артқы жағындағы «Интернет» портына қосыңыз, содан кейін кабельдің екінші ұшын интернет көзіндегі «Интернет» немесе «Ethernet» портына қосыңыз.
Интернет көзін орнатыңыз. Ethernet кабелінің бір ұшын модемнің артқы жағындағы «Интернет» портына қосыңыз, содан кейін кабельдің екінші ұшын интернет көзіндегі «Интернет» немесе «Ethernet» портына қосыңыз. - Сонымен қатар, кіріспес бұрын электр кабелін интернет көзінен қосу керек.
 Әр компьютерді интернет көзіне қосыңыз. Ethernet кабелінің бір ұшын компьютердегі төртбұрышты Ethernet портына қосыңыз, содан кейін кабельдің екінші ұшын Интернет көзіне қосыңыз.
Әр компьютерді интернет көзіне қосыңыз. Ethernet кабелінің бір ұшын компьютердегі төртбұрышты Ethernet портына қосыңыз, содан кейін кабельдің екінші ұшын Интернет көзіне қосыңыз. - Сіз әдетте сымды желіде жұмыс үстелі компьютерлерін қолданасыз, демек Ethernet порттары әр компьютер корпусының артында орналасқан.
 Бастауды ашыңыз
Бастауды ашыңыз  Түрі басқару панелі. Бұл сіздің компьютеріңізден Басқару тақтасын іздейді.
Түрі басқару панелі. Бұл сіздің компьютеріңізден Басқару тақтасын іздейді.  басыңыз Басқару панелі. Бұл Бастау мәзірінің жоғарғы жағындағы көк түсті төртбұрыш.
басыңыз Басқару панелі. Бұл Бастау мәзірінің жоғарғы жағындағы көк түсті төртбұрыш.  басыңыз Желілік орталық. Бұл опция екі көгілдір экранға ұқсайды.
басыңыз Желілік орталық. Бұл опция екі көгілдір экранға ұқсайды. - Егер сіз парақтың жоғарғы оң жағында «Санатты» көрсеңіз, алдымен тақырыпты нұқыңыз Желі және интернет Басқару тақтасының негізгі терезесінде.
 басыңыз Бөлісудің кеңейтілген параметрлерін өзгертіңіз. Бұл парақтың жоғарғы сол жақ бұрышындағы сілтеме.
басыңыз Бөлісудің кеңейтілген параметрлерін өзгертіңіз. Бұл парақтың жоғарғы сол жақ бұрышындағы сілтеме.  «Желіні табуды қосу» құсбелгісін қойыңыз. Бұл сіздің компьютеріңіздің интернет-ресурсқа қосылған басқа компьютерлермен байланысын қамтамасыз етеді.
«Желіні табуды қосу» құсбелгісін қойыңыз. Бұл сіздің компьютеріңіздің интернет-ресурсқа қосылған басқа компьютерлермен байланысын қамтамасыз етеді. - Егер сіз олар автоматты түрде таңдалмаса, «Файл және принтермен бөлісуді қосу» және «Үй тобымен байланыстарды Windows арқылы басқару» опцияларын қосуға болады.
 басыңыз Өзгерістерді сақтау . Бұл батырма парақтың төменгі жағында орналасқан.
басыңыз Өзгерістерді сақтау . Бұл батырма парақтың төменгі жағында орналасқан.  Басқа желілік компьютерлерде желіні табуды қосыңыз. Желілік топтағы әр компьютер Басқару тақтасында қосылғаннан кейін, сымды желі пайдалануға дайын болады.
Басқа желілік компьютерлерде желіні табуды қосыңыз. Желілік топтағы әр компьютер Басқару тақтасында қосылғаннан кейін, сымды желі пайдалануға дайын болады.
4-тен 4-әдіс: Mac жүйесінде сымды желіні орнату
 Қажетті жабдықтың бар екеніне көз жеткізіңіз. Сізге әр компьютерді жеке-жеке қосуға болатын интернет көзі (мысалы, модем), сондай-ақ компьютерлерді интернет көзіне қосу үшін ethernet кабельдері қажет.
Қажетті жабдықтың бар екеніне көз жеткізіңіз. Сізге әр компьютерді жеке-жеке қосуға болатын интернет көзі (мысалы, модем), сондай-ақ компьютерлерді интернет көзіне қосу үшін ethernet кабельдері қажет. - Модемдердің көпшілігінде тек бірнеше Ethernet порттары бар, бірақ сіз 10-нан астам қосылысты қолдайтын желілік хабтарды сатып ала аласыз.
- Әр компьютерден Интернет көзіне дейінгі қашықтықты біліңіз. сізге осы қашықтықты өте алатын ethernet кабельдері қажет.
 Интернет көзін орнатыңыз. Ethernet кабелінің бір ұшын модемнің артқы жағындағы «Интернет» портына қосыңыз, содан кейін кабельдің екінші ұшын интернет көзіндегі «Интернет» немесе «Ethernet» портына қосыңыз.
Интернет көзін орнатыңыз. Ethernet кабелінің бір ұшын модемнің артқы жағындағы «Интернет» портына қосыңыз, содан кейін кабельдің екінші ұшын интернет көзіндегі «Интернет» немесе «Ethernet» портына қосыңыз. - Сонымен қатар, кіріспес бұрын электр кабелін интернет көзінен қосу керек.
 Әр компьютерді интернет көзіне қосыңыз. Ethernet кабелінің бір ұшын компьютердегі төртбұрышты Ethernet портына қосыңыз, содан кейін кабельдің екінші ұшын Интернет көзіне қосыңыз.
Әр компьютерді интернет көзіне қосыңыз. Ethernet кабелінің бір ұшын компьютердегі төртбұрышты Ethernet портына қосыңыз, содан кейін кабельдің екінші ұшын Интернет көзіне қосыңыз. - Сіз әдетте сымсыз желі үшін iMac компьютерлерін қолданасыз. Бұл дегеніміз, ethernet порты iMac мониторының артқы жағында орналасқан.
- Егер сіз осы желі үшін Mac ноутбуктарын қолдансаңыз, компьютеріңізге USB-C желілік адаптерін сатып алып, оны Mac компьютерінің USB-C ұяшықтарының біріне қосуыңыз керек, өйткені Mac ноутбуктарында Ethernet порттары болмайды .
 Apple мәзірін ашыңыз
Apple мәзірін ашыңыз  басыңыз Жүйе параметрлері .... Бұл ашылмалы мәзірдің жоғарғы жағында.
басыңыз Жүйе параметрлері .... Бұл ашылмалы мәзірдің жоғарғы жағында.  басыңыз Бөлісу. Сіз бұл жүйенің теңшелімдері терезесінің ортасында қалта тәрізді көк түсті белгішені таба аласыз.
басыңыз Бөлісу. Сіз бұл жүйенің теңшелімдері терезесінің ортасында қалта тәрізді көк түсті белгішені таба аласыз.  «Файлдарды бөлісу» өрісін белгілеңіз. Бұл парақтың сол жағында. Бұл компьютердегі файлдарды желідегі басқа компьютерлермен бөлісуге мүмкіндік береді.
«Файлдарды бөлісу» өрісін белгілеңіз. Бұл парақтың сол жағында. Бұл компьютердегі файлдарды желідегі басқа компьютерлермен бөлісуге мүмкіндік береді. - Сондай-ақ, желі үшін пайдаланғыңыз келетін кез-келген басқа файлды бөлісу опцияларын осы жерден тексеруге болады.
 Жүйе теңшелімдері терезесін жабыңыз. Өзгерістеріңіз сақталды; қазіргі компьютер желіні ортақ пайдалану үшін орнатылған.
Жүйе теңшелімдері терезесін жабыңыз. Өзгерістеріңіз сақталды; қазіргі компьютер желіні ортақ пайдалану үшін орнатылған.  Басқа желілік компьютерлерде файлдарды бөлісуді қосыңыз. Файлдарды бөлісу Интернет-ресурстарға қосылған кез-келген компьютерде қосылуы керек. Мұны жасағаннан кейін, сымды желі пайдалануға дайын.
Басқа желілік компьютерлерде файлдарды бөлісуді қосыңыз. Файлдарды бөлісу Интернет-ресурстарға қосылған кез-келген компьютерде қосылуы керек. Мұны жасағаннан кейін, сымды желі пайдалануға дайын.
Кеңестер
- Сымды желіге арналған Ethernet кабельдерін сатып алғанда, осы кабельдердің қорғалғанына көз жеткізуіңіз керек. Қорғалған кабельдерде кабельдің айналасында пиджактың ішкі жағында қорғаныс қабаты бар, сондықтан кабельдің өзі зақымдалуы мүмкін емес.
- Компьютерде файлдарды бөлісуді қосқаннан кейін файлдар үшін ортақ репозитарий ретінде жұмыс істейтін ортақ қалтаны жасауға болады.
- Желінің жетілдірілген мүмкіндіктерін пайдалану үшін компьютерлік желілер туралы көбірек білуге болады.
Ескертулер
- Сізге бірнеше компьютерлерді пайдалану үшін жылдам интернет жоспарын сатып алу қажет болуы мүмкін, әсіресе Wi-Fi арқылы қосылсаңыз.