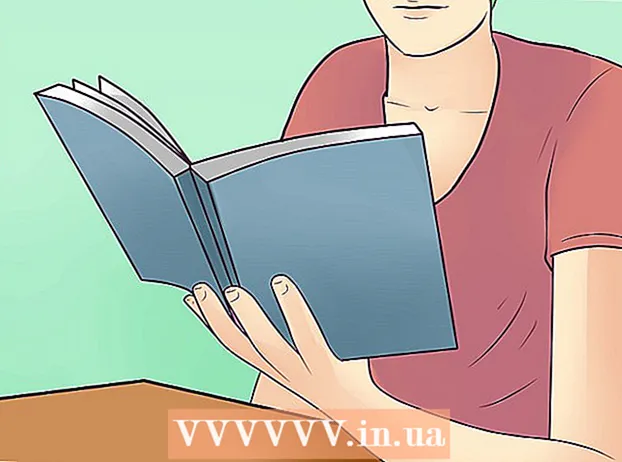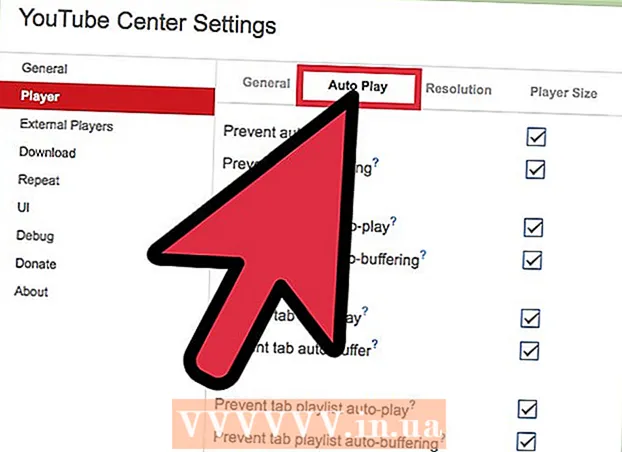Автор:
Roger Morrison
Жасалған Күн:
24 Қыркүйек 2021
Жаңарту Күні:
20 Маусым 2024

Мазмұны
- Басу үшін
- 3-тен 1-бөлім: Сыртқы қатты дискіні таңдау
- 3-тен 2-бөлім: Windows-қа сыртқы қатты дискіні орнату
- 3-тен 3-бөлім: Mac жүйесінде сыртқы қатты дискіні орнату
- Кеңестер
- Ескертулер
Бұл wikiHow сізге Windows немесе Mac компьютерлеріне сыртқы қатты дискіні таңдау, қосу және пішімдеуді көрсетеді.
Басу үшін
3-тен 1-бөлім: Сыртқы қатты дискіні таңдау
 Сыртқы қатты дискіні компьютерге қалай қосуға болатындығын біліңіз. Кейбір сыртқы қатты дискілерді компьютердегі қол жетімді USB портына қосқаннан кейін бірден қолдануға болады, ал сыртқы қатты дискілердің көпшілігі алдымен компьютердің белгілі бір файлдық жүйесімен жұмыс жасау үшін форматталуы керек.
Сыртқы қатты дискіні компьютерге қалай қосуға болатындығын біліңіз. Кейбір сыртқы қатты дискілерді компьютердегі қол жетімді USB портына қосқаннан кейін бірден қолдануға болады, ал сыртқы қатты дискілердің көпшілігі алдымен компьютердің белгілі бір файлдық жүйесімен жұмыс жасау үшін форматталуы керек. - Пішімдеу - бұл сіздің компьютеріңіздің амалдық жүйесі арқылы орындай алатын жылдам процесс.
 Компьютердің қосылымдарын тексеріңіз. Көптеген компьютерлерде USB 3.0 порттары бар - компьютердің корпусының бүйірінде немесе алдыңғы жағында төртбұрышты тесіктер бар, бірақ қазіргі заманғы Mac және кейбір Microsoft Windows компьютерлерінің орнына USB-C қосқыштары қолданылады:
Компьютердің қосылымдарын тексеріңіз. Көптеген компьютерлерде USB 3.0 порттары бар - компьютердің корпусының бүйірінде немесе алдыңғы жағында төртбұрышты тесіктер бар, бірақ қазіргі заманғы Mac және кейбір Microsoft Windows компьютерлерінің орнына USB-C қосқыштары қолданылады: - USB 3.0 - 2017 жылға дейінгі компьютерлерде кездесетін тікбұрышты порт. Қазіргі сыртқы қатты дискілердің көпшілігінде USB 3.0 қосқыштары қолданылады.
- USB-C - MacBooks және кейбір Microsoft ноутбуктерінде орналасқан сопақ порт. Егер сізде USB-C порты болса, сізге USB 3.0 - USB-C адаптерін сатып алуыңыз керек немесе USB-C кабелі бар сыртқы қатты дискіні табуыңыз керек.
 Қатты дискінің қаншалықты үлкен болуы керек екенін білгіңіз келеді. Сыртқы қатты дискілер әдетте 512 гигабайттан бірнеше терабайтқа дейінгі сақтау көлемінде қол жетімді. Сіз ойлағаннан көп орын алатын қатты дискіні сатып алғаныңызға көз жеткізіңіз.
Қатты дискінің қаншалықты үлкен болуы керек екенін білгіңіз келеді. Сыртқы қатты дискілер әдетте 512 гигабайттан бірнеше терабайтқа дейінгі сақтау көлемінде қол жетімді. Сіз ойлағаннан көп орын алатын қатты дискіні сатып алғаныңызға көз жеткізіңіз. - Жалпы алғанда, терабайтты (1024 гигабайт) қатты дискіні сатып алу 512 гигабайттық қатты дискке қарағанда әлдеқайда қымбат емес. Сақтау құралдары сатып алған сайын арзанға түседі (мысалы, екі терабайттық қатты диск екі терабайттық қатты дискілерден айтарлықтай төмен).
 Дәстүрлі қатты диск пен қатты күйдегі дискінің бірін таңдаңыз. Қатты күйдегі дискілер (SSD) дәстүрлі сыртқы қатты дискілерге қарағанда айтарлықтай жылдам, бірақ сонымен бірге олар әлдеқайда қымбат. Алайда, егер сіз операциялық жүйені басқаруды немесе сыртқы дискінің бағдарламалық жасақтамасын өңдеуді жоспарласаңыз, SSD әдеттегі қатты дискіге қарағанда жауап береді.
Дәстүрлі қатты диск пен қатты күйдегі дискінің бірін таңдаңыз. Қатты күйдегі дискілер (SSD) дәстүрлі сыртқы қатты дискілерге қарағанда айтарлықтай жылдам, бірақ сонымен бірге олар әлдеқайда қымбат. Алайда, егер сіз операциялық жүйені басқаруды немесе сыртқы дискінің бағдарламалық жасақтамасын өңдеуді жоспарласаңыз, SSD әдеттегі қатты дискіге қарағанда жауап береді.  Қандай брендтерді іздеу керектігін біліңіз. Сақтау арзан, бірақ сіз әйгілі бренд сатып алғаныңызға көз жеткізгіңіз келеді. Кейбір танымал сыртқы қатты диск өндірушілері:
Қандай брендтерді іздеу керектігін біліңіз. Сақтау арзан, бірақ сіз әйгілі бренд сатып алғаныңызға көз жеткізгіңіз келеді. Кейбір танымал сыртқы қатты диск өндірушілері: - Western Digital
- Адата
- Буффало
- Seagate
- Samsung
 Сіздің қажеттіліктеріңізге сәйкес келетін сыртқы қатты дискіні сатып алыңыз. Дискіңізді технологиялық бөлімнен немесе желідегі сатушыдан сатып алғаннан кейін оны Windows компьютеріне немесе Mac жүйесіне орнатуға болады.
Сіздің қажеттіліктеріңізге сәйкес келетін сыртқы қатты дискіні сатып алыңыз. Дискіңізді технологиялық бөлімнен немесе желідегі сатушыдан сатып алғаннан кейін оны Windows компьютеріне немесе Mac жүйесіне орнатуға болады.
3-тен 2-бөлім: Windows-қа сыртқы қатты дискіні орнату
 Компьютердегі USB портын табыңыз. Әдетте компьютеріңіздің USB 3.0 немесе USB-C порттары корпустың бір жағында орналасқан, бірақ жұмыс үстелінде оларды корпустың алдыңғы немесе бүйір жағында табуға болады.
Компьютердегі USB портын табыңыз. Әдетте компьютеріңіздің USB 3.0 немесе USB-C порттары корпустың бір жағында орналасқан, бірақ жұмыс үстелінде оларды корпустың алдыңғы немесе бүйір жағында табуға болады. - Сыртқы қатты дискіні пернетақта үшін хабқа немесе USB портқа емес, компьютердегі USB портқа қосқаныңызға көз жеткізіңіз.
 Сыртқы қатты диск кабелінің бір ұшын USB портына қосыңыз. Егер кабельде USB 3.0 қосылымы болса, ол тек бір жолға сәйкес келеді. USB-C штепсельдерін кез келген тәсілмен тиісті портқа қосуға болады.
Сыртқы қатты диск кабелінің бір ұшын USB портына қосыңыз. Егер кабельде USB 3.0 қосылымы болса, ол тек бір жолға сәйкес келеді. USB-C штепсельдерін кез келген тәсілмен тиісті портқа қосуға болады.  Кабельдің екінші ұшын сыртқы қатты дискке қосыңыз. Кабельдің екінші ұшы, әдетте, сыртқы қатты дискінің тек бір портына сәйкес келетін өзінің қосқышы болады.
Кабельдің екінші ұшын сыртқы қатты дискке қосыңыз. Кабельдің екінші ұшы, әдетте, сыртқы қатты дискінің тек бір портына сәйкес келетін өзінің қосқышы болады.  Explorer бағдарламасын ашыңыз
Explorer бағдарламасын ашыңыз  басыңыз Бұл компьютер. Ол терезенің сол жағында орналасқан, бірақ оны табу үшін сол жақ тақтаны жоғары немесе төмен айналдыруыңыз керек.
басыңыз Бұл компьютер. Ол терезенің сол жағында орналасқан, бірақ оны табу үшін сол жақ тақтаны жоғары немесе төмен айналдыруыңыз керек.  Сыртқы қатты дискінің атауын тінтуірдің оң жағымен басыңыз. Сіз оны «Құрылғылар мен диск жетектері» тақырыбынан көре аласыз. Ашылмалы мәзір пайда болады.
Сыртқы қатты дискінің атауын тінтуірдің оң жағымен басыңыз. Сіз оны «Құрылғылар мен диск жетектері» тақырыбынан көре аласыз. Ашылмалы мәзір пайда болады. - Егер сіз «Құрылғылар мен диск жетектері» тақырыбында ештеңе көрмесеңіз, оны кеңейту үшін тақырыпты екі рет басыңыз.
 басыңыз Пішім. Бұл ашылмалы мәзірде. Пішім терезесі ашылады.
басыңыз Пішім. Бұл ашылмалы мәзірде. Пішім терезесі ашылады.  «Файлдық жүйе» мәзірін нұқыңыз. Ол Пішім терезесінің ортасында орналасқан. Ашылмалы мәзір пайда болады.
«Файлдық жүйе» мәзірін нұқыңыз. Ол Пішім терезесінің ортасында орналасқан. Ашылмалы мәзір пайда болады.  Файлдық жүйені таңдаңыз. Ашылмалы мәзірдегі келесі параметрлердің бірін нұқыңыз:
Файлдық жүйені таңдаңыз. Ашылмалы мәзірдегі келесі параметрлердің бірін нұқыңыз: - NTFS - Қатты дискіні Windows компьютерлерімен ғана қолданғыңыз келсе, осы параметрді таңдаңыз.
- exFAT - Қатты дискіні Windows және Mac компьютерлерімен бірге қолданғыңыз келсе, осы параметрді таңдаңыз.
- FAT32 - Егер сіз қатты дискіні компьютерлермен де, басқа құрылғылармен де пайдаланғыңыз келсе, осы параметрді таңдаңыз. Кейбір Linux компьютерлеріне немесе қондырғыларына FAT32 дискісі қажет.
 басыңыз Бастау. Бұл терезенің төменгі жағында. Мұны жасаған кезде Windows сіздің сыртқы дискіңізді пішімдеуді бастау үшін растауды сұрайды.
басыңыз Бастау. Бұл терезенің төменгі жағында. Мұны жасаған кезде Windows сіздің сыртқы дискіңізді пішімдеуді бастау үшін растауды сұрайды. - Егер диск қолданылса, алдымен «Жылдам пішім» өрісін алып тастауды қарастырыңыз. Бұл пішімдеу үшін едәуір ұзақ уақытты алады, бірақ ол қатты дискіні толығымен жазады.
 басыңыз ЖАРАЙДЫ МА сұралғанда. Бұл терезенің төменгі жағында. Мұны жасасаңыз, «Пішім» терезесі жабылады - диск енді форматталуы керек.
басыңыз ЖАРАЙДЫ МА сұралғанда. Бұл терезенің төменгі жағында. Мұны жасасаңыз, «Пішім» терезесі жабылады - диск енді форматталуы керек.
3-тен 3-бөлім: Mac жүйесінде сыртқы қатты дискіні орнату
 Mac жүйесіндегі USB портын табыңыз. USB ұяшығын әдетте корпустың бүйірінен (MacBook) немесе дисплейдің артқы жағынан (iMac) табуға болады.
Mac жүйесіндегі USB портын табыңыз. USB ұяшығын әдетте корпустың бүйірінен (MacBook) немесе дисплейдің артқы жағынан (iMac) табуға болады.  Сыртқы қатты диск кабелінің бір ұшын USB портына қосыңыз. Егер кабельде USB 3.0 штепселі болса, ол тек бір жолға сәйкес келеді. USB-C қосқыштарын портқа кез келген тәсілмен қосуға болады.
Сыртқы қатты диск кабелінің бір ұшын USB портына қосыңыз. Егер кабельде USB 3.0 штепселі болса, ол тек бір жолға сәйкес келеді. USB-C қосқыштарын портқа кез келген тәсілмен қосуға болады.  Кабельдің екінші ұшын сыртқы қатты дискке қосыңыз. Кабельдің екінші ұшы, әдетте, сыртқы қатты дискінің тек бір портына сәйкес келетін өзінің қосқышы болады.
Кабельдің екінші ұшын сыртқы қатты дискке қосыңыз. Кабельдің екінші ұшы, әдетте, сыртқы қатты дискінің тек бір портына сәйкес келетін өзінің қосқышы болады.  Прожекторды ашыңыз
Прожекторды ашыңыз  Disk Utility бағдарламасын ашыңыз. Түрі дискінің утилитасы содан кейін екі рет басыңыз Диск утилитасы егер ол іздеу нәтижелерінде пайда болса. Disk Utility терезесі пайда болады.
Disk Utility бағдарламасын ашыңыз. Түрі дискінің утилитасы содан кейін екі рет басыңыз Диск утилитасы егер ол іздеу нәтижелерінде пайда болса. Disk Utility терезесі пайда болады.  Сыртқы қатты дискіні таңдаңыз. Disk Utility терезесінің жоғарғы сол жағында сыртқы қатты дискінің атын басыңыз.
Сыртқы қатты дискіні таңдаңыз. Disk Utility терезесінің жоғарғы сол жағында сыртқы қатты дискінің атын басыңыз.  басыңыз Өшіру. Бұл Disk Utility терезесінің жоғарғы жағындағы қойынды. Бұл қалқымалы терезені ашады.
басыңыз Өшіру. Бұл Disk Utility терезесінің жоғарғы жағындағы қойынды. Бұл қалқымалы терезені ашады.  «Пішім» ашылмалы мәзірін нұқыңыз. Мұны қалқымалы терезенің ортасында таба аласыз.
«Пішім» ашылмалы мәзірін нұқыңыз. Мұны қалқымалы терезенің ортасында таба аласыз.  Файлдық жүйені таңдаңыз. Келесі параметрлердің бірін нұқыңыз:
Файлдық жүйені таңдаңыз. Келесі параметрлердің бірін нұқыңыз: - Mac OS кеңейтілген (Journaled) - Сыртқы қатты дискіні Mac компьютерімен ғана қолданғыңыз келсе, осы параметрді таңдаңыз.
- ExFAT - Сыртқы қатты дискіні Windows және Mac компьютерлерімен бірге қолданғыңыз келсе, осы параметрді таңдаңыз.
 басыңыз Тазарту үшін. Бұл опция терезенің төменгі жағында орналасқан.
басыңыз Тазарту үшін. Бұл опция терезенің төменгі жағында орналасқан.  басыңыз Тазарту үшін сұраған кезде. Мұны жасаған кезде жүйе сыртқы дискіні пішімдеу басталуы үшін растауды сұрайды. Пішімдеу аяқталғаннан кейін, сіз өзіңіздің дискіңізді қалағаныңызша пайдалана аласыз.
басыңыз Тазарту үшін сұраған кезде. Мұны жасаған кезде жүйе сыртқы дискіні пішімдеу басталуы үшін растауды сұрайды. Пішімдеу аяқталғаннан кейін, сіз өзіңіздің дискіңізді қалағаныңызша пайдалана аласыз.
Кеңестер
- Сыртқы қатты дискілермен (мысалы, консольдармен) жұмыс істей алатын компьютерлерден басқа барлық құрылғылар «Параметрлер» мәзіріндегі «Сақтау» бөлімінен сақтау ортасын пішімдеу мүмкіндігін ұсынады.
- Компьютерден шығармас бұрын әрқашан сыртқы қатты дискіні қауіпсіз шығарып алыңыз. Бұл сіздің қатты дискіңіздегі файлдардың міндетті түрде сақталуын қамтамасыз етеді.
Ескертулер
- Барлық файлдық жүйелер кез-келген компьютермен үйлесімді бола бермейді. Егер сіз белгілі бір файлдық жүйені қолдансаңыз (мысалы. NTFS сыртқы Windows дискіні басқа жүйеде жұмыс істейтін құрылғыға немесе компьютерге қосуға тырысу қате тудырады.
- Дискіні пішімдеу оның мазмұнын өшіреді.