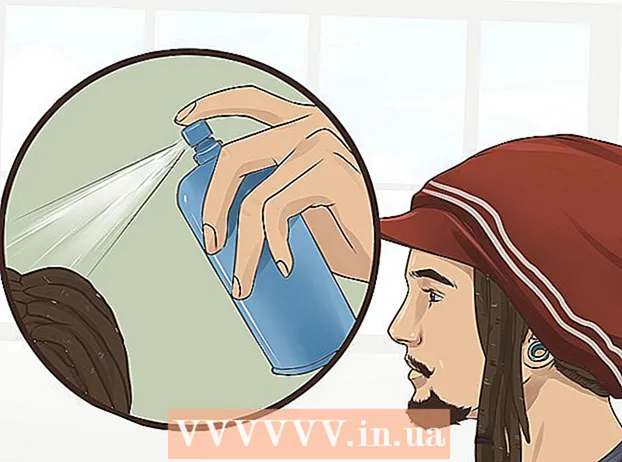Автор:
Judy Howell
Жасалған Күн:
6 Шілде 2021
Жаңарту Күні:
1 Шілде 2024

Мазмұны
Интернеттен анимациялық GIF таба аласыз. Түймелерде, сілтемелерде, белгішелерде, фондарда және жарнамаларда қолданылатын бұл керемет анимацияларды жеке сөйлеудің тамаша құралы ретінде пайдалануға болады, бірақ, өкінішке орай, олар көбінесе тітіркендіргіш болып табылады. Бұл мақалада сіз өзіңіздің жеке анимациялық GIF кескіндеріңізді нөлден құрудың негіздерін қарастырамыз. Біз мұны GIMP көмегімен, Mac және Windows үшін суреттерді өңдеудің ақысыз бағдарламасы арқылы жасаймыз. Бастау үшін төмендегі 1-қадамнан оқыңыз.
Басу үшін
 GIMP іске қосып, File-> New арқылы жаңа кескін файлын жасаңыз. Егер сізде жоқ болса, алдымен бағдарламаны жүктеп, орнатыңыз.
GIMP іске қосып, File-> New арқылы жаңа кескін файлын жасаңыз. Егер сізде жоқ болса, алдымен бағдарламаны жүктеп, орнатыңыз. - Сіз таңдаған өлшем көбінесе қол жеткізгіңіз келетін мақсатқа байланысты. Жарнамаға арналған баннерлер әдетте биіктігі 60-тан 120-ға дейін және ені 400-ден 800 пиксельге дейін болады. Веб-сайттарды құрудың әртүрлі бағдарламалық жасақтамалары мен баннер алмасу жүйелерінің өзіндік талаптары бар. Түймелер үшін биіктігі әдетте 40 пикселден аспайды, ал ені 300 пикселден аз болады. Сіз салғыңыз келетін бөлімдерде, екпіндерде, виджеттерде, дудадтарда және нәрселерабобтарда шектеулер жоқ, тек ол үшін қанша диск кеңістігі мен өткізу қабілеттілігін пайдаланғыңыз келеді?
- Бұл нұсқаулықта ені үшін 200 пиксель және биіктігі үшін 20 пиксел қарастырылған. GIMP енді кішкентай ақ төртбұрышты көрсетеді.
 Құралдар тақтасы көрінетініне және Қабаттар құралы қол жетімді екеніне көз жеткізіңіз. Біз жасайтын әр қабат анимациядағы «кадрға» айналады.
Құралдар тақтасы көрінетініне және Қабаттар құралы қол жетімді екеніне көз жеткізіңіз. Біз жасайтын әр қабат анимациядағы «кадрға» айналады.  Шелектің көмегімен өңді қара түспен толтырыңыз.
Шелектің көмегімен өңді қара түспен толтырыңыз. Filters-> Render-> Pattern-> Grid қолданыңыз, көлденең және тігінен мәндерін арасындағы құлыпты басу арқылы босатыңыз. Көлденең үшін - 3, ал тікке - 4, көлденең жолға - 0, көлденең аралыққа - 22, тік аралыққа - 18, көлденең қашықтыққа - 2, көлденең жылжуға - 1, тік ығысу үшін - 0 және қиылысқа ығысу үшін - 6 енгізіңіз. Көлденең және тік сызықтар үшін қою қызыл түсті таңдап, ОК батырмасын басыңыз.
Filters-> Render-> Pattern-> Grid қолданыңыз, көлденең және тігінен мәндерін арасындағы құлыпты басу арқылы босатыңыз. Көлденең үшін - 3, ал тікке - 4, көлденең жолға - 0, көлденең аралыққа - 22, тік аралыққа - 18, көлденең қашықтыққа - 2, көлденең жылжуға - 1, тік ығысу үшін - 0 және қиылысқа ығысу үшін - 6 енгізіңіз. Көлденең және тік сызықтар үшін қою қызыл түсті таңдап, ОК батырмасын басыңыз.  Қабаттар құралдар тақтасында Фондық қабатты тінтуірдің оң жағымен басып, Қабаттың көшірмесін таңдаңыз. Енді «Фондық көшірме» деп аталатын қабатты тінтуірдің оң жағымен басып, мысалы, «Frame 1» атауын беру үшін Layer Properties таңдаңыз.
Қабаттар құралдар тақтасында Фондық қабатты тінтуірдің оң жағымен басып, Қабаттың көшірмесін таңдаңыз. Енді «Фондық көшірме» деп аталатын қабатты тінтуірдің оң жағымен басып, мысалы, «Frame 1» атауын беру үшін Layer Properties таңдаңыз.  Осы фреймді 16 рет, жалпы 16 фреймді қосқанда фондық қабатты қайталау үшін бірдей әдісті қолданыңыз.
Осы фреймді 16 рет, жалпы 16 фреймді қосқанда фондық қабатты қайталау үшін бірдей әдісті қолданыңыз. Бұл сіздің жұмысыңызды сақтау үшін жақсы сәт. Кейбір анимациялар әртүрлі вариацияларды жасауға өте ыңғайлы, ал қандай да бір фреймворктерді сақтау сізге көп жұмыс үнемдеуге көмектеседі. Бұл файлды сақтау үшін GIMP .xcf пішімін қолданыңыз (мысалы, оны «LightBarBase.xcf» деп атаңыз).
Бұл сіздің жұмысыңызды сақтау үшін жақсы сәт. Кейбір анимациялар әртүрлі вариацияларды жасауға өте ыңғайлы, ал қандай да бір фреймворктерді сақтау сізге көп жұмыс үнемдеуге көмектеседі. Бұл файлды сақтау үшін GIMP .xcf пішімін қолданыңыз (мысалы, оны «LightBarBase.xcf» деп атаңыз).  Барлық кадрларды жасыру тиісті қабаттың жанындағы көзді басу арқылы.
Барлық кадрларды жасыру тиісті қабаттың жанындағы көзді басу арқылы. 1-кадрды таңдап, оны көрінетін етіп жасаңыз және сол жақтағы тордың төртбұрышын ашық қызыл түспен толтырыңыз.
1-кадрды таңдап, оны көрінетін етіп жасаңыз және сол жақтағы тордың төртбұрышын ашық қызыл түспен толтырыңыз. 1-кадрды жасырып, 2-кадрды көрсетіп, 2-кадрды таңдап, тордың келесі төртбұрышын бірдей түспен толтырыңыз.
1-кадрды жасырып, 2-кадрды көрсетіп, 2-кадрды таңдап, тордың келесі төртбұрышын бірдей түспен толтырыңыз. Қалған тіктөртбұрыштар мен жақтаулармен осылай жалғастырыңызжәне оң жақтағы тіктөртбұрышқа жеткенде тіктөртбұрыш солға қарай «серпілсін».
Қалған тіктөртбұрыштар мен жақтаулармен осылай жалғастырыңызжәне оң жақтағы тіктөртбұрышқа жеткенде тіктөртбұрыш солға қарай «серпілсін». Кішкентай өзгерістер жасағыңыз келсе, мұны сақтық көшірме ретінде сақтаңыз. «LightBarSave.xcf»
Кішкентай өзгерістер жасағыңыз келсе, мұны сақтық көшірме ретінде сақтаңыз. «LightBarSave.xcf»  «Фон» қабатын жойыңыз. Бұл әрекетті орындау арқылы сіз кез-келген қатені ауыстыра аласыз және анимацияны, егер қаласаңыз, фондық қабаттың көшірмесін жасай аласыз.
«Фон» қабатын жойыңыз. Бұл әрекетті орындау арқылы сіз кез-келген қатені ауыстыра аласыз және анимацияны, егер қаласаңыз, фондық қабаттың көшірмесін жасай аласыз.  Файл-> Басқаша сақтау пәрменін таңдап, файлға «LightBar.gif» деп ат қойып, Сақтау түймесін басыңыз. GIMP енді көрінетін қабаттарды біріктіру немесе анимация ретінде сақтау арқылы көрнекі қабаттарды біріктіруді сұрайды. «Анимация ретінде сақтау» пәрменін таңдап, «Экспорттау» батырмасын басыңыз (Ескерту: GIMP жаңа нұсқасында GIF пішімін сақтау үшін «Басқаша сақтау» пәрменін қолдану мүмкін емес (Сонымен, Сақтаудың орнына экспорт мәзірін пайдалануға болады) .
Файл-> Басқаша сақтау пәрменін таңдап, файлға «LightBar.gif» деп ат қойып, Сақтау түймесін басыңыз. GIMP енді көрінетін қабаттарды біріктіру немесе анимация ретінде сақтау арқылы көрнекі қабаттарды біріктіруді сұрайды. «Анимация ретінде сақтау» пәрменін таңдап, «Экспорттау» батырмасын басыңыз (Ескерту: GIMP жаңа нұсқасында GIF пішімін сақтау үшін «Басқаша сақтау» пәрменін қолдану мүмкін емес (Сонымен, Сақтаудың орнына экспорт мәзірін пайдалануға болады) .  Келесі терезе .gif-ге түсініктеме беруге және кадрлар арасындағы әдепкі кідірісті көрсетуге мүмкіндік береді. Жоғары сандар баяу анимацияға тең келеді. (Ескерту: GIMP жаңа нұсқасында бұл опциялар тілқатысу терезесінде қол жетімді).
Келесі терезе .gif-ге түсініктеме беруге және кадрлар арасындағы әдепкі кідірісті көрсетуге мүмкіндік береді. Жоғары сандар баяу анимацияға тең келеді. (Ескерту: GIMP жаңа нұсқасында бұл опциялар тілқатысу терезесінде қол жетімді).  Енді Сақтау түймесін басуға болады. Жаңа анимациялық GIF пайдалануға дайын!
Енді Сақтау түймесін басуға болады. Жаңа анимациялық GIF пайдалануға дайын!
Кеңестер
- Есіңізде болсын, GIF кескіндерінде тек 256 түстер бар, ал «мөлдірлік» олардың бірі, сондықтан сіз градиенттерді тым көп пайдаланбаңыз. Бұлар соңғы анимацияда жоғалады.
- Сүйкімді немесе күлкілі нәрсе көбіне үлкен жолдан гөрі тиімді, хабарды дұрыс жолға шығарғанда айқайлайды.
- GIF форматындағы анимация мен мөлдірлік мүмкіндіктерін біріктіру арқылы өте жақсы әсерлерге қол жеткізуге болады.
- Жарқын жарықтың артына «тұрақты» күңгірт жарық қосу бұл кескінді сәл әдемі етеді.
Ескертулер
- Өте бос кескіндер немесе хабарламалар бас ауруына, жүрек айнуға әкелуі мүмкін және әдетте позитивті немесе креативті деп қабылданбайды.
Қажеттіліктер
- GIMP - бұл көптеген амалдық жүйелерде, соның ішінде Mac, Linux және Windows жүйелерінде жұмыс жасайтын, суреттерді өңдеуге және құруға арналған ашық, бастапқы бағдарлама.