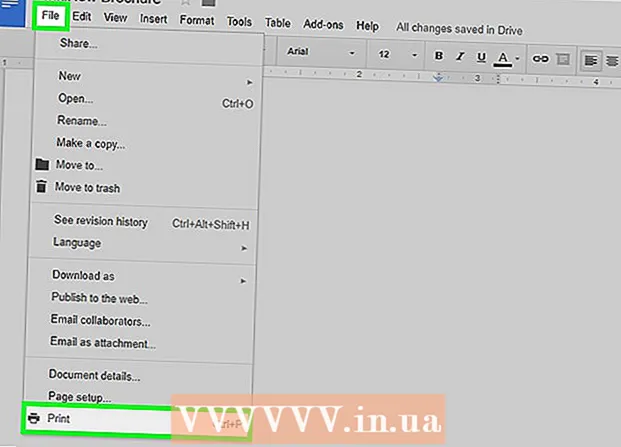Автор:
Roger Morrison
Жасалған Күн:
7 Қыркүйек 2021
Жаңарту Күні:
1 Шілде 2024

Мазмұны
Осы wikiHow-тен сіз Google-дің «Менің карталарым» функциясын таңбалауыштары, сызықтары мен бағыттары бар аймақтың картасын жасау үшін қалай пайдалануға болатындығын білесіз. Жекелендірілген картаны жасау барлық компьютерлерде Google-дің Менің карталарым сайты арқылы мүмкін, бірақ егер сізде Android болса, оны Менің карталарым қолданбасы арқылы да жасауға болады. Менің карталарым қолданбасы iPhone, iPad немесе iPod touch үшін қол жетімді емес.
Басу үшін
2-ден 1-ші әдіс: жұмыс үстелінде
 Google-дің «Менің карталарым» веб-сайтын ашыңыз. Https://www.google.com/maps/about/mymaps/ сайтына өтіңіз.
Google-дің «Менің карталарым» веб-сайтын ашыңыз. Https://www.google.com/maps/about/mymaps/ сайтына өтіңіз.  басыңыз БАСТАУ беттің төменгі жағында
басыңыз БАСТАУ беттің төменгі жағында- Егер сіз Google есептік жазбаңызға кірмеген болсаңыз, жалғастырмас бұрын сізден электрондық пошта мекен-жайы мен пароль сұралады.
 басыңыз + ЖАҢА КАРТА ЖАСАУ. Сіз бұл қызыл батырманы парақтың жоғарғы сол жақ бұрышынан таба аласыз.
басыңыз + ЖАҢА КАРТА ЖАСАУ. Сіз бұл қызыл батырманы парақтың жоғарғы сол жақ бұрышынан таба аласыз.  Картаңыздың атын өзгертіңіз. Парақтың жоғарғы сол жақ бұрышын басыңыз Атауы жоқ карта, жаңа атауды енгізіп, нұқыңыз Сақтау.
Картаңыздың атын өзгертіңіз. Парақтың жоғарғы сол жақ бұрышын басыңыз Атауы жоқ карта, жаңа атауды енгізіп, нұқыңыз Сақтау.  Орынға өтіңіз. Іздеу жолағын басыңыз, орынның атын немесе мекен-жайын теріп, басыңыз ↵ енгізіңіз.
Орынға өтіңіз. Іздеу жолағын басыңыз, орынның атын немесе мекен-жайын теріп, басыңыз ↵ енгізіңіз. - Сондай-ақ, іздеу жолағының астындағы белгілі бір орынды шамамен орынға тергеннен кейін басуға болады.
 Қызықты жерді қосыңыз. Іздеу жолағының астындағы аударылған жаңбыр тамшысы белгішесін басыңыз, есте сақтағыңыз келетін орынды басыңыз, содан кейін есімді теріп, басыңыз Сақтау. Бұл картадағы таңдалған жерге көк түйреуішті орналастырады.
Қызықты жерді қосыңыз. Іздеу жолағының астындағы аударылған жаңбыр тамшысы белгішесін басыңыз, есте сақтағыңыз келетін орынды басыңыз, содан кейін есімді теріп, басыңыз Сақтау. Бұл картадағы таңдалған жерге көк түйреуішті орналастырады. - Сондай-ақ, көрнекілікке ат өрісінің астындағы мәтін өрісіне сипаттама қосуға болады.
 «Сызық сызу» белгішесін басыңыз. Іздеу жолағының астындағы жаңбыр тамшысы белгішесінің оң жағындағы сызық пен нүкте белгішесін басыңыз. Ашылатын мәзір келесі параметрлермен бірге пайда болады:
«Сызық сызу» белгішесін басыңыз. Іздеу жолағының астындағы жаңбыр тамшысы белгішесінің оң жағындағы сызық пен нүкте белгішесін басыңыз. Ашылатын мәзір келесі параметрлермен бірге пайда болады: - Сызық немесе кескін қосыңыз - Мұның көмегімен сіз аймақтың эскизін жасай аласыз немесе екі нүкте арасындағы қашықтықты өлшей аласыз.
- Жүргізу маршрутын қосыңыз - Мұның көмегімен екі немесе одан да көп нүктелер арасындағы жолдарда өтетін сызықтар салуға болады.
- Велосипед маршрутын қосыңыз - Мұның көмегімен екі немесе одан да көп нүктелер арасындағы жолдарда өтетін сызықтар салуға болады.
- Жаяу жүру жолын қосыңыз - Мұның көмегімен екі немесе одан да көп нүктелер арасындағы жолдарда өтетін сызықтар салуға болады.
 Опцияны басыңыз. Бұл курсорды сызықтарды (сызықтарды) сызу үшін қолдануға болатын қосу белгісіне өзгертеді.
Опцияны басыңыз. Бұл курсорды сызықтарды (сызықтарды) сызу үшін қолдануға болатын қосу белгісіне өзгертеді.  Сызық немесе маршрут жасаңыз. Сызық басталатын нүктені нұқыңыз, жолдың тоқтайтын нүктесін басыңыз, содан кейін жол өрісінде жолдың соңында пайда болатын нүктені нұқыңыз. Сіздің жолыңызға немесе маршрутқа атау енгізіп, басыңыз ↵ енгізіңіз.
Сызық немесе маршрут жасаңыз. Сызық басталатын нүктені нұқыңыз, жолдың тоқтайтын нүктесін басыңыз, содан кейін жол өрісінде жолдың соңында пайда болатын нүктені нұқыңыз. Сіздің жолыңызға немесе маршрутқа атау енгізіп, басыңыз ↵ енгізіңіз.  «Бағыттарды қосу» белгішесін басыңыз. Бұл бұрылатын көрсеткіге ұқсайды; сіз оны «Сызық сызу» белгішесінің оң жағында табасыз. Бұл парақтың төменгі сол жағында «А» өрісі мен «В» өрісін көрсетеді.
«Бағыттарды қосу» белгішесін басыңыз. Бұл бұрылатын көрсеткіге ұқсайды; сіз оны «Сызық сызу» белгішесінің оң жағында табасыз. Бұл парақтың төменгі сол жағында «А» өрісі мен «В» өрісін көрсетеді.  Бағыттарыңыздың бастапқы мекен-жайын енгізіңіз. Мұны парақтың төменгі сол жағындағы «А» өрісінде жасаңыз.
Бағыттарыңыздың бастапқы мекен-жайын енгізіңіз. Мұны парақтың төменгі сол жағындағы «А» өрісінде жасаңыз.  Бағыттарыңыздың соңғы мекен-жайын енгізіңіз. Мұны парақтың сол жағындағы «В» өрісінде жасаңыз. Бұл бағыттары бар «А» және «В» адрестерінің арасында сызық пайда болады.
Бағыттарыңыздың соңғы мекен-жайын енгізіңіз. Мұны парақтың сол жағындағы «В» өрісінде жасаңыз. Бұл бағыттары бар «А» және «В» адрестерінің арасында сызық пайда болады.  Аяқтағаннан кейін картаны жабыңыз. Интернетке қосылып тұрғанда, сіздің өзгертулеріңіз Google Drive-та сақталады.
Аяқтағаннан кейін картаны жабыңыз. Интернетке қосылып тұрғанда, сіздің өзгертулеріңіз Google Drive-та сақталады.
2-ден 2-әдіс: Android-де
 Менің карталарымды ашыңыз. Бұл қолданба қызыл түске боялған, онда ақ түсті маркер орналасқан. Егер сіз кірсеңіз, бұл менің карталарымның есептік жазбасын ашады.
Менің карталарымды ашыңыз. Бұл қолданба қызыл түске боялған, онда ақ түсті маркер орналасқан. Егер сіз кірсеңіз, бұл менің карталарымның есептік жазбасын ашады. - Егер сіз жүйеге кірмеген болсаңыз, электрондық пошта мекенжайы мен құпия сөзді сұрағанда енгізіңіз.
 басыңыз + экранның төменгі оң жағында. Қалқымалы мәзір пайда болады.
басыңыз + экранның төменгі оң жағында. Қалқымалы мәзір пайда болады. - Сіз сол жақтың жоғарғы жағын да шерте аласыз ☰ басыңыз, содан кейін басыңыз + Жаңа картаны жасаңыз таңдау мәзірінде.
 Картаңызға ат беріңіз. «Тақырып» өрісіне картаңыздың атауын теріп, басыңыз ЖАРАЙДЫ МА. Бұл сіздің картаңызды жасайды.
Картаңызға ат беріңіз. «Тақырып» өрісіне картаңыздың атауын теріп, басыңыз ЖАРАЙДЫ МА. Бұл сіздің картаңызды жасайды. - Қаласаңыз, сипаттаманы «Сипаттама» өрісіне қосуға болады.
 Орынға өтіңіз. Экранның жоғарғы жағындағы іздеу жолағын түртіңіз, орынның атын немесе мекен-жайын енгізіңіз, содан кейін іздеу жолағының астындағы ашылмалы тізімнен жердің атын немесе мекен-жайын түртіңіз. Бұл таңдалған орын мен оның айналасындағы жердің картасын көрсетеді.
Орынға өтіңіз. Экранның жоғарғы жағындағы іздеу жолағын түртіңіз, орынның атын немесе мекен-жайын енгізіңіз, содан кейін іздеу жолағының астындағы ашылмалы тізімнен жердің атын немесе мекен-жайын түртіңіз. Бұл таңдалған орын мен оның айналасындағы жердің картасын көрсетеді.  Қайта түртіңіз + . Бұл экранның төменгі оң жағында. Қалқымалы мәзір келесі параметрлермен бірге пайда болады:
Қайта түртіңіз + . Бұл экранның төменгі оң жағында. Қалқымалы мәзір келесі параметрлермен бірге пайда болады: - Жаңа нүкте қосыңыз - Орын үшін орын белгісін жасаңыз.
- Жаңа жол қосыңыз - Бір нүктеден екінші нүктеге сызық жасаңыз.
 Опцияны таңдаңыз. Түртіңіз Жаңа нүкте қосыңыз немесе Жаңа жол қосыңыз.
Опцияны таңдаңыз. Түртіңіз Жаңа нүкте қосыңыз немесе Жаңа жол қосыңыз.  Нүкте немесе сызық жасаңыз. Бұл қадамдар сіз таңдаған нұсқаға байланысты:
Нүкте немесе сызық жасаңыз. Бұл қадамдар сіз таңдаған нұсқаға байланысты: - Жаңа нүкте қосыңыз - Экранды түртіп, қызыл түспелі маркер сіз белгілегіңіз келетін жер үстінде болғанша сүйреңіз, содан кейін түртіңіз Осы орынды таңдаңыз. Атын енгізіп, түртіңіз ✓.
- Жаңа жол қосыңыз - Экранды түрткенше сүйреңіз Xбелгішесі өз жолыңызды бастағыңыз келетін жерде жоғарыда, белгішесін түртіңіз +, және сіздің жолыңыз барлық қажетті нүктелерден өткенше қайталаңыз. Түртіңіз ✓атын енгізіп, қайтадан түртіңіз ✓.
 Аяқтағаннан кейін бағдарламаны жабыңыз. Интернет байланысы болғанша, сіздің өзгертулеріңіз Google Drive-қа сақталады.
Аяқтағаннан кейін бағдарламаны жабыңыз. Интернет байланысы болғанша, сіздің өзгертулеріңіз Google Drive-қа сақталады.
Кеңестер
- Камера белгішесін басу және фотосуретті таңдау немесе сілтеме енгізу арқылы Google карталарында сақталған орындарға және бағыттарға суреттерді қосуға болады.