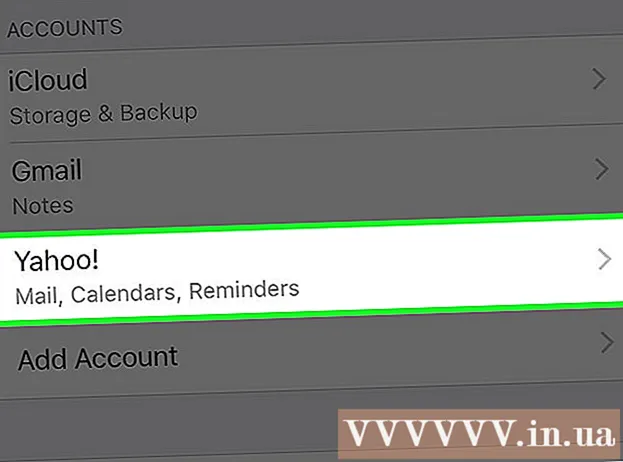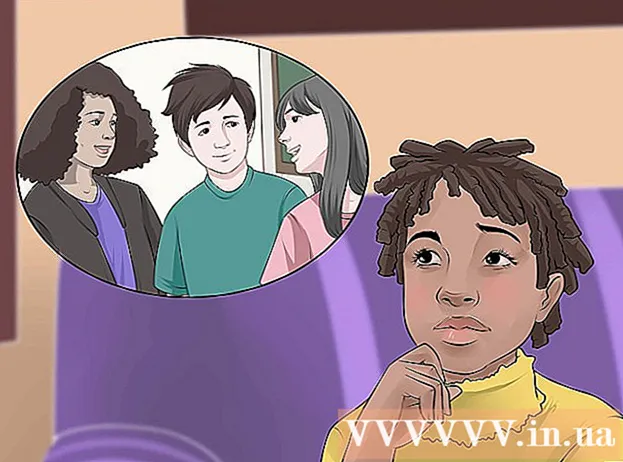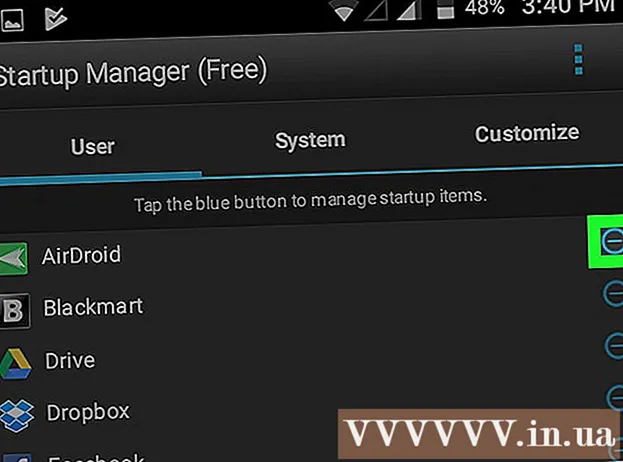Автор:
Frank Hunt
Жасалған Күн:
20 Сапта Жүру 2021
Жаңарту Күні:
1 Шілде 2024

Мазмұны
- Басу үшін
- 2-ден 1-әдіс: Жаңа OCR веб-сайтын пайдалану
- 2-ден 2-әдіс: Онлайн OCR веб-сайтын пайдалану
- Кеңестер
- Ескертулер
Бұл мақалада компьютерге сканерленген құжаттың мәтінін өңдеу әдісі үйретіледі. Мәтіннің визуалды көрінісін нақты мәтінге айналдыру технологиясы OCR бағдарламалық жасақтамасы деп аталады («Оптикалық таңбаларды тану»). Құжаттан мәтінді пішімдеуді сақтамай алу үшін «Жаңа OCR» деп аталатын веб-сайтты пайдалануға болады немесе неғұрлым жетілдірілген PDF файлдарды алу үшін «Онлайн OCR» деп аталатын веб-сайтқа тіркелуге болады.
Басу үшін
2-ден 1-әдіс: Жаңа OCR веб-сайтын пайдалану
 Құжатыңызды PDF түрінде сканерлеңіз. Бұл өте маңызды, өйткені көптеген мәтін түрлендіргіштері кескіндердегі мәтінді және PDF файлдарындағы сияқты тани алмайды.
Құжатыңызды PDF түрінде сканерлеңіз. Бұл өте маңызды, өйткені көптеген мәтін түрлендіргіштері кескіндердегі мәтінді және PDF файлдарындағы сияқты тани алмайды. - Мүмкін болса, құжатты түстердің орнына қара және ақ түстермен сканерлеңіз. Бұл мәтіндік редакторлардың кейіпкерлерді тануын жеңілдетеді.
 Жаңа OCR веб-сайтын ашыңыз. Браузерде http://www.newocr.com/ сайтына өтіңіз. Сіз сканерленген құжаттарды тек мәтіні бар өңделетін құжаттарға түрлендіре аласыз.
Жаңа OCR веб-сайтын ашыңыз. Браузерде http://www.newocr.com/ сайтына өтіңіз. Сіз сканерленген құжаттарды тек мәтіні бар өңделетін құжаттарға түрлендіре аласыз.  басыңыз Файл таңдаңыз.. Бұл парақтың жоғарғы жағындағы сұр түсті батырма. Бұл Windows Explorer (Windows) немесе Finder (Mac) терезесін ашады.
басыңыз Файл таңдаңыз.. Бұл парақтың жоғарғы жағындағы сұр түсті батырма. Бұл Windows Explorer (Windows) немесе Finder (Mac) терезесін ашады.  Сканерленген PDF файлын таңдаңыз. Ол үшін сканерленген PDF файлын нұқыңыз.
Сканерленген PDF файлын таңдаңыз. Ол үшін сканерленген PDF файлын нұқыңыз. - Алдымен терезенің сол жағында сканерленген PDF орналасқан қалтаны басу қажет болуы мүмкін.
 басыңыз Ашу терезенің төменгі оң жақ бұрышында. Бұл сіздің PDF файлыңызды веб-сайтқа жүктейді.
басыңыз Ашу терезенің төменгі оң жақ бұрышында. Бұл сіздің PDF файлыңызды веб-сайтқа жүктейді.  басыңыз Жүктеу + OCR. Бұл батырма парақтың төменгі жағында орналасқан. Сіз жүктеген PDF мәтінге түрлендіріледі.
басыңыз Жүктеу + OCR. Бұл батырма парақтың төменгі жағында орналасқан. Сіз жүктеген PDF мәтінге түрлендіріледі.  Төмен жылжып, нұқыңыз Жүктеу үшін парақтың сол жағында. Мұны шерткенде слайдтар мәзірі шығады.
Төмен жылжып, нұқыңыз Жүктеу үшін парақтың сол жағында. Мұны шерткенде слайдтар мәзірі шығады.  басыңыз Microsoft Word (DOC). Бұл опция слайдтар мәзірінде орналасқан. Бұл сіздің жүктелген PDF файлыңыздың Microsoft Word нұсқасын компьютеріңізге жүктейді.
басыңыз Microsoft Word (DOC). Бұл опция слайдтар мәзірінде орналасқан. Бұл сіздің жүктелген PDF файлыңыздың Microsoft Word нұсқасын компьютеріңізге жүктейді. - Егер компьютерде Microsoft Word орнатылмаған болса, .txt нұсқасын сол ашылмалы мәзірден жүктеуге болады. Содан кейін сіз бұл құжатты Блокнотта (Windows) немесе TextEdit-те (Mac) өңдей аласыз.
 PDF-тің Word нұсқасын өңдеңіз. Жүктелген Word құжатын екі рет шертіп, оны Microsoft Word-та ашыңыз және оқылатын PDF мәтінін өңдеңіз.
PDF-тің Word нұсқасын өңдеңіз. Жүктелген Word құжатын екі рет шертіп, оны Microsoft Word-та ашыңыз және оқылатын PDF мәтінін өңдеңіз. - Аудармадағы қателіктерге байланысты PDF-тегі белгілі бір мәтін өңделмейді.
- Мәтінді өңдеуден бұрын Word терезесінің жоғарғы жағында «Өңдеуді қосу» батырмасын басу керек болуы мүмкін.
 Word құжатын PDF түрінде сақтаңыз. Ол үшін келесілерді орындаңыз:
Word құжатын PDF түрінде сақтаңыз. Ол үшін келесілерді орындаңыз: - «Windows» - «Файл» батырмасын басыңыз, «Басқаша сақтау» батырмасын басыңыз, «Word құжаты» ашылмалы терезесін басыңыз, «PDF» батырмасын басыңыз және «Сақтау» батырмасын басыңыз.
- «Mac» - «Файл» батырмасын басыңыз, «Басқаша сақтау» батырмасын басыңыз, атын енгізіңіз, «Формат» өрісін басыңыз, «PDF» батырмасын басыңыз және «Сақтау» түймесін басыңыз.
2-ден 2-әдіс: Онлайн OCR веб-сайтын пайдалану
 Құжатыңызды PDF түрінде сканерлеңіз. Бұл өте маңызды, өйткені көптеген мәтін түрлендіргіштері кескіндердегі мәтінді және PDF файлдарындағы сияқты тани алмайды.
Құжатыңызды PDF түрінде сканерлеңіз. Бұл өте маңызды, өйткені көптеген мәтін түрлендіргіштері кескіндердегі мәтінді және PDF файлдарындағы сияқты тани алмайды. - Мүмкін болса, құжатты түстердің орнына қара және ақ түстермен сканерлеңіз. Бұл мәтіндік редакторлардың кейіпкерлерді тануын жеңілдетеді.
 Онлайн OCR веб-сайтын ашыңыз. Браузеріңізде https://www.onlineocr.net/ сайтына өтіңіз. Бұл сайт PDF форматындағы визуалды форматты сақтай отырып, PDF мәтінін өңдеуге мүмкіндік береді, дегенмен сіз тек 50 парақты тегін түрлендіре аласыз.
Онлайн OCR веб-сайтын ашыңыз. Браузеріңізде https://www.onlineocr.net/ сайтына өтіңіз. Бұл сайт PDF форматындағы визуалды форматты сақтай отырып, PDF мәтінін өңдеуге мүмкіндік береді, дегенмен сіз тек 50 парақты тегін түрлендіре аласыз.  басыңыз ТІРКЕЛУ. Бұл парақтың жоғарғы оң жақ бұрышында. Бұл сізді есептік жазба жасау үшін бетке апарады.
басыңыз ТІРКЕЛУ. Бұл парақтың жоғарғы оң жақ бұрышында. Бұл сізді есептік жазба жасау үшін бетке апарады.  Тіркелу. Онлайн OCR веб-сайтында тіркелгі жасау тегін және бұл сізге бір уақытта бірнеше PDF парағын өңдеуге мүмкіндік береді. Тіркелгіні құру үшін келесі ақпаратты енгізу керек:
Тіркелу. Онлайн OCR веб-сайтында тіркелгі жасау тегін және бұл сізге бір уақытта бірнеше PDF парағын өңдеуге мүмкіндік береді. Тіркелгіні құру үшін келесі ақпаратты енгізу керек: - «Пайдаланушы аты» - «Пайдаланушы аты» мәтін жолына қажетті пайдаланушы атын енгізіңіз.
- «Құпия сөз» - «Пароль» және «Құпия сөзді растау» мәтін жолдарына қажетті құпия сөзді енгізіңіз.
- «Электрондық пошта» - «Электрондық пошта» мәтін жолына электрондық пошта мекен-жайын енгізіңіз.
- «Captcha» - «Captcha кодын енгізу» мәтін жолына экранға кодты енгізіңіз.
 басыңыз Тіркелу. Бұл парақтың төменгі жағындағы жасыл түйме. Бұл сіздің Online OCR үшін есептік жазбаңызды жасайды.
басыңыз Тіркелу. Бұл парақтың төменгі жағындағы жасыл түйме. Бұл сіздің Online OCR үшін есептік жазбаңызды жасайды.  Тіркелгіңізге кіріңіз. Парақтың оң жақ жоғарғы бұрышындағы «ТІРКЕУ» батырмасын басыңыз, пайдаланушы аты мен құпия сөзді енгізіп, жасыл «Кіру» батырмасын басыңыз. Бұл сізді PDF түрлендіру бетіне апарады.
Тіркелгіңізге кіріңіз. Парақтың оң жақ жоғарғы бұрышындағы «ТІРКЕУ» батырмасын басыңыз, пайдаланушы аты мен құпия сөзді енгізіп, жасыл «Кіру» батырмасын басыңыз. Бұл сізді PDF түрлендіру бетіне апарады.  Тілді таңдаңыз. Парақтың сол жағындағы PDF тілін басыңыз.
Тілді таңдаңыз. Парақтың сол жағындағы PDF тілін басыңыз. - Мысалы, егер сіздің PDF ағылшын тілінде болса, онда сіз парақтың сол жағында «Ағылшын» батырмасын басуыңыз керек.
 «Microsoft Word» өрісін тексеріңіз. Бұл парақтың ортасында.
«Microsoft Word» өрісін тексеріңіз. Бұл парақтың ортасында.  «Барлық беттер» өрісін тексеріңіз. Бұл «Microsoft Word» бөлімінің оң жағында.
«Барлық беттер» өрісін тексеріңіз. Бұл «Microsoft Word» бөлімінің оң жағында.  басыңыз Файлды таңдаңыз .... Бұл парақтың ортасындағы көк батырма. Терезе ашылады.
басыңыз Файлды таңдаңыз .... Бұл парақтың ортасындағы көк батырма. Терезе ашылады.  Сканерленген PDF файлын таңдаңыз. Ол үшін сканерленген PDF файлын басыңыз.
Сканерленген PDF файлын таңдаңыз. Ол үшін сканерленген PDF файлын басыңыз. - Алдымен терезенің сол жағында сканерленген PDF орналасқан қалтаны басу қажет болуы мүмкін.
 басыңыз Ашу. Бұл терезенің төменгі оң жақ бұрышында. Бұл сіздің құжатыңызды веб-сайтқа жүктейді. «Файлды таңдау ...» оң жағындағы орындалу жолағы 100% жеткенде, сіз жалғастыра аласыз.
басыңыз Ашу. Бұл терезенің төменгі оң жақ бұрышында. Бұл сіздің құжатыңызды веб-сайтқа жүктейді. «Файлды таңдау ...» оң жағындағы орындалу жолағы 100% жеткенде, сіз жалғастыра аласыз.  басыңыз АЙНАЛДЫРУ. Бұл парақтың төменгі жағында. Бұл сізді түрлендірілген файлдар бетіне онлайн OCR жүктелген PDF файлын өңделетін Word құжатына айналдыруды аяқтағаннан кейін жасайды.
басыңыз АЙНАЛДЫРУ. Бұл парақтың төменгі жағында. Бұл сізді түрлендірілген файлдар бетіне онлайн OCR жүктелген PDF файлын өңделетін Word құжатына айналдыруды аяқтағаннан кейін жасайды.  Құжаттың атын басыңыз. Сіз құжаттың атауын парақтың төменгі жағында көк сілтеме түрінде көресіз. Оны басқан кезде құжат компьютерге жүктеледі.
Құжаттың атын басыңыз. Сіз құжаттың атауын парақтың төменгі жағында көк сілтеме түрінде көресіз. Оны басқан кезде құжат компьютерге жүктеледі.  PDF-тің Word нұсқасын өңдейді. Жүктелген Word құжатын Microsoft Word-та ашу үшін екі рет нұқыңыз, содан кейін оқылатын PDF мәтінін өңдеңіз.
PDF-тің Word нұсқасын өңдейді. Жүктелген Word құжатын Microsoft Word-та ашу үшін екі рет нұқыңыз, содан кейін оқылатын PDF мәтінін өңдеңіз. - Аудармадағы қателіктерге байланысты PDF-тегі белгілі бір мәтін өңделмейді.
- Мәтінді өңдеуден бұрын Word терезесінің жоғарғы жағында «Өңдеуді қосу» батырмасын басу керек болуы мүмкін.
 Word құжатын PDF түрінде сақтаңыз. Ол үшін келесілерді орындаңыз:
Word құжатын PDF түрінде сақтаңыз. Ол үшін келесілерді орындаңыз: - «Windows» - «Файл» батырмасын басыңыз, «Басқаша сақтау» батырмасын басыңыз, «Word құжаты» ашылмалы терезесін басыңыз, «PDF» батырмасын басыңыз және «Сақтау» батырмасын басыңыз.
- «Mac» - «Файл» батырмасын басыңыз, «Басқаша сақтау» батырмасын басыңыз, атын енгізіңіз, «Формат» өрісін басыңыз, «PDF» батырмасын басыңыз және «Сақтау» түймесін басыңыз.
Кеңестер
- Сканерленген құжаттар компьютерде PDF форматында сақталады. Егер сканерленген құжат TIFF файлы болса, файлды pdf форматына ауыстыруға болады.
Ескертулер
- OCR технологиясы мінсіз емес. Сіз өңдейтін кез-келген сканерленген құжатта бірнеше қателер болуы мүмкін.