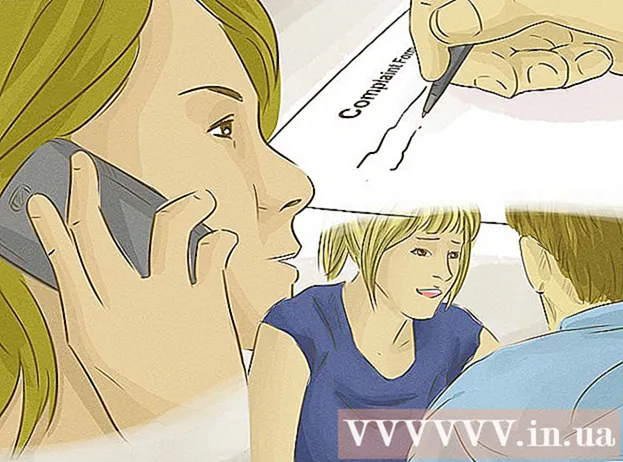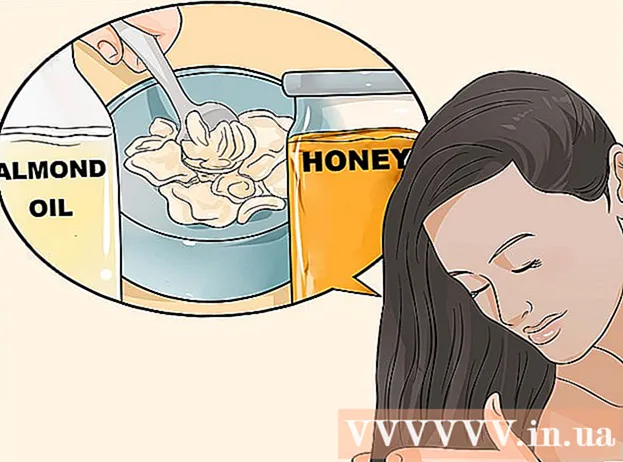Автор:
Roger Morrison
Жасалған Күн:
19 Қыркүйек 2021
Жаңарту Күні:
1 Шілде 2024

Мазмұны
- Басу үшін
- 2-ден 1-әдіс: Microsoft Excel бағдарламасын пайдалану
- 2-ден 2-әдіс: Google Sheets пайдалану
- Кеңестер
- Ескертулер
Бұл wikiHow сізге электрондық кесте деректерін Microsoft Excel немесе Google Sheets-те диаграмма жасау үшін қалай пайдалануға үйретеді.
Басу үшін
2-ден 1-әдіс: Microsoft Excel бағдарламасын пайдалану
 Excel бағдарламасын ашыңыз. Бұл жасыл фонда ақ «Е» -ге ұқсайды.
Excel бағдарламасын ашыңыз. Бұл жасыл фонда ақ «Е» -ге ұқсайды.  Бос жұмыс кітабын басыңыз. Бұл опцияны шаблон терезесінің жоғарғы сол жағында табуға болады.
Бос жұмыс кітабын басыңыз. Бұл опцияны шаблон терезесінің жоғарғы сол жағында табуға болады.  Ақпаратты кестеге енгізіңіз. Мысалы, күніне шығындарды көрсететін график, мұндағы «Х» - тәуліктің уақыты, ал «Y» - ақша сомасы:
Ақпаратты кестеге енгізіңіз. Мысалы, күніне шығындарды көрсететін график, мұндағы «Х» - тәуліктің уақыты, ал «Y» - ақша сомасы: - A1 уақыт «уақыт» дегенді білдіреді.
- B1 «Ақша» дегенді білдіреді.
- A2 және төмен тәуліктің әр түрлі уақыттарын көрсетеді (мысалы, A2-де «12:00», A3-де «13:00» және т.б.).
- B2 және төмен содан кейін А бағанындағы уақытқа сәйкес келетін ақша сомаларының азаюын білдіреді (B2-дегі «20» біреуінде 12-де 20 евро, B3-те «15» бір сағатта 15 евро бар екенін білдіреді және т.б.) .
 Жоғарғы сол жақтағы ұяшықты басыңыз. Егер сіз жоғарыдағы үлгіні ұстанатын болсаңыз, онда бұл A1 ұяшығы болады. Бұл ұяшықты таңдайды.
Жоғарғы сол жақтағы ұяшықты басыңыз. Егер сіз жоғарыдағы үлгіні ұстанатын болсаңыз, онда бұл A1 ұяшығы болады. Бұл ұяшықты таңдайды.  Ұстаңыз Ift Shift және деректеріңіздің төменгі оң жағындағы ұяшықты басыңыз. Бұл әрекет барлық деректерді таңдайды.
Ұстаңыз Ift Shift және деректеріңіздің төменгі оң жағындағы ұяшықты басыңыз. Бұл әрекет барлық деректерді таңдайды.  Кірістіру қойындысын нұқыңыз. Сіз бұл опцияны Excel терезесінің жоғарғы жағындағы жасыл аймақтан оң жағында көресіз Бастауқойынды.
Кірістіру қойындысын нұқыңыз. Сіз бұл опцияны Excel терезесінің жоғарғы жағындағы жасыл аймақтан оң жағында көресіз Бастауқойынды.  Диаграммаларды басыңыз. Бұл опцияны терезенің жоғарғы жағындағы опциялар тобының ортасында табуға болады.
Диаграммаларды басыңыз. Бұл опцияны терезенің жоғарғы жағындағы опциялар тобының ортасында табуға болады.  Диаграмма опциясын басыңыз. Сіз өзіңіздің деректеріңізге негізделген ұсынылған диаграммалар тізімін таңдай аласыз немесе нұқыңыз Барлық диаграммаларExcel бағдарламасындағы көптеген диаграмма түрлерінің бірін таңдау үшін терезенің жоғарғы жағындағы қойынды.
Диаграмма опциясын басыңыз. Сіз өзіңіздің деректеріңізге негізделген ұсынылған диаграммалар тізімін таңдай аласыз немесе нұқыңыз Барлық диаграммаларExcel бағдарламасындағы көптеген диаграмма түрлерінің бірін таңдау үшін терезенің жоғарғы жағындағы қойынды.  OK түймесін басыңыз. Сіз бұл батырманы терезенің төменгі оң жағында көре аласыз Диаграмманы кірістіру. Бұл сіз таңдаған деректердің графигін сіз қалаған форматта жасайды.
OK түймесін басыңыз. Сіз бұл батырманы терезенің төменгі оң жағында көре аласыз Диаграмманы кірістіру. Бұл сіз таңдаған деректердің графигін сіз қалаған форматта жасайды. - Диаграмма атауын өзгерту үшін оны басу арқылы және жаңа тақырып енгізу арқылы таңдауға болады.
2-ден 2-әдіс: Google Sheets пайдалану
 Ашыңыз Google Sheets веб парақ.
Ашыңыз Google Sheets веб парақ. Google Sheets-ке өту түймесін басыңыз. Бұл парақтың ортасындағы көк батырма. Бұл Google Sheets үлгісін таңдауға арналған жаңа бет ашады.
Google Sheets-ке өту түймесін басыңыз. Бұл парақтың ортасындағы көк батырма. Бұл Google Sheets үлгісін таңдауға арналған жаңа бет ашады. - Егер сіз әлі Google жүйесіне кірмеген болсаңыз, электрондық поштаңыздың мекен-жайын енгізіп, нұқыңыз Келесі, құпия сөзді енгізіп, нұқыңыз Келесі өту.
 Бос батырманы басыңыз. Оларды парақтың жоғарғы жағындағы опциялар тізімінің сол жағында табуға болады.
Бос батырманы басыңыз. Оларды парақтың жоғарғы жағындағы опциялар тізімінің сол жағында табуға болады.  Электрондық кестеге ақпарат енгізіңіз. Сізде бірнеше жыл ішінде қажет мысықтардың санын көрсететін график бар делік, мұнда «X» - жыл, ал «Y» - мысықтардың саны:
Электрондық кестеге ақпарат енгізіңіз. Сізде бірнеше жыл ішінде қажет мысықтардың санын көрсететін график бар делік, мұнда «X» - жыл, ал «Y» - мысықтардың саны: - A1 «Жыл».
- B1 бұл «мысықтардың саны».
- A2 және одан әрі төмен жыл үшін әр түрлі тапсырмалар бар (мысалы, A2-де «Year1» немесе «2012», A3-де «Year2» немесе «2013» және т.б.).
- B2 және одан әрі төмен мысықтардың А бағанындағы уақытқа сәйкес келетін санының көбеюі мүмкін (мысалы, B2-дегі '1' 2012 жылы мысық болғанын білдіреді, B3-тегі '4' 2013 жылы төрт мысық болғанын білдіреді және т.б.).
 Жоғарғы сол жақтағы ұяшықты басыңыз. Егер сіз жоғарыдағы мысалды ұстанған болсаңыз, бұл А1 ұяшығына айналады. Бұл ұяшықты таңдайды.
Жоғарғы сол жақтағы ұяшықты басыңыз. Егер сіз жоғарыдағы мысалды ұстанған болсаңыз, бұл А1 ұяшығына айналады. Бұл ұяшықты таңдайды.  Ұстаңыз Ift Shift және деректеріңіздің төменгі ұяшығын басыңыз. Бұл әрекет сіздің барлық деректеріңіздің таңдалуын қамтамасыз етеді.
Ұстаңыз Ift Shift және деректеріңіздің төменгі ұяшығын басыңыз. Бұл әрекет сіздің барлық деректеріңіздің таңдалуын қамтамасыз етеді.  Кірістіру батырмасын басыңыз. Бұл парақтың жоғарғы жағындағы параметрлер қатарындағы жазба.
Кірістіру батырмасын басыңыз. Бұл парақтың жоғарғы жағындағы параметрлер қатарындағы жазба.  Диаграмманы басыңыз. Бұл опцияны ашылмалы мәзірдің ортасында табуға болады Кірістіру.
Диаграмманы басыңыз. Бұл опцияны ашылмалы мәзірдің ортасында табуға болады Кірістіру.  Диаграмма опциясын басыңыз. Деректер негізінде ұсынылған диаграммалар тізімін таңдай аласыз немесе қойындысын нұқыңыз Диаграмма түрі қойындының оң жағында Диаграммалар барлық Google Sheets диаграмма үлгілерін қарау үшін терезенің жоғарғы жағында.
Диаграмма опциясын басыңыз. Деректер негізінде ұсынылған диаграммалар тізімін таңдай аласыз немесе қойындысын нұқыңыз Диаграмма түрі қойындының оң жағында Диаграммалар барлық Google Sheets диаграмма үлгілерін қарау үшін терезенің жоғарғы жағында.  Кірістіру батырмасын басыңыз. Мұны Диаграмма терезесінің төменгі сол жақ бұрышынан көруге болады. Бұл таңдалған деректер негізінде диаграмма жасайды және оны Google Spreadsheet-ке орналастырады.
Кірістіру батырмасын басыңыз. Мұны Диаграмма терезесінің төменгі сол жақ бұрышынан көруге болады. Бұл таңдалған деректер негізінде диаграмма жасайды және оны Google Spreadsheet-ке орналастырады. - Диаграмманы басып, парақтың кез келген жеріне апаруға болады.
Кеңестер
- Google Sheets сіздің жұмысыңызды автоматты түрде сақтайды.
Ескертулер
- Егер сіз Excel бағдарламасын қолдансаңыз, жұмысыңызды сақтауды ұмытпаңыз!