Автор:
John Pratt
Жасалған Күн:
13 Ақпан 2021
Жаңарту Күні:
28 Маусым 2024

Мазмұны
Егер сіз компьютерді сатуды жоспарласаңыз, компьютердің қатты дискісіндегі бөлімдерді зауыттық әдепкіге оралуы үшін жойған жөн. Қатты дискідегі бөлімдерді жою арқылы қатты дискіні тағы бір үлкен сақтау орны ретінде пайдалануға болады. Бұл сипаттама тек Windows 7 және одан кейінгі нұсқаларында жұмыс істейді. Егер сіздің амалдық жүйеңіз ескі болса, сізге қатты дискіні басқаратын бағдарламаны жүктеу қажет болады. Mac үшін бұл нұсқаулық амалдық жүйенің барлық нұсқаларында жұмыс істеуі керек.
Басу үшін
2-ден 1-әдіс: Windows
 Бөлімдегі сақтағыңыз келетін барлық деректердің сақтық көшірмесін жасаңыз. Қатты дискіні бөлуден бұрын, алдымен осы бөлімдегі барлық деректерді жою керек. Толық түсіндіру үшін деректердің сақтық көшірмесін жасау туралы мақаланы қараңыз.
Бөлімдегі сақтағыңыз келетін барлық деректердің сақтық көшірмесін жасаңыз. Қатты дискіні бөлуден бұрын, алдымен осы бөлімдегі барлық деректерді жою керек. Толық түсіндіру үшін деректердің сақтық көшірмесін жасау туралы мақаланы қараңыз.  Windows дискісін басқару утилитасын ашыңыз. Бұл бағдарлама сіздің Windows компьютеріңізде стандартты болып табылады. Бұл утилитадан сіз компьютердің барлық дискілерін және олардың бөлімдерін көре аласыз. Бағдарламаны келесі тәсілдердің бірімен ашыңыз:
Windows дискісін басқару утилитасын ашыңыз. Бұл бағдарлама сіздің Windows компьютеріңізде стандартты болып табылады. Бұл утилитадан сіз компьютердің барлық дискілерін және олардың бөлімдерін көре аласыз. Бағдарламаны келесі тәсілдердің бірімен ашыңыз: - Іске қосу батырмасын басыңыз, іздеу жолына «compmgmt.msc» деп теріп, enter пернесін басыңыз. «Компьютерлік менеджмент» терезесінің сол жағындағы опциялар тізімінен «Дискілерді басқару» тармағын таңдаңыз.
- Бастау түймесін басып, «Дискілерді басқару» деп теріп, enter пернесін басу арқылы Дискілерді басқаруды тікелей ашыңыз. Дискіні басқару терезесі енді ашылуы керек.
 Бөлімдегі барлық деректерді жойыңыз. Дискіні басқару терезесінде сіз 0-дискіден көтерілген дискілер тізімін көресіз, әр дисктің бөлімдері дисктің қасында көлденең орналасқан.
Бөлімдегі барлық деректерді жойыңыз. Дискіні басқару терезесінде сіз 0-дискіден көтерілген дискілер тізімін көресіз, әр дисктің бөлімдері дисктің қасында көлденең орналасқан. - Жойғыңыз келетін бөлімді тінтуірдің оң жағымен басып, мәзірдегі «Дыбысты өшіру» батырмасын басыңыз. Дискіні бөлген кезде дискіні берген атауды іздеңіз. Бұл бөлімнен барлық деректерді жояды. Бұл дискіні бөлудің жалғыз әдісі.
- Windows 7 немесе Vista пайдаланушылары үшін: сол бөлімді тінтуірдің оң жағымен басып, мәзірден «Бөлімді жою» тармағын таңдаңыз.
- Бөлім енді бөлінбеген кеңістік деп аталады. Енді бөлім басқа бөлімдердің алдында күлгін жолақтың орнына қара жолақпен белгіленуі керек.
- Жойғыңыз келетін бөлімді тінтуірдің оң жағымен басып, мәзірдегі «Дыбысты өшіру» батырмасын басыңыз. Дискіні бөлген кезде дискіні берген атауды іздеңіз. Бұл бөлімнен барлық деректерді жояды. Бұл дискіні бөлудің жалғыз әдісі.
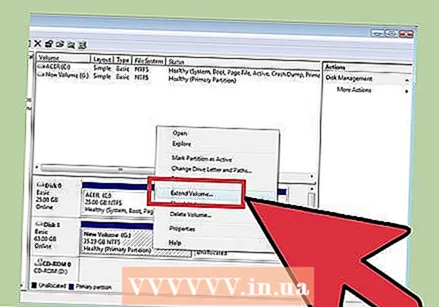 Бос орынды бастапқы станцияға қайтарыңыз. Кеңістікті бастапқы дискке қайтару арқылы сіз оны бөлімнен шығарасыз. Түпнұсқа диск негізінен бөлімді сіңіреді. Егер бөлінген диск C болса, C батырмасын тінтуірдің оң жағымен басып, мәзірден «Көлемді кеңейту» тармағын таңдаңыз.
Бос орынды бастапқы станцияға қайтарыңыз. Кеңістікті бастапқы дискке қайтару арқылы сіз оны бөлімнен шығарасыз. Түпнұсқа диск негізінен бөлімді сіңіреді. Егер бөлінген диск C болса, C батырмасын тінтуірдің оң жағымен басып, мәзірден «Көлемді кеңейту» тармағын таңдаңыз. 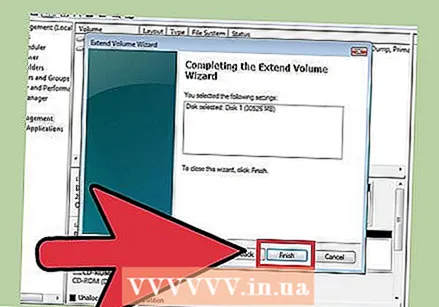 Көлемді кеңейту шеберімен дискінің көлемін кеңейтіңіз. Бұл шебер «Көлемді кеңейту» батырмасын басқан кезде автоматты түрде ашылады.
Көлемді кеңейту шеберімен дискінің көлемін кеңейтіңіз. Бұл шебер «Көлемді кеңейту» батырмасын басқан кезде автоматты түрде ашылады. - Шебер арқылы жылжу үшін «Келесі» түймесін басыңыз. Соңында «Аяқтау» батырмасын басыңыз.
 Егер бәрі жақсы болса, бөлім енді көрінбейді. Сіздің түпнұсқа дискіңіз енді бөлінбейді және сол дискідегі барлық орын қол жетімді.
Егер бәрі жақсы болса, бөлім енді көрінбейді. Сіздің түпнұсқа дискіңіз енді бөлінбейді және сол дискідегі барлық орын қол жетімді.
2-ден 2-әдіс: Mac
 Бөлімдегі сақтағыңыз келетін барлық деректердің сақтық көшірмесін жасаңыз. Қатты дискіні бөлуден бұрын, алдымен осы бөлімдегі барлық деректерді жою керек. Толық түсіндіру үшін деректердің сақтық көшірмесін жасау туралы мақаланы қараңыз.
Бөлімдегі сақтағыңыз келетін барлық деректердің сақтық көшірмесін жасаңыз. Қатты дискіні бөлуден бұрын, алдымен осы бөлімдегі барлық деректерді жою керек. Толық түсіндіру үшін деректердің сақтық көшірмесін жасау туралы мақаланы қараңыз.  Диск утилитасын ашыңыз. Бұл утилитаны Finder бағдарламасын ашып, іздеу жолағында «Disk Utility» іздеу арқылы табуға болады.
Диск утилитасын ашыңыз. Бұл утилитаны Finder бағдарламасын ашып, іздеу жолағында «Disk Utility» іздеу арқылы табуға болады.  Дұрыс дискіні тауып, оны нұқыңыз. Терезенің сол жағындағы дискілер тізімінен бөлім бар дискіні табыңыз. Егер сіз компьютеріңізге сақтау орнын қоспаған болсаңыз, мұнда тек бір қатты дискіні көресіз. Әр дискінің астында әр түрлі дискілер бар, сондықтан дискіні алып тастағыңыз келетін дискіні табыңыз.
Дұрыс дискіні тауып, оны нұқыңыз. Терезенің сол жағындағы дискілер тізімінен бөлім бар дискіні табыңыз. Егер сіз компьютеріңізге сақтау орнын қоспаған болсаңыз, мұнда тек бір қатты дискіні көресіз. Әр дискінің астында әр түрлі дискілер бар, сондықтан дискіні алып тастағыңыз келетін дискіні табыңыз. - «Негізгі» сияқты дискінің ішіндегі дискілердің біреуін емес, дискінің атын басыңыз.
 «Бөлім» қойындысын нұқыңыз. Терезенің негізгі бөлігінің жоғарғы жағында бес қойынды көресіз. «Бөлім» деп жазылған қойындысын нұқыңыз. Бұл «Өшіру» мен «RAID» арасында болуы керек.
«Бөлім» қойындысын нұқыңыз. Терезенің негізгі бөлігінің жоғарғы жағында бес қойынды көресіз. «Бөлім» деп жазылған қойындысын нұқыңыз. Бұл «Өшіру» мен «RAID» арасында болуы керек. - Басқаннан кейін қойындылар астында «Бөлім туралы ақпарат» тақырыбын көресіз.
 Бөлімді таңдаңыз. «Бөлімнің орналасуы» тақырыбы бойынша сіз дискідегі әр түрлі бөлімдерді ақ блоктар ретінде көресіз.
Бөлімді таңдаңыз. «Бөлімнің орналасуы» тақырыбы бойынша сіз дискідегі әр түрлі бөлімдерді ақ блоктар ретінде көресіз. - Басқаннан кейін блоктың айналасында көк жиек болуы керек.
 Блоктардың астындағы минус белгісін басыңыз. Диалог терезесінде «Жою» батырмасын басыңыз.
Блоктардың астындағы минус белгісін басыңыз. Диалог терезесінде «Жою» батырмасын басыңыз. - Қайтадан сақтағыңыз келетін деректердің сақтық көшірмесін жасағаныңызға көз жеткізіңіз. Бұл қадам бөлімнен барлық деректерді жояды.
 «Бас» деген блокты үлкейтіңіз. Бөлім болған бос бос орынды енді көруіңіз керек. «Бас» блогының төменгі оң жақ бұрышындағы үш қиғаш сызықты шертіп, шекараны толығымен сүйреңіз. Сүйреген кезде станцияның көлемі ұлғайғанын көресіз.
«Бас» деген блокты үлкейтіңіз. Бөлім болған бос бос орынды енді көруіңіз керек. «Бас» блогының төменгі оң жақ бұрышындағы үш қиғаш сызықты шертіп, шекараны толығымен сүйреңіз. Сүйреген кезде станцияның көлемі ұлғайғанын көресіз.  Терезенің төменгі оң жақ бұрышындағы «Қолдану» батырмасын басыңыз. Содан кейін диалогтық терезеде «Бөлім» батырмасын басыңыз.
Терезенің төменгі оң жақ бұрышындағы «Қолдану» батырмасын басыңыз. Содан кейін диалогтық терезеде «Бөлім» батырмасын басыңыз. - Бұл қадам дискідегі деректер көлеміне байланысты біраз уақыт алуы мүмкін. Диск енді қайта форматталады, сондықтан компьютеріңізге біраз уақыт беріңіз.
Кеңестер
- Егер бөлім Mac-та Boot Camp көмегімен жасалған болса, бөлімді жою кезінде қиындықтар туындауы мүмкін. Бұл жағдайда Mac үшін бөлім басқарушысын іздеңіз.
- Алдымен барлық маңызды деректердің сақтық көшірмесін жасаңыз.
Ескертулер
- Бөлімді жою сол бөлімдегі барлық деректерді өшіреді.



