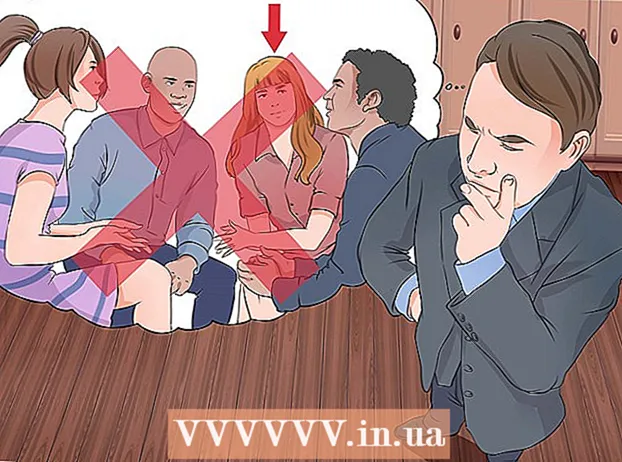Автор:
Roger Morrison
Жасалған Күн:
4 Қыркүйек 2021
Жаңарту Күні:
1 Шілде 2024
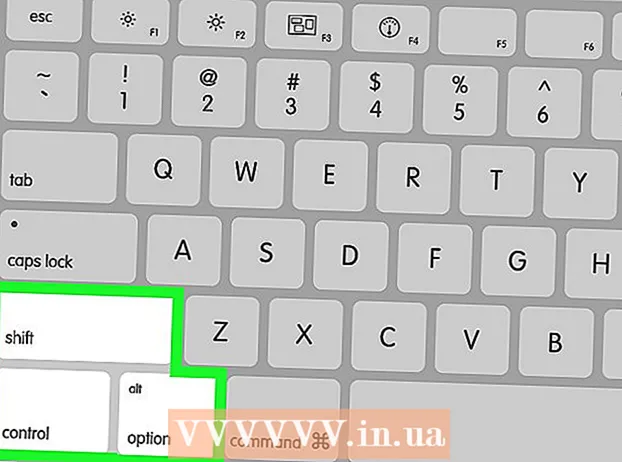
Мазмұны
- Басу үшін
- 3-тен 1-бөлім: Ақаулықтарды жою
- 3-тен 2-бөлім: Параметрлер және драйверлер (Windows)
- 3-тен 3-бөлім: Параметрлер және драйверлер (Mac)
- Кеңестер
- Ескертулер
Ноутбуктың дұрыс зарядталмауының бірнеше себептері бар. Алдымен розетканы және қосылуды тексеріңіз, өйткені қиындықтар оңай анықталады және оларды түзету оңай. Егер мұнда ештеңе болмаса, ноутбуктың параметрлерін өзгерту немесе батареяны басқаруды қалпына келтіру кейде мәселені шешуі мүмкін. Егер бұл жұмыс істемесе, батареяны ауыстыруға тура келуі мүмкін.
Басу үшін
3-тен 1-бөлім: Ақаулықтарды жою
 Ноутбукті бірнеше минутқа ажыратып, басқасын көріңіз. Ноутбукті ажыратыңыз, бірнеше минут күтіңіз, содан кейін оны басқа бөлмедегі розеткаға қосыңыз. Кейбір пайдаланушылар ноутбук адаптері өзін сезінетін қуат ақауларынан қорғау үшін жұмысын уақытша тоқтатуы мүмкін деп хабарлайды.
Ноутбукті бірнеше минутқа ажыратып, басқасын көріңіз. Ноутбукті ажыратыңыз, бірнеше минут күтіңіз, содан кейін оны басқа бөлмедегі розеткаға қосыңыз. Кейбір пайдаланушылар ноутбук адаптері өзін сезінетін қуат ақауларынан қорғау үшін жұмысын уақытша тоқтатуы мүмкін деп хабарлайды. - Егер сіздің батареяңыз алынбалы болса, оны адаптер желіге қосылмаған кезде ғана жасаңыз. Ноутбуктің қуат түймесін екі минут басып тұрыңыз, содан кейін батареяны қайта салыңыз және адаптерді жаңа розеткаға қосыңыз.
 Қуат кабелін тексеріңіз. Сымның ұзындығын оқшаулаудың жарықтары, ойықтары және тозуы үшін тексеріңіз. Егер сіз бірдеңе тапсаңыз немесе адаптердің өзі майысып немесе пластмасса иісі болса, сым зақымдалған болуы мүмкін. Ноутбук үшін жаңа қуат кабелін сатып алуыңыз керек.
Қуат кабелін тексеріңіз. Сымның ұзындығын оқшаулаудың жарықтары, ойықтары және тозуы үшін тексеріңіз. Егер сіз бірдеңе тапсаңыз немесе адаптердің өзі майысып немесе пластмасса иісі болса, сым зақымдалған болуы мүмкін. Ноутбук үшін жаңа қуат кабелін сатып алуыңыз керек. - Бөлшектерді ауыстырар алдында кепілдік шарттарыңызды тексеріп алыңыз. Белгілі бір жағдайларда шығындарды өндіруші көтеруі мүмкін.
 Байланысты тексеріңіз. Егер ноутбуктағы сымның байланысы бос немесе тербелмелі болса, қосылымда ақаулық болуы мүмкін. Сымды ажыратыңыз, қоқысты тіс тазалағышпен және сығылған ауа шаңымен алып тастаңыз.
Байланысты тексеріңіз. Егер ноутбуктағы сымның байланысы бос немесе тербелмелі болса, қосылымда ақаулық болуы мүмкін. Сымды ажыратыңыз, қоқысты тіс тазалағышпен және сығылған ауа шаңымен алып тастаңыз. - Иілген түйреуіштер және басқа зақым модельге байланысты өзгеруі мүмкін. Ноутбукті немесе сымды жөндеушіге апарыңыз. Жөндеу бойынша дұрыс нұсқаулық үшін сіз ноутбуктің үлгісін Интернеттен іздей аласыз, бірақ тиісті құралдарсыз бұл қиын болуы мүмкін және кепілдік күшін жоюы мүмкін.
 Алдымен батареяны алып тастап, компьютерді қайта қосыңыз. Компьютерді өшіріп, оны розеткадан суырып, ноутбуктан батареяны шығарып алыңыз. Аккумуляторды ноутбуктің төменгі бөлігінен ажыратуға болады, мұнда құлыпты монетаның көмегімен немесе жылжымалы сабының көмегімен бұруға тура келеді. Батареяны 10 секундқа қалдырыңыз, оны ноутбукке қайтадан басыңыз және компьютерді қайта қосыңыз. Жүктелгеннен кейін ноутбуктің адаптерін электр розеткасына қосыңыз және оның жұмыс істеп тұрғанын тексермес бұрын 10 секунд күтіңіз.
Алдымен батареяны алып тастап, компьютерді қайта қосыңыз. Компьютерді өшіріп, оны розеткадан суырып, ноутбуктан батареяны шығарып алыңыз. Аккумуляторды ноутбуктің төменгі бөлігінен ажыратуға болады, мұнда құлыпты монетаның көмегімен немесе жылжымалы сабының көмегімен бұруға тура келеді. Батареяны 10 секундқа қалдырыңыз, оны ноутбукке қайтадан басыңыз және компьютерді қайта қосыңыз. Жүктелгеннен кейін ноутбуктің адаптерін электр розеткасына қосыңыз және оның жұмыс істеп тұрғанын тексермес бұрын 10 секунд күтіңіз. - Барлық ноутбуктарда сіз оңай қол жеткізе алатын батарея жоқ. Егер батареяға арналған белгілі бір бөлік болмаса, батареяны алмай компьютеріңізді іске қосыңыз.
 Компьютерді суытыңыз. Егер батарея қатты қызып кетсе, артық жылу зарядтау процесіне әсер етуі мүмкін. Компьютерді өшіріп, бірнеше минутқа суытыңыз. Егер сіз ноутбуктың желдеткіштерін жақында тазартпаған болсаңыз, қысылған ауаны пайдаланыңыз, жанкүйерлерді бұрыштан шаңды шаңнан тазартып алыңыз.
Компьютерді суытыңыз. Егер батарея қатты қызып кетсе, артық жылу зарядтау процесіне әсер етуі мүмкін. Компьютерді өшіріп, бірнеше минутқа суытыңыз. Егер сіз ноутбуктың желдеткіштерін жақында тазартпаған болсаңыз, қысылған ауаны пайдаланыңыз, жанкүйерлерді бұрыштан шаңды шаңнан тазартып алыңыз. - Желдеткіштердің шығатын бөлігіне тікелей бұрышпен соқпаңыз, әйтпесе сіз желдеткішті зақымдауы мүмкін.
- Егер сіз ноутбукты бөліп алуға батыл болсаңыз, сығылған ауаны корпустағы шаңды бірден үрлеу үшін қолдануға болады. Бастамас бұрын ноутбуктің моделін бұрап шығаруға арналған нұсқаулықты тауып, үлкен және таза бетте жұмыс жасаңыз. Бұл сізді кепілдендіруге мәжбүр етеді.
 Ноутбукті батареясыз жүктеңіз. Компьютерді өшіріп, батареяны алып тастап, компьютерді қуат көзіне қосыңыз. Егер компьютер қосылмаса, сізге жаңа сым керек шығар. Егер ноутбук осындай қуатта жұмыс істей бастаса, онда зарядтау мәселесі батареялардың өздеріне немесе компьютердің батареямен байланыс тәсіліне байланысты болуы мүмкін. Төмендегі әдістер ақаулықты шешуі мүмкін немесе сіздің батареяңыз біткен және оны ауыстыру қажет болады.
Ноутбукті батареясыз жүктеңіз. Компьютерді өшіріп, батареяны алып тастап, компьютерді қуат көзіне қосыңыз. Егер компьютер қосылмаса, сізге жаңа сым керек шығар. Егер ноутбук осындай қуатта жұмыс істей бастаса, онда зарядтау мәселесі батареялардың өздеріне немесе компьютердің батареямен байланыс тәсіліне байланысты болуы мүмкін. Төмендегі әдістер ақаулықты шешуі мүмкін немесе сіздің батареяңыз біткен және оны ауыстыру қажет болады. - Егер батареяны алып тастау мүмкін болмаса, ноутбукті жөндеуден бұрын осы қадамды өткізіп, төмендегі әдістерді қолданып көріңіз.
 Зарядтағышты ауыстырыңыз. Кейде адаптер дұрыс жұмыс істемейді немесе ашуланған күш-жігерге қарамастан бос штепсельді жөндеу мүмкін емес. Мүмкін болса, зарядтағышты басқа біреуден қарызға алыңыз немесе компьютер дүкеніндегі техник маманнан зарядтағышты сынауды сұраңыз. Егер зарядтағыш ақаулы болса, жаңасын компьютерден немесе электроника дүкенінен алыңыз.
Зарядтағышты ауыстырыңыз. Кейде адаптер дұрыс жұмыс істемейді немесе ашуланған күш-жігерге қарамастан бос штепсельді жөндеу мүмкін емес. Мүмкін болса, зарядтағышты басқа біреуден қарызға алыңыз немесе компьютер дүкеніндегі техник маманнан зарядтағышты сынауды сұраңыз. Егер зарядтағыш ақаулы болса, жаңасын компьютерден немесе электроника дүкенінен алыңыз.
3-тен 2-бөлім: Параметрлер және драйверлер (Windows)
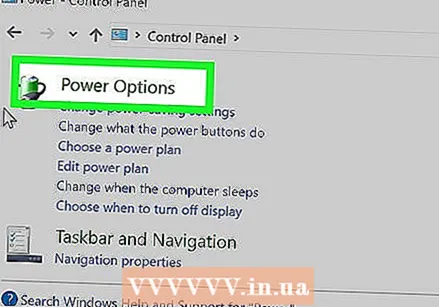 Қуатты басқару параметрлерін тексеріңіз. Бастау → Басқару тақтасы → Қуат параметрлері тармағына өтіңіз. Мүмкін, «батареяның төмен деңгейі» параметрі тым жоғары болып, зарядтаудың орнына компьютеріңіз өшіп қалуы мүмкін. Бұны шешудің ең оңай жолы - оларды әдепкі параметрлерге қайтару. Егер бұл мәселені шешпесе, төмендегі ақпаратпен жалғастырыңыз
Қуатты басқару параметрлерін тексеріңіз. Бастау → Басқару тақтасы → Қуат параметрлері тармағына өтіңіз. Мүмкін, «батареяның төмен деңгейі» параметрі тым жоғары болып, зарядтаудың орнына компьютеріңіз өшіп қалуы мүмкін. Бұны шешудің ең оңай жолы - оларды әдепкі параметрлерге қайтару. Егер бұл мәселені шешпесе, төмендегі ақпаратпен жалғастырыңыз  Device Manager бағдарламасын ашыңыз. Алдымен «Device Manager» ашыңыз. Оларды Windows-та іздеу функциясы арқылы немесе Пуск → Басқару тақтасы → Жүйе және қауіпсіздік → Құрылғылар менеджері арқылы оңай таба аласыз.
Device Manager бағдарламасын ашыңыз. Алдымен «Device Manager» ашыңыз. Оларды Windows-та іздеу функциясы арқылы немесе Пуск → Басқару тақтасы → Жүйе және қауіпсіздік → Құрылғылар менеджері арқылы оңай таба аласыз.  Батареялардың параметрлерін қараңыз. Тізім жүктелген кезде «Батареяларды» кеңейтіңіз.
Батареялардың параметрлерін қараңыз. Тізім жүктелген кезде «Батареяларды» кеңейтіңіз.  Драйвер бағдарламалық жасақтамасын жаңартыңыз. «Microsoft ACPI-үйлесімді басқару әдісі батареясын» тінтуірдің оң жағымен басып, «Драйвер бағдарламалық жасақтамасын жаңарту» тармағын таңдаңыз. Пайда болған нұсқауларды орындаңыз.
Драйвер бағдарламалық жасақтамасын жаңартыңыз. «Microsoft ACPI-үйлесімді басқару әдісі батареясын» тінтуірдің оң жағымен басып, «Драйвер бағдарламалық жасақтамасын жаңарту» тармағын таңдаңыз. Пайда болған нұсқауларды орындаңыз.  Компьютерді қайта қосыңыз. Драйверді қосу үшін компьютерді өшіріп, қайта қосыңыз. Егер ноутбук әлі зарядталмаса, Батарея бөліміндегі әр жазба үшін «Драйверді жаңарту» қадамын қайталаңыз және компьютерді екінші рет қайта қосыңыз.
Компьютерді қайта қосыңыз. Драйверді қосу үшін компьютерді өшіріп, қайта қосыңыз. Егер ноутбук әлі зарядталмаса, Батарея бөліміндегі әр жазба үшін «Драйверді жаңарту» қадамын қайталаңыз және компьютерді екінші рет қайта қосыңыз.  Драйверді алып тастаңыз және орнатыңыз. Егер сіз ноутбугыңызды әлі зарядтай алмасаңыз, «Microsoft ACPI-үйлесімді басқару әдісінің батареясын» тінтуірдің оң жағымен басып, «Жою» пәрменін таңдаңыз. Процесс аяқталғаннан кейін құралдар тақтасындағы батырманы басыңыз Жабдықтың өзгеруін іздеңіз. Сонымен қатар, сіз «Әрекет» қойындысын ашып, «Аппараттық құралдың өзгеруін іздеу» тармағын таңдай аласыз. Драйвер қайта орнатылғаннан кейін компьютерді қайта қосыңыз.
Драйверді алып тастаңыз және орнатыңыз. Егер сіз ноутбугыңызды әлі зарядтай алмасаңыз, «Microsoft ACPI-үйлесімді басқару әдісінің батареясын» тінтуірдің оң жағымен басып, «Жою» пәрменін таңдаңыз. Процесс аяқталғаннан кейін құралдар тақтасындағы батырманы басыңыз Жабдықтың өзгеруін іздеңіз. Сонымен қатар, сіз «Әрекет» қойындысын ашып, «Аппараттық құралдың өзгеруін іздеу» тармағын таңдай аласыз. Драйвер қайта орнатылғаннан кейін компьютерді қайта қосыңыз. - Бұл қадам ноутбукта интернет байланысын қажет етеді.
3-тен 3-бөлім: Параметрлер және драйверлер (Mac)
 Қуатты басқару параметрлерін тексеріңіз. Бағдарламалар қалтасынан қондырғыдан жүйенің теңшелімдерін ашыңыз. Энергия үнемдегішті нұқыңыз және «Батареяны» да, «Қуат адаптерін» де тексеріңіз. Сирек жағдайларда, төмен ұйқы күйі оны зарядтауда қиындықтар туғызуы мүмкін. Көп жағдайда төмендегі қосымша әрекеттерді орындауға тура келеді.
Қуатты басқару параметрлерін тексеріңіз. Бағдарламалар қалтасынан қондырғыдан жүйенің теңшелімдерін ашыңыз. Энергия үнемдегішті нұқыңыз және «Батареяны» да, «Қуат адаптерін» де тексеріңіз. Сирек жағдайларда, төмен ұйқы күйі оны зарядтауда қиындықтар туғызуы мүмкін. Көп жағдайда төмендегі қосымша әрекеттерді орындауға тура келеді.  Жүйені басқару контроллерін қалпына келтіріңіз. Батареяны басқаруды және батарея күйінің шамын басқаратын SMC қалпына келтіру үшін осы әдістердің бірін қолданыңыз:
Жүйені басқару контроллерін қалпына келтіріңіз. Батареяны басқаруды және батарея күйінің шамын басқаратын SMC қалпына келтіру үшін осы әдістердің бірін қолданыңыз: - Аккумуляторы бар ноутбуктер: Компьютерді өшіріңіз. Оны розеткаға қосыңыз. Сол жақта ауысуды басқару опциясының пернелерін бір уақытта басыңыз және ноутбуктің қуат түймесі. Кілттерді бір уақытта босатып, компьютерді қайта қосыңыз.
- Алынбалы батареясы бар ноутбуктер: Компьютерді өшіріп, оны розеткадан ажыратыңыз. Батареяны алыңыз. Қуат түймесін 5 секунд басып тұрыңыз. Батареяны ауыстырып, оны розеткаға қосыңыз, содан кейін компьютерді қайта қосыңыз.
Кеңестер
- Ноутбук өндірушісінің қуат көзінің кернеуіне қатысты ұсыныстарын тексеріңіз. Қате кернеуі бар адаптер батареяңызды (және ноутбукты) зақымдауы мүмкін.
Ескертулер
- Кейбір ноутбуктарда сіз ауыстыра алатын батареялар жоқ. Егер ноутбук әлі де кепілдік мерзімінде болса, батареяны өзіңіз алып тастауға тырыспаңыз; бұл кепілдік күшін жояды.