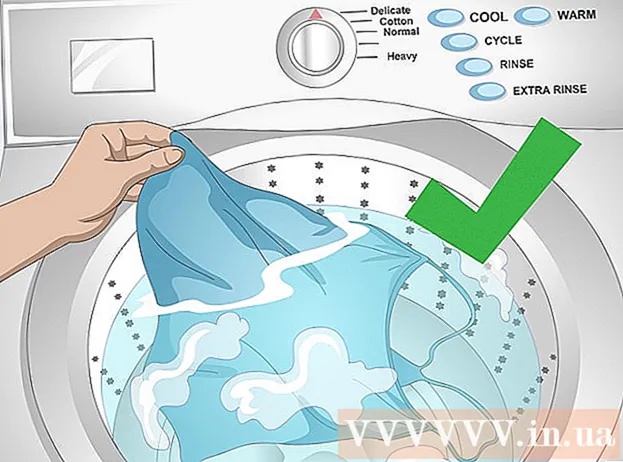Автор:
Roger Morrison
Жасалған Күн:
4 Қыркүйек 2021
Жаңарту Күні:
1 Шілде 2024

Мазмұны
- Басу үшін
- 2-ден 1-әдіс: Word 2013 бағдарламасын пайдалану
- 2-ден 2-әдіс: Word бағдарламасының ескі нұсқаларын қолдану
- Кеңестер
Microsoft Word 2013 - PDF файлдарын ашуға және өңдеуге мүмкіндік беретін алғашқы Word нұсқасы. Егер сіз Microsoft Word 2013 бағдарламасымен жұмыс жасасаңыз, бұл процесс өте қарапайым. Егер олай болмаса, сізге конверсия үшін қосымша бағдарламалық жасақтама қажет болады.
Басу үшін
2-ден 1-әдіс: Word 2013 бағдарламасын пайдалану
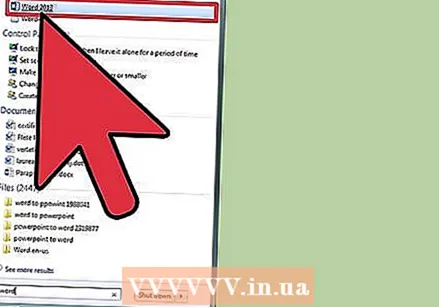 Microsoft Word бағдарламасын ашыңыз. Windows пернесін басыңыз (Alt батырмасының сол жағында), содан кейін «word» деп теріп, басыңыз ↵ енгізіңіз.
Microsoft Word бағдарламасын ашыңыз. Windows пернесін басыңыз (Alt батырмасының сол жағында), содан кейін «word» деп теріп, басыңыз ↵ енгізіңіз. 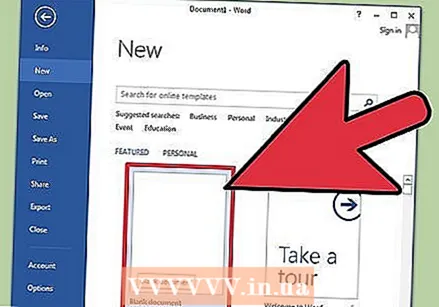 «Бос құжат» батырмасын басыңыз. Word бағдарламасын алғаш ашқан кезде сізге шаблондар мен арнайы форматтаудың бірнеше түрлі нұсқалары ұсынылады. Осы оқулық үшін біз «бос құжат» опциясын таңдаймыз.
«Бос құжат» батырмасын басыңыз. Word бағдарламасын алғаш ашқан кезде сізге шаблондар мен арнайы форматтаудың бірнеше түрлі нұсқалары ұсынылады. Осы оқулық үшін біз «бос құжат» опциясын таңдаймыз.  «Файл» батырмасын басыңыз. Терезенің жоғарғы сол жақ бұрышында Файл қойындысын нұқыңыз. Бұл терезенің сол жағында бірнеше түрлі опциялармен бірге ашылмалы мәзірді ашады.
«Файл» батырмасын басыңыз. Терезенің жоғарғы сол жақ бұрышында Файл қойындысын нұқыңыз. Бұл терезенің сол жағында бірнеше түрлі опциялармен бірге ашылмалы мәзірді ашады. 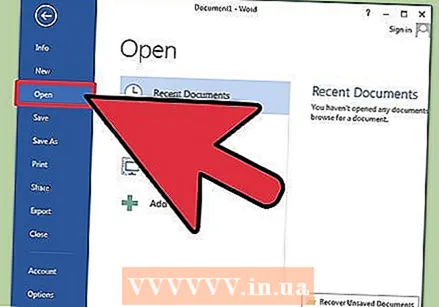 «Ашу» батырмасын басыңыз. Ашу опциясын тауып, оны басыңыз. Бұл сіздің алғашқы таңдауыңыздың бірі болуы керек. Бұл құжат ашатын көздермен қосымша мәзір ашады.
«Ашу» батырмасын басыңыз. Ашу опциясын тауып, оны басыңыз. Бұл сіздің алғашқы таңдауыңыздың бірі болуы керек. Бұл құжат ашатын көздермен қосымша мәзір ашады. 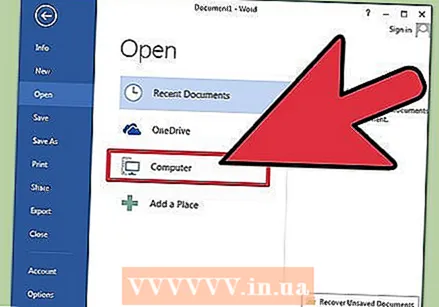 Дұрыс көзді басыңыз. Егер pdf компьютеріңізде болса, компьютерді нұқыңыз. Егер сіздің PDF флэш-дискіңізде немесе басқа сыртқы дискіде болса, сол дискіні басыңыз.
Дұрыс көзді басыңыз. Егер pdf компьютеріңізде болса, компьютерді нұқыңыз. Егер сіздің PDF флэш-дискіңізде немесе басқа сыртқы дискіде болса, сол дискіні басыңыз. 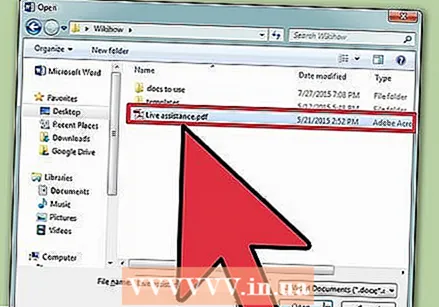 PDF таңдаңыз. Компьютерде орналасқан жердің дұрыс PDF файлын тауып ашыңыз.
PDF таңдаңыз. Компьютерде орналасқан жердің дұрыс PDF файлын тауып ашыңыз. 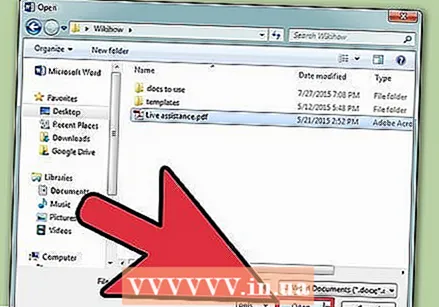 Диалог терезесінде «OK» батырмасын басыңыз. PDF-ті ашқаннан кейін сіз процестің аяқталуы мүмкін екендігі туралы хабарлама ала аласыз. PDF форматына және файлдағы кескіндер санына байланысты процесс сәл ұзағырақ уақыт алуы мүмкін.
Диалог терезесінде «OK» батырмасын басыңыз. PDF-ті ашқаннан кейін сіз процестің аяқталуы мүмкін екендігі туралы хабарлама ала аласыз. PDF форматына және файлдағы кескіндер санына байланысты процесс сәл ұзағырақ уақыт алуы мүмкін. - Егер PDF-те кескіндер көп болса, Word құжатты дұрыс форматтай алмау мүмкіндігі бар екенін ұмытпаңыз. Ол әлі де ашылады, бірақ түпнұсқаға ұқсамауы мүмкін.
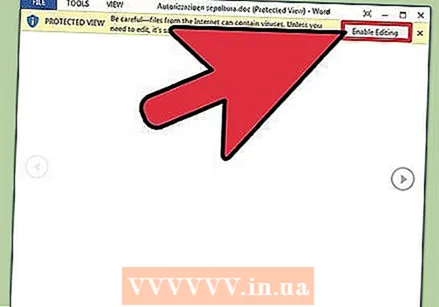 Өңдеуді қосыңыз. Егер сіз файлды Интернеттен жүктеген болсаңыз, онда редакциялау мүмкін емес деген хабарлама келуі мүмкін. Бұл сіздің компьютеріңізге вирус жұқтырмас үшін Word қолданатын қауіпсіздік шарасы.
Өңдеуді қосыңыз. Егер сіз файлды Интернеттен жүктеген болсаңыз, онда редакциялау мүмкін емес деген хабарлама келуі мүмкін. Бұл сіздің компьютеріңізге вирус жұқтырмас үшін Word қолданатын қауіпсіздік шарасы. - Егер сіз дереккөзге сенсеңіз, терезенің сол жақ жоғарғы бұрышындағы Файл батырмасын басыңыз, содан кейін сары өрістегі «Өңдеуге рұқсат беру» батырмасын басыңыз.
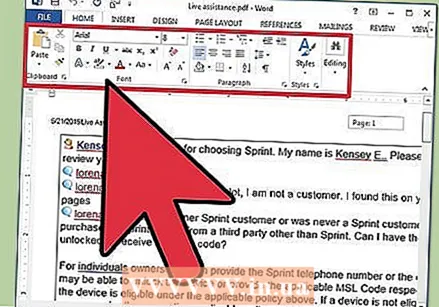 Құжатты өңдеу. Сіз кез-келген басқа Word құжаттары сияқты құжатты өңдеуді бастауға болады.
Құжатты өңдеу. Сіз кез-келген басқа Word құжаттары сияқты құжатты өңдеуді бастауға болады. 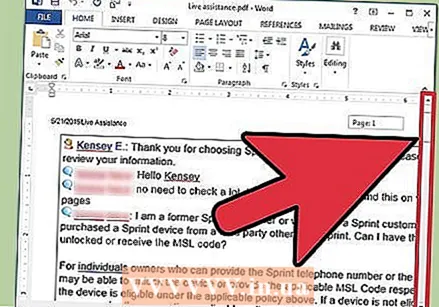 Құжатты қарау. PDF парақтарын қарау үшін терезенің сол және оң жағындағы көрсеткілерді пайдаланыңыз немесе әдеттегідей айналдырыңыз.
Құжатты қарау. PDF парақтарын қарау үшін терезенің сол және оң жағындағы көрсеткілерді пайдаланыңыз немесе әдеттегідей айналдырыңыз.
2-ден 2-әдіс: Word бағдарламасының ескі нұсқаларын қолдану
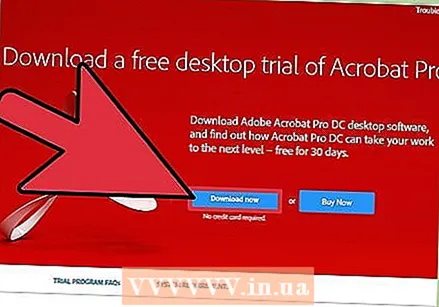 Adobe Acrobat жүктеп алыңыз. Сіз үшін файлды түрлендіре алатын онлайн-қызметтер бар, бірақ бұл веб-сайттардың қаншалықты қауіпсіз екенін анықтау қиын. Adobe Acrobat конверсияның жақсы құралы болумен қатар құжаттарды белгілеу мүмкіндіктерін ұсынады. Adobe Acrobat ақша тұрады, бірақ сіз 30 күндік сынақ нұсқасын мына сілтемеден жүктей аласыз: https://www.acrobat.com/en_us/free-trial-download.html?promoid=KQZBU#. Бағдарламаны орнату үшін қадамдарды орындаңыз.
Adobe Acrobat жүктеп алыңыз. Сіз үшін файлды түрлендіре алатын онлайн-қызметтер бар, бірақ бұл веб-сайттардың қаншалықты қауіпсіз екенін анықтау қиын. Adobe Acrobat конверсияның жақсы құралы болумен қатар құжаттарды белгілеу мүмкіндіктерін ұсынады. Adobe Acrobat ақша тұрады, бірақ сіз 30 күндік сынақ нұсқасын мына сілтемеден жүктей аласыз: https://www.acrobat.com/en_us/free-trial-download.html?promoid=KQZBU#. Бағдарламаны орнату үшін қадамдарды орындаңыз. - Сізге сіздің аты-жөніңіз, электрондық поштаңыз және туған күніңіз сияқты белгілі бір ақпаратты енгізу қажет болады. Adobe өнімдері мен жаңалықтары туралы электрондық хаттарды алу опциясын алып тастаңыз, егер сіз ондай хаттарды алғыңыз келмесе.
- Егер сіз тіркелгіге жазылғыңыз келмесе немесе сіз 30 күндік сынақ нұсқасын пайдаланып көрген болсаңыз, онда құжаттарыңызды ақысыз түрлендіре алатын онлайн-қызметтер де бар. Https://www.pdftoword.com/ немесе http://www.pdfonline.com/pdf-to-word-converter/ сайтына кіріп, беттегі нұсқауларды орындаңыз. Осы онлайн бағдарламаларды пайдалану кезінде қауіпті жағдайлар туралы біліңіз.
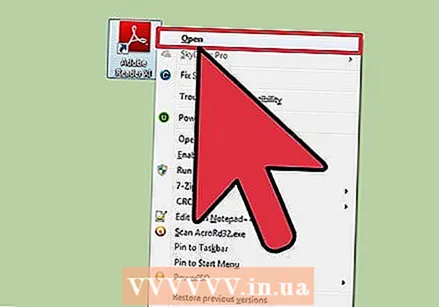 Acrobat Reader бағдарламасын ашыңыз. Бұл процедура Mac-қа қарағанда ДК-де өзгеше.
Acrobat Reader бағдарламасын ашыңыз. Бұл процедура Mac-қа қарағанда ДК-де өзгеше. - ДК: Windows пернесін басып, «Acrobat Reader» деп теріңіз, содан кейін түймесін басыңыз ↵ енгізіңіз.
- Mac: Finder бағдарламасын басқару тақтасынан ашып, іздеу жолағында «Acrobat Reader» деп іздеп, бағдарламаны ашыңыз.
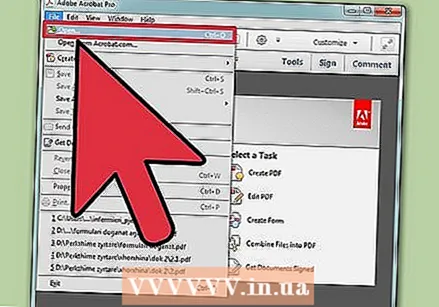 Құжатты жүктеңіз. PDF құжатын түрлендіру үшін алдымен оны Acrobat Reader бағдарламасында ашу керек. Терезенің сол жағында «Файлдар» айдары бойынша «Менің компьютерім» деп іздеңіз. Содан кейін көк «Шолу» батырмасын басып, PDF файлын ашыңыз.
Құжатты жүктеңіз. PDF құжатын түрлендіру үшін алдымен оны Acrobat Reader бағдарламасында ашу керек. Терезенің сол жағында «Файлдар» айдары бойынша «Менің компьютерім» деп іздеңіз. Содан кейін көк «Шолу» батырмасын басып, PDF файлын ашыңыз. 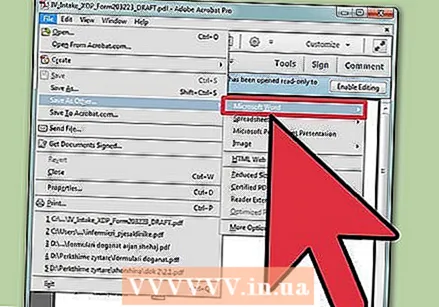 Құжатты түрлендіру Мұны екі түрлі әдіс арқылы жасауға болады. Сіз екеуіңізде де PDF құжатыңыздан Word құжатын жасайсыз.
Құжатты түрлендіру Мұны екі түрлі әдіс арқылы жасауға болады. Сіз екеуіңізде де PDF құжатыңыздан Word құжатын жасайсыз. - 1 нұсқа: Reader негізгі мәзірінің жоғарғы сол жағындағы Файл батырмасын басыңыз. Содан кейін ашылмалы мәзірден «Басқа файл ретінде сақтау» батырмасын басыңыз. Содан кейін «Word немесе Excel Online» батырмасын басыңыз.
- «Түрлендіру» және «Құжат тілі» параметрлерін таңдаңыз. Word бағдарламасының жеке нұсқасына көшіп, қалаған тіліңізді қолданыңыз. Содан кейін көк «Сөзге экспорттау» батырмасын басыңыз.
- 2 нұсқа: Терезенің оң жағындағы «Экспорттау PDF» батырмасын басыңыз, Word нұсқасын таңдаңыз, содан кейін көк «Түрлендіру» батырмасын басыңыз.
- 1 нұсқа: Reader негізгі мәзірінің жоғарғы сол жағындағы Файл батырмасын басыңыз. Содан кейін ашылмалы мәзірден «Басқа файл ретінде сақтау» батырмасын басыңыз. Содан кейін «Word немесе Excel Online» батырмасын басыңыз.
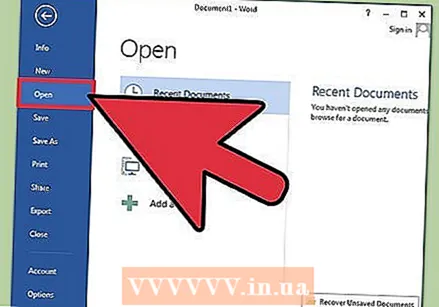 Жаңа Word құжатын ашыңыз. Word құжатын ашу үшін сақтаған орынды табыңыз.
Жаңа Word құжатын ашыңыз. Word құжатын ашу үшін сақтаған орынды табыңыз.
Кеңестер
- PDF-ті сіз үшін дұрыс Word форматына ауыстырғаныңызға көз жеткізіңіз. Ескі Word файлдарында (2007 жылға дейін) әдетте doc кеңейтімі болса, жаңасында docx кеңейтімі бар.