Автор:
Frank Hunt
Жасалған Күн:
19 Сапта Жүру 2021
Жаңарту Күні:
1 Шілде 2024
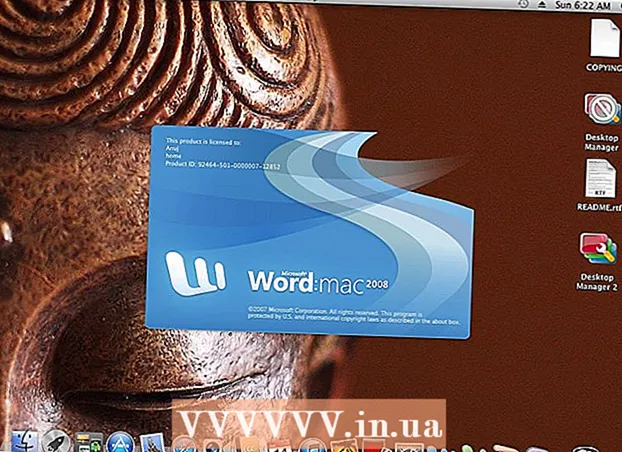
Мазмұны
- Басу үшін
- 7-дің 1 әдісі: әртүрлі түстер
- 7-ден 2-әдіс: Windows 7
- 7-ден 3-әдіс: Басқа Windows
- 7-ден 4-әдіс: қайтадан дефрагментациялау
- 7-ден 5-әдіс: Пәрмен жолынан
- 7-ден 6-әдіс: Пакеттік әдіс
- 7-ден 7-әдіс: Apple Mac OS X
- Кеңестер
- Ескертулер
Деректер жазу кезінде компьютер файлдағы барлық деректерді әрқашан біріктіре бермейді. Мысалы, бұл файлдың бөлігі дисктің басында, қалғаны соңында болуы мүмкін. Бұл бағдарламалардың баяулауына әкелуі мүмкін, себебі сіздің компьютеріңізде файлдың фрагменттерімен сәйкестендіруге уақыт кетеді. Дискіні дефрагментациялау арқылы файлдың тез оқылуына мүмкіндік беретін дұрыс мәліметтер жинақталады. Дискіні дефрагментациялаудың бірнеше әдісі бар, мұнда бірнеше түрлі әдістер бар.
Басу үшін
- Бастау: сіз істемеуіңіз керек нәрселер бар. Бұрын ол басқаша жұмыс істейтін, қажет емес заттар тізімі (енді):
- Бұрын Windows-ты қауіпсіз режимде ашуға тура келді. Бұл енді қажет емес.

- Енді пайдаланылмайтын бағдарламаларды жою қажет емес. Әрине, әрдайым таза компьютер болған жақсы.

- Алдымен бағдарламаларды жабудың қажеті жоқ.

- Уақытша файлдарды жоюдың қажеті жоқ.

- Бұрын Windows-ты қауіпсіз режимде ашуға тура келді. Бұл енді қажет емес.
 Windows сізге дискіні дефрагментациялау керек десе, сіз жай ғана «Дефрагментация дискіні» басуға болады. Оңай!
Windows сізге дискіні дефрагментациялау керек десе, сіз жай ғана «Дефрагментация дискіні» басуға болады. Оңай!
7-дің 1 әдісі: әртүрлі түстер
- Назар аударыңыз: Windows-тың әр түрлі нұсқаларында бос және пайдаланылатын кеңістікті көрсетудің әртүрлі тәсілдері бар. Бірақ жалпы алғанда келесі түстер қолданылады:
| ххх | КӨК аймақтар қай бөлімдерде деректері сабақтас файлдар бар екенін көрсетеді. |
| АҚ аумақтар пайдаланылмаған. | |
| ҚЫЗЫЛ аймақтар файлдар фрагменттерінің қай жерде орналасқанын көрсетеді. Дефрагментация арқылы бұл кесектерді жинап, мүмкіндігінше бір немесе аз бөлікке біріктіреді. |

7-ден 2-әдіс: Windows 7
 Windows 7-де дефрагментация автоматты түрде жасалады, бірақ оны қолмен жасағыңыз келсе, төмендегі қадамдарды орындауға болады.
Windows 7-де дефрагментация автоматты түрде жасалады, бірақ оны қолмен жасағыңыз келсе, төмендегі қадамдарды орындауға болады. Басқару тақтасын ашыңыз.
Басқару тақтасын ашыңыз. «Жүйе және қауіпсіздік» бөлімін ашыңыз.
«Жүйе және қауіпсіздік» бөлімін ашыңыз. «Дискіні дефрагментациялау құралын» басыңыз.
«Дискіні дефрагментациялау құралын» басыңыз. Дефрагментациялау керек дискіні «Ағымдағы күйде» таңдаңыз.
Дефрагментациялау керек дискіні «Ағымдағы күйде» таңдаңыз.- Дискіні дефрагментациялауды қажет ететіндігін білу үшін «Дискіні талдау» батырмасын басыңыз. Windows дискіні талдаған кезде, сіз дискіні фрагменттеу пайызын «Соңғы бастау» бағанында тексере аласыз. Егер пайыздық мөлшерлеме 10% -дан жоғары болса, дискіні дефрагментациялау ұсынылады.
- «Дефрагментациялау дискісі» батырмасын басыңыз. Егер сізден әкімші құпия сөзі немесе растау сұралса, құпия сөзді теріңіз немесе растаңыз.
- Дефрагментацияның ұзақтығы дисктің өлшеміне және фрагментация дәрежесіне байланысты (қызыл аймақтар).

- Дискіні дефрагментациялау кезінде жұмысты жалғастыруға болады, бірақ жүйе өте баяу болады. Түнде дефрагментация жасаған дұрыс.

- Егер сіз дефрагментациялауды бастаған болсаңыз және сізге шынымен жұмыс істеу керек болса, сіз кідіртуді таңдай аласыз.

- Дефрагментацияның ұзақтығы дисктің өлшеміне және фрагментация дәрежесіне байланысты (қызыл аймақтар).
- Егер дефрагментацияның қашан болатынын анықтағыңыз келсе, оны қоя аласыз. Дефрагментация кестесін келесідей өзгертіңіз:
- «Кестені орнату» батырмасын басыңыз.

- «Күн» мәзірін ашыңыз.

- Бір күнді таңдаңыз (мысалы, жексенбі).

- «Жарайды» батырмасын басыңыз.

- «Жабу» батырмасын басыңыз.

- «Кестені орнату» батырмасын басыңыз.
7-ден 3-әдіс: Басқа Windows
 «Менің компьютерім» батырмасын басыңыз. Дефрагментацияланатын дискіні тінтуірдің оң жағымен басыңыз, мысалы «C:». Сипаттарды нұқыңыз, терезе ашылады.
«Менің компьютерім» батырмасын басыңыз. Дефрагментацияланатын дискіні тінтуірдің оң жағымен басыңыз, мысалы «C:». Сипаттарды нұқыңыз, терезе ашылады.  «Жүйелік құралдар» батырмасын басыңыз.
«Жүйелік құралдар» батырмасын басыңыз. «Қазір дефрагментациялау» батырмасын басыңыз.
«Қазір дефрагментациялау» батырмасын басыңыз.
7-ден 4-әдіс: қайтадан дефрагментациялау
 Қайта дефрагментациялау туралы ойланыңыз. Кейде мұны екі рет жасауға көмектеседі. Бірінші рет өткізіп жіберілген файлдардың бөліктері екінші рет жиі тазартылады.
Қайта дефрагментациялау туралы ойланыңыз. Кейде мұны екі рет жасауға көмектеседі. Бірінші рет өткізіп жіберілген файлдардың бөліктері екінші рет жиі тазартылады.  Жалпы шолуды қараңыз. Сіз қолданып жатқан 20 фрагменті бар файлдардың бар-жоғын тексеріңіз. Сіз ешқашан қолданбайтын файлдарды дефрагментациялаудың қажеті жоқ!
Жалпы шолуды қараңыз. Сіз қолданып жатқан 20 фрагменті бар файлдардың бар-жоғын тексеріңіз. Сіз ешқашан қолданбайтын файлдарды дефрагментациялаудың қажеті жоқ!  Қажет болса, жеке файлдарды дефрагментациялау. Бұл жерден таба алатын бағдарлама жеке файлдардан алынған мәліметтерді топтастыруға мүмкіндік береді. Бұл «командалық жол» бағдарламасы, сондықтан сіз оны Пуск> Іске қосу бастайсыз.
Қажет болса, жеке файлдарды дефрагментациялау. Бұл жерден таба алатын бағдарлама жеке файлдардан алынған мәліметтерді топтастыруға мүмкіндік береді. Бұл «командалық жол» бағдарламасы, сондықтан сіз оны Пуск> Іске қосу бастайсыз.
7-ден 5-әдіс: Пәрмен жолынан
 Дискіні дефрагментациялауды командалық жолдан бастаңыз.
Дискіні дефрагментациялауды командалық жолдан бастаңыз. Бастау> Іске қосу тармағына өтіп, (тырнақшасыз) «dfrg.msc теріңіз. Немесе Пуск> Барлық бағдарламалар> Аксессуарлар> Жүйелік құралдар> Дискіні дефрагментациялау бөліміне өтіңіз.
Бастау> Іске қосу тармағына өтіп, (тырнақшасыз) «dfrg.msc теріңіз. Немесе Пуск> Барлық бағдарламалар> Аксессуарлар> Жүйелік құралдар> Дискіні дефрагментациялау бөліміне өтіңіз.  «Дискіні талдау» батырмасын басыңыз және нәтижені көріңіз. Қажет болса, «Дефрагментация дискіні» басыңыз.
«Дискіні талдау» батырмасын басыңыз және нәтижені көріңіз. Қажет болса, «Дефрагментация дискіні» басыңыз.  Процестің аяқталғанын күтіңіз.
Процестің аяқталғанын күтіңіз.
7-ден 6-әдіс: Пакеттік әдіс
Егер сіз түстердің орнына сөздерді қаласаңыз, келесі әдісті қолдануға болады.
 .Txt жаңа қосымшасын жасаңыз. Құжатты өңдеу үшін Блокнотты пайдаланыңыз.
.Txt жаңа қосымшасын жасаңыз. Құжатты өңдеу үшін Блокнотты пайдаланыңыз. - Келесі кодты енгізіңіз:
- «дефраг»

- Дефрагментациялау керек дискінің әрпін теріңіз. Мысалы, «defrag c:».

- Қосымша деректерді көргіңіз келсе, «-v» деп теріңіз.

- Деректер қажет болса, «-а» теріңіз.

- «дефраг»
 Құжатты сақтаңыз. Файлға .bat кеңейтімін беріңіз. Сіздің файлыңыз енді бумалық файл болып табылады. Осы файлды басыңыз.
Құжатты сақтаңыз. Файлға .bat кеңейтімін беріңіз. Сіздің файлыңыз енді бумалық файл болып табылады. Осы файлды басыңыз.  Күте тұрыңыз! Енді компьютер дефрагментациялауды бастайды, бірнеше минуттан бірнеше сағатқа дейін созылуы мүмкін.
Күте тұрыңыз! Енді компьютер дефрагментациялауды бастайды, бірнеше минуттан бірнеше сағатқа дейін созылуы мүмкін.
7-ден 7-әдіс: Apple Mac OS X
 Mac жүйесінде дефрагментациялаудың қажеті жоқ. OSX файлдарды автоматты түрде дефрагментациялайды, сондықтан оны қолмен жасаудың қажеті жоқ.
Mac жүйесінде дефрагментациялаудың қажеті жоқ. OSX файлдарды автоматты түрде дефрагментациялайды, сондықтан оны қолмен жасаудың қажеті жоқ.
Кеңестер
- Браузердің кэшін жүйелік файлдарға қарағанда басқа дискіге орналастыру пайдалы болуы мүмкін. Веб-браузер үнемі мәліметтерді жазып отырады және басқа мәліметтерге кедергі келтіруі мүмкін.
- Неғұрлым көп дефрагментация жасасаңыз, ол соғұрлым тез жүреді.
- Нарықта дефрагментация жасаушылар бар, олардың барлығы дефрагментация Windows-қа қарағанда жақсырақ дейді. Алайда, бұл бағдарламаларға ақша қажет.
- Linux жүйелері оларды дефрагментациялау қажет болмайтындай етіп жасалған.
Ескертулер
- Бұл процесс дискінің басқа пайдаланушыларына да әсер етеді.



