Автор:
Florence Bailey
Жасалған Күн:
22 Сапта Жүру 2021
Жаңарту Күні:
27 Маусым 2024

Мазмұны
- Қадамдар
- 2 бөлімнің 1 бөлігі: Диаграмма үшін мәліметтерді дайындау
- 2/2 бөлімі: Диаграмма құру
- Кеңестер
Бұл мақала дөңгелек диаграммалар көмегімен Microsoft Excel бағдарламасында деректердің визуалды презентациясын жасауды үйретеді.
Қадамдар
2 бөлімнің 1 бөлігі: Диаграмма үшін мәліметтерді дайындау
 1 Microsoft Excel бағдарламасын іске қосыңыз. Бағдарлама белгішесі, нұсқасына байланысты, ақ-жасыл фонда жасыл немесе ақ «X» әрпі болып табылады.
1 Microsoft Excel бағдарламасын іске қосыңыз. Бағдарлама белгішесі, нұсқасына байланысты, ақ-жасыл фонда жасыл немесе ақ «X» әрпі болып табылады. - Егер сізде бұрыннан бар деректерге негізделген диаграмма жасау қажет болса, оны ашу үшін Excel құжатын екі рет шертіп, мақаланың келесі бөлігіне өтіңіз.
 2 Жаңа жұмыс кітабы (қарапайым компьютерде) немесе Excel жұмыс кітабы (Mac жүйесінде) түймесін басыңыз. Ол қол жетімді үлгілер терезесінің жоғарғы сол жағында орналасады.
2 Жаңа жұмыс кітабы (қарапайым компьютерде) немесе Excel жұмыс кітабы (Mac жүйесінде) түймесін басыңыз. Ол қол жетімді үлгілер терезесінің жоғарғы сол жағында орналасады.  3 Диаграммаға тақырып енгізіңіз. Ол үшін ұяшықты таңдаңыз B1, содан кейін болашақ диаграмманың тақырыбын енгізіңіз.
3 Диаграммаға тақырып енгізіңіз. Ол үшін ұяшықты таңдаңыз B1, содан кейін болашақ диаграмманың тақырыбын енгізіңіз. - Мысалы, егер диаграмма бюджет құрылымын көрсететін болса, оның атауы «2017 ж. Бюджеті» болуы мүмкін.
- Ұяшыққа тақырыпқа түсініктеме енгізуге де болады A1, мысалы: «Бюджеттің бөлінуі».
 4 Диаграмма үшін деректерді енгізіңіз. Бағанға болашақ диаграмма секторларының атауын енгізіңіз A және сәйкес мәндерді бағанға енгізіңіз B.
4 Диаграмма үшін деректерді енгізіңіз. Бағанға болашақ диаграмма секторларының атауын енгізіңіз A және сәйкес мәндерді бағанға енгізіңіз B. - Мысалды бюджетпен жалғастыра отырып, ұяшықта көрсетуге болады A2 «Тасымалдау шығындары», және ұяшықта B2 сәйкес соманы 100 000 рубльге салыңыз.
- Диаграмма сіз үшін тізімделген әрбір мақала үшін пайыздарды есептейді.
 5 Деректерді енгізуді аяқтаңыз. Бұл процесті аяқтағаннан кейін сіз өзіңіздің деректеріңізге негізделген диаграмма құруға кірісе аласыз.
5 Деректерді енгізуді аяқтаңыз. Бұл процесті аяқтағаннан кейін сіз өзіңіздің деректеріңізге негізделген диаграмма құруға кірісе аласыз.
2/2 бөлімі: Диаграмма құру
 1 Барлық деректеріңізді бөлектеңіз. Ол үшін алдымен ұяшықты таңдаңыз A1, пернені басып тұрыңыз ⇧ Shift, содан кейін бағандағы деректер бар ең төменгі ұяшықты нұқыңыз B... Бұл сіздің барлық деректеріңізді бөлектейді.
1 Барлық деректеріңізді бөлектеңіз. Ол үшін алдымен ұяшықты таңдаңыз A1, пернені басып тұрыңыз ⇧ Shift, содан кейін бағандағы деректер бар ең төменгі ұяшықты нұқыңыз B... Бұл сіздің барлық деректеріңізді бөлектейді. - Егер сіздің диаграммаңыз жұмыс кітабының басқа бағандарынан немесе жолдарынан алынған деректерді пайдаланатын болса, ұстап тұрып, сол жақ жоғарғы бұрыштан төменгі оң жақ бұрышқа дейінгі барлық деректерді бөлектеуді ұмытпаңыз. ⇧ Shift.
 2 Кірістіру қойындысын нұқыңыз. Ол Excel терезесінің жоғарғы жағында, үй қойындысының оң жағында орналасқан »Басты’.
2 Кірістіру қойындысын нұқыңыз. Ол Excel терезесінің жоғарғы жағында, үй қойындысының оң жағында орналасқан »Басты’.  3 Дөңгелек диаграмма суретін нұқыңыз. Бұл «Диаграммалар» батырмалар тобындағы дөңгелек түйме, қойынды тақырыбының астында және сәл оң жақта орналасқан.Кірістіру«. Қалқымалы мәзір бірнеше опциямен ашылады.
3 Дөңгелек диаграмма суретін нұқыңыз. Бұл «Диаграммалар» батырмалар тобындағы дөңгелек түйме, қойынды тақырыбының астында және сәл оң жақта орналасқан.Кірістіру«. Қалқымалы мәзір бірнеше опциямен ашылады. - Опция »Дөңгелек«Сізге мәліметтер негізінде түрлі -түсті секторлары бар қарапайым дөңгелек диаграмма құруға мүмкіндік береді.
- Опция »Көлемді шеңбер«түсті секторлармен 3-D диаграммасын құруға мүмкіндік береді.
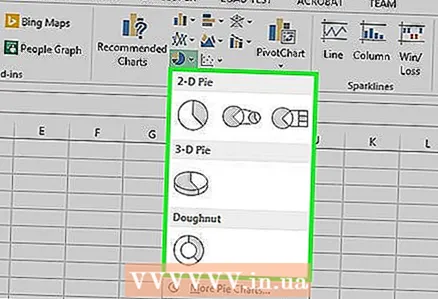 4 Қажетті диаграмма опциясын таңдаңыз. Бұл қадам сіздің деректеріңізге сәйкес таңдаған диаграмма түрін жасайды. Диаграмманың астында сіз сәйкес диаграмма түстері түсіндірілген аңызды көресіз.
4 Қажетті диаграмма опциясын таңдаңыз. Бұл қадам сіздің деректеріңізге сәйкес таңдаған диаграмма түрін жасайды. Диаграмманың астында сіз сәйкес диаграмма түстері түсіндірілген аңызды көресіз. - Болашақ диаграмманың пайда болуын алдын ала қарауды ұсынылған диаграмма шаблондарының кез келгеніне тышқан меңзерін апару арқылы пайдалануға болады.
 5 Диаграмманың көрінісін қалауыңызша реттеңіз. Ол үшін «» түймесін басыңызКонструктор«Excel терезесінің жоғарғы жағында, содан кейін Диаграмма мәнерлері түймешіктер тобына өтіңіз. Мұнда сіз түс схемасын, мәтіннің орналасуын және пайыздардың көрсетілетінін қоса, сіз жасаған диаграмманың көрінісін өзгерте аласыз.
5 Диаграмманың көрінісін қалауыңызша реттеңіз. Ол үшін «» түймесін басыңызКонструктор«Excel терезесінің жоғарғы жағында, содан кейін Диаграмма мәнерлері түймешіктер тобына өтіңіз. Мұнда сіз түс схемасын, мәтіннің орналасуын және пайыздардың көрсетілетінін қоса, сіз жасаған диаграмманың көрінісін өзгерте аласыз. - Мәзірде қойынды пайда болу үшін »Конструктор«, диаграмманы бөлектеу керек. Диаграмманы таңдау үшін оны басу жеткілікті.
Кеңестер
- Диаграмманы Microsoft Office пакетінің басқа бағдарламаларына көшіруге және қоюға болады (мысалы, Word немесе PowerPoint).
- Егер сізге әр түрлі деректер жиынына диаграмма жасау қажет болса, олардың әрқайсысы үшін барлық қадамдарды қайталаңыз. Жаңа график пайда бола салысымен оны шертіп, Excel құжатындағы парақтың ортасынан сүйреп апарыңыз, сонда ол бірінші графиканы қамтымайды.



