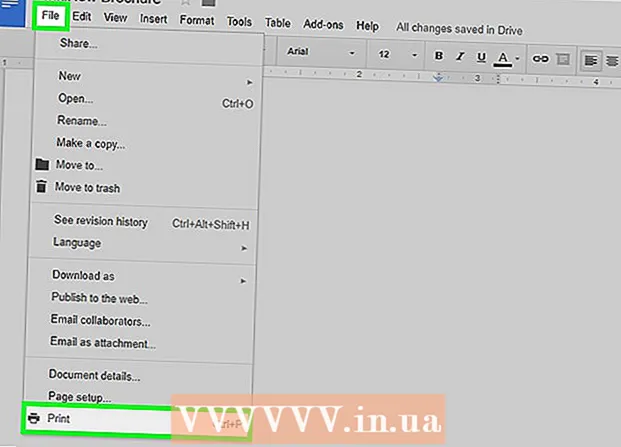Автор:
Judy Howell
Жасалған Күн:
5 Шілде 2021
Жаңарту Күні:
1 Шілде 2024

Мазмұны
- Басу үшін
- 3-тен 1-әдіс: Windows компьютерлерінде скриншоттар алу
- 3-тен 2-әдіс: Mac OS X
- 3-тен 3-ші әдіс: Скриншоттарды түсірудің басқа тәсілдері
- Кеңестер
- Ескертулер
- Қажеттіліктер
Кез-келген жағдайда компьютер экранының скриншотын түсіру пайдалы болуы мүмкін. Оның үстіне, бұл сіз ойлағаннан да оңай! Бұл мақалада сіз Windows және Mac компьютерлерінде де, телефоныңызда да скриншот жасауды үйренесіз. Сізге бірнеше қарапайым трюктарды үйрену керек.
Басу үшін
3-тен 1-әдіс: Windows компьютерлерінде скриншоттар алу
 «Prt Sc» пернесін пайдаланыңыз. Бұл аббревиатура «Басып шығару экраны» дегенді білдіреді және көп уақытты үнемдеуге мүмкіндік береді. Пернені басқан кезде экранның скриншоты сіздің буферіңізге көшіріледі.
«Prt Sc» пернесін пайдаланыңыз. Бұл аббревиатура «Басып шығару экраны» дегенді білдіреді және көп уақытты үнемдеуге мүмкіндік береді. Пернені басқан кезде экранның скриншоты сіздің буферіңізге көшіріледі. - Әдетте перне пернетақтаның жоғарғы оң жағында, «Backspace» пернесінің үстінде орналасқан.
- Ағымдағы экранның суретін түсіру үшін «Prt Sc» батырмасын басыңыз.
- Егер сіз скриншот түсіріп жатқанда «Alt» пернесін бассаңыз, онда ағымдағы экранның скриншоты ғана алмасу буферіне көшіріледі. Мысалы, егер сіздің интернет-шолғышыңыз ашық болса, тек осы экран сақталады. Егер сіз тек ашылған экранның деректерін сақтағыңыз келсе, Alt & Prt Sc пернелерін бір уақытта басқаныңыз жөн.
 Microsoft Paint бағдарламасын ашыңыз. Бұл тегін бағдарлама кез-келген Windows компьютерінде қол жетімді және скриншотты сақтау және редакциялау үшін өте пайдалы.
Microsoft Paint бағдарламасын ашыңыз. Бұл тегін бағдарлама кез-келген Windows компьютерінде қол жетімді және скриншотты сақтау және редакциялау үшін өте пайдалы. - Paint-ті бастау мәзірі арқылы таба аласыз. Жай «Барлық бағдарламалар» → «Аксессуарлар» → «Бояу» тармағына өтіңіз.
- Сіз сондай-ақ Photoshop, Microsoft Word немесе Indesign сияқты суреттерді қоюға болатын басқа бағдарламаларды пайдалана аласыз. Алайда, Paint - скриншотты тез сақтайтын ең оңай бағдарлама.
 Скриншотты көру үшін «Қою» батырмасын басыңыз. Paint-ті ашқаннан кейін экранның жоғарғы сол жағындағы қою батырмасын табасыз. Скриншотты Paint-қа қою үшін Ctrl + V пернелерін басуға болады.
Скриншотты көру үшін «Қою» батырмасын басыңыз. Paint-ті ашқаннан кейін экранның жоғарғы сол жағындағы қою батырмасын табасыз. Скриншотты Paint-қа қою үшін Ctrl + V пернелерін басуға болады.  Скриншотты сақтаңыз. Енді скриншотты Paint-те сақтауға болады. Ол үшін экранның жоғарғы сол жағындағы кішкентай иілгіш дискіні басыңыз немесе Ctrl + S пернелерін басыңыз. Енді сіз файлға ат беріп, кескіннің сапасын таңдай аласыз.
Скриншотты сақтаңыз. Енді скриншотты Paint-те сақтауға болады. Ол үшін экранның жоғарғы сол жағындағы кішкентай иілгіш дискіні басыңыз немесе Ctrl + S пернелерін басыңыз. Енді сіз файлға ат беріп, кескіннің сапасын таңдай аласыз.  Сондай-ақ, сіз ұрлау құралын Windows Vista, 7 немесе 8-де қолдана аласыз. Соңғы жылдары Microsoft барлық жаңа Windows жүйелерін скриншоттарды оңай түсіретін арнайы бағдарламамен қамтамасыз етті. Оны пайдалану үшін Пуск мәзірінен «кесу құралын» іздеуге болады. Бағдарламаны ашып, төмендегідей скриншот жасаңыз:
Сондай-ақ, сіз ұрлау құралын Windows Vista, 7 немесе 8-де қолдана аласыз. Соңғы жылдары Microsoft барлық жаңа Windows жүйелерін скриншоттарды оңай түсіретін арнайы бағдарламамен қамтамасыз етті. Оны пайдалану үшін Пуск мәзірінен «кесу құралын» іздеуге болады. Бағдарламаны ашып, төмендегідей скриншот жасаңыз: - «Жаңа» батырмасын басыңыз
- Суретке түсіргіңіз келетін экранның бөлігін таңдаңыз.
- «Снайперді сақтау» батырмасын басыңыз (үстіне иілгіш диск салынған төртбұрышты батырма).
3-тен 2-әдіс: Mac OS X
 Пәрменді («Apple»), Shift және 3 пернелерін бір уақытта басыңыз. Енді экранның скриншоты жұмыс үстеліне сақталады. Файл автоматты түрде «Скриншот» деп аталады, содан кейін күні мен уақыты көрсетілген.
Пәрменді («Apple»), Shift және 3 пернелерін бір уақытта басыңыз. Енді экранның скриншоты жұмыс үстеліне сақталады. Файл автоматты түрде «Скриншот» деп аталады, содан кейін күні мен уақыты көрсетілген.  Экранның бір бөлігінің скриншотын түсіру үшін Command («Apple») және 4 пернелерін басуға болады. Енді курсор экранның сақтағыңыз келетін бөлігін таңдауға болатын кішкентай кроссқа айналады. Таңдауды жасағаннан кейін кескін автоматты түрде жұмыс үстеліне сақталады.
Экранның бір бөлігінің скриншотын түсіру үшін Command («Apple») және 4 пернелерін басуға болады. Енді курсор экранның сақтағыңыз келетін бөлігін таңдауға болатын кішкентай кроссқа айналады. Таңдауды жасағаннан кейін кескін автоматты түрде жұмыс үстеліне сақталады.  Оны өңдеу үшін суретті ашыңыз. Суретті ашу үшін жұмыс үстеліндегі файлды екі рет нұқыңыз. Енді скриншотты өзгертуге, өзгертуге немесе өзгертуге болады.
Оны өңдеу үшін суретті ашыңыз. Суретті ашу үшін жұмыс үстеліндегі файлды екі рет нұқыңыз. Енді скриншотты өзгертуге, өзгертуге немесе өзгертуге болады. - Егер файл атауын бассаңыз, жұмыс үстеліндегі файлдың атын өзгертуге болады.
3-тен 3-ші әдіс: Скриншоттарды түсірудің басқа тәсілдері
 Скриншот түсіру үшін GIMP пайдаланыңыз. GIMP - ашық бастапқы коды бар фотосуреттерді өңдеу бағдарламасы және скриншоттың ыңғайлы мүмкіндігі бар. GIMP скриншотты екі жолмен алуға мүмкіндік береді.
Скриншот түсіру үшін GIMP пайдаланыңыз. GIMP - ашық бастапқы коды бар фотосуреттерді өңдеу бағдарламасы және скриншоттың ыңғайлы мүмкіндігі бар. GIMP скриншотты екі жолмен алуға мүмкіндік береді. - «Файл», «Құру» → «Скриншот» батырмасын басыңыз.
- Shift және F12 пернелерін бір уақытта басыңыз.
 GNOME көмегімен Linux компьютерінде скриншот жасаңыз. Linux жүйесінде «Prt Sc» әдісі жиі жақсы жұмыс істейтін болса да, скриншоттың бірнеше басқа тәсілдері бар:
GNOME көмегімен Linux компьютерінде скриншот жасаңыз. Linux жүйесінде «Prt Sc» әдісі жиі жақсы жұмыс істейтін болса да, скриншоттың бірнеше басқа тәсілдері бар: - «Өтініштер» батырмасын басыңыз
- «Аксессуарларды», содан кейін «Скриншотты түсіруді» нұқыңыз.
- Енді сіз әртүрлі опциялардың бірін таңдай аласыз, мысалы, экранның бір бөлігін таңдау немесе скриншот түсіруді кейінге қалдыру.
 Үй түймесін және бүйірлік батырманы бір уақытта басу арқылы iPhone-мен скриншот жасаңыз. Қысқа жарқылдан кейін скриншот автоматты түрде фотоальбомға сақталады.
Үй түймесін және бүйірлік батырманы бір уақытта басу арқылы iPhone-мен скриншот жасаңыз. Қысқа жарқылдан кейін скриншот автоматты түрде фотоальбомға сақталады.  Қуат түймесін және дыбыс деңгейі түймесін бір уақытта басу арқылы Android құрылғысымен скриншот жасаңыз. Android телефондарының көпшілігі қуат түймесін басу арқылы скриншот алуға мүмкіндік береді.
Қуат түймесін және дыбыс деңгейі түймесін бір уақытта басу арқылы Android құрылғысымен скриншот жасаңыз. Android телефондарының көпшілігі қуат түймесін басу арқылы скриншот алуға мүмкіндік береді. - Бұл әдіс Android 4.0 немесе одан жоғары нұсқалары бар барлық Android телефондарында жұмыс істейді.
- Егер сізде ескі Android телефоны болса, Google Play дүкенінде скриншоттар түсіру үшін жүктеуге болатын түрлі қолданбалар бар. Осы қолданбаларды көру үшін жай «Скриншот» деп іздеңіз.
Кеңестер
- Оның қалай жұмыс істейтінін білу үшін скриншоттарды бірнеше рет түсіріп көріңіз. Осылайша сіз болашақта ақпаратты немесе басқа деректерді тез сақтағыңыз келгенде жылдам әрекет ете аласыз.
- Скриншот түсірген кезде сақталған сурет экранның өлшемі болып табылады. Егер сізге кішірек файл қажет болса, суреттің скриншотын алғаннан кейін оның өлшемін өзгертуге тура келеді.
Ескертулер
- Скриншотты азайту кескіннің бұрмаланған көрінуіне әкелуі мүмкін. Сондықтан файлдың өлшемін өзгерткен кезде абай болыңыз және суретті тым кішкентай етіп жасамаңыз.
Қажеттіліктер
- Компьютер