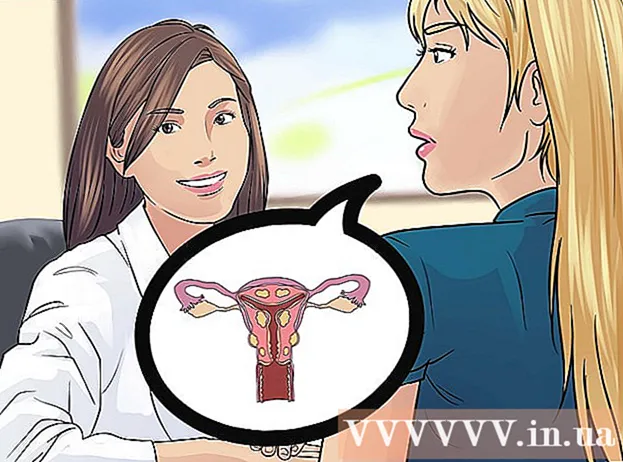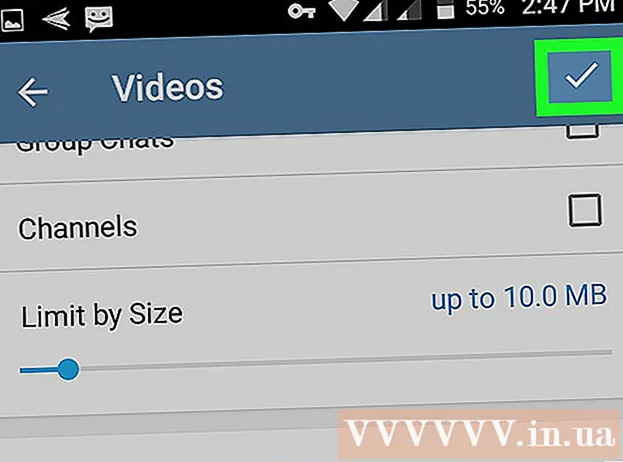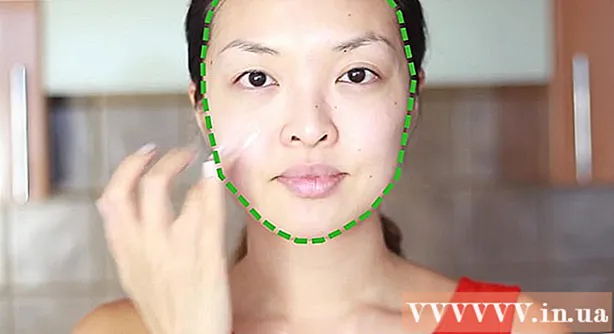Автор:
Judy Howell
Жасалған Күн:
5 Шілде 2021
Жаңарту Күні:
1 Шілде 2024

Мазмұны
- Басу үшін
- 3-тің 1 әдісі: Негіздер
- 3-тен 2-әдіс: Мәтінге от қосыңыз
- 3-тің 3 әдісі: Сұйық өрт
- Кеңестер
Егер сіз бұрын-соңды кескіндеріңізге аздап от қосқыңыз келсе, Photoshop - бұл үшін керемет орын. Біз сізге қажетті суретті алудың бірнеше әдісін көрсетеміз. Мұны істеу оңай және ойнау көңілді.
Басу үшін
3-тің 1 әдісі: Негіздер
 Adobe Photoshop бағдарламасын ашыңыз. Фонның түсін қара түске, ал алдыңғы түсін қызғылт сарыға қойыңыз.
Adobe Photoshop бағдарламасын ашыңыз. Фонның түсін қара түске, ал алдыңғы түсін қызғылт сарыға қойыңыз.  Жаңа құжат жасаңыз. Бет өлшемін қалауыңыз бойынша орнатыңыз және таңдаңыз Фон түсі терезеде Мазмұны:. OK түймесін басыңыз.
Жаңа құжат жасаңыз. Бет өлшемін қалауыңыз бойынша орнатыңыз және таңдаңыз Фон түсі терезеде Мазмұны:. OK түймесін басыңыз.  Бұлттарды көрсету. Негізгі мәзірдегі «Сүзгілер» бөліміне өтіп, «Көрсету»> тармағын таңдаңыз Бұлт.
Бұлттарды көрсету. Негізгі мәзірдегі «Сүзгілер» бөліміне өтіп, «Көрсету»> тармағын таңдаңыз Бұлт.  Отты сақта. Бұл сүзгі алдыңғы және фон түстерін қолданып Гаусс бұлттарын жасайды. Әр түрлі түстерді қолдану бірқатар қызықты эффекттерге әкелуі мүмкін.
Отты сақта. Бұл сүзгі алдыңғы және фон түстерін қолданып Гаусс бұлттарын жасайды. Әр түрлі түстерді қолдану бірқатар қызықты эффекттерге әкелуі мүмкін. - Қосымша дайынсыз ба? Содан кейін төмендегі кеңейтілген әдіске назар аударыңыз.
3-тен 2-әдіс: Мәтінге от қосыңыз
 Мәтіндік қабаты бар құжатты ашыңыз немесе жаңа құжат жасаңыз. Мысал ретінде біз мұнда «ОТ!» Деген сөз жазылған қарапайым қара фонды қолданамыз. Arial Black-де екінші қабатта. Мәтіннің фонға қарағанда басқа қабатта болуы маңызды.
Мәтіндік қабаты бар құжатты ашыңыз немесе жаңа құжат жасаңыз. Мысал ретінде біз мұнда «ОТ!» Деген сөз жазылған қарапайым қара фонды қолданамыз. Arial Black-де екінші қабатта. Мәтіннің фонға қарағанда басқа қабатта болуы маңызды. - Егер сіз қолданыстағы құжатпен жұмыс жасасаңыз, түпнұсқаның көшірмесін жасаңыз.
 Мәтіннің көшірмесін жасаңыз. Қабаттар терезесінің төменгі жағындағы жаңа деңгей белгісіне бастапқы мәтін қабатын сүйреңіз.
Мәтіннің көшірмесін жасаңыз. Қабаттар терезесінің төменгі жағындағы жаңа деңгей белгісіне бастапқы мәтін қабатын сүйреңіз.  Сыртынан жарқыл қосыңыз. Егер қабат қайталанса, Қабаттар мәзірінің төменгі жағындағы Fx мәзірін нұқып, Сыртқы жарқыл таңдаңыз. Пайда болған Стиль терезесінде түсін сарыдан аққа өзгертіңіз де, мөлдірлікті 100% етіп орнатыңыз, көрсетілгендей:
Сыртынан жарқыл қосыңыз. Егер қабат қайталанса, Қабаттар мәзірінің төменгі жағындағы Fx мәзірін нұқып, Сыртқы жарқыл таңдаңыз. Пайда болған Стиль терезесінде түсін сарыдан аққа өзгертіңіз де, мөлдірлікті 100% етіп орнатыңыз, көрсетілгендей: - OK түймесін басыңыз. Енді сіздің суретіңіз келесідей болуы керек:
 Гаусс бұлыңғырлығын қолданыңыз. Ішінде Сүзгімәзірін таңдаңыз Өңдеу > Гаусс бұлыңғырлығы ... Photoshop сізге осы әрекеттің көмегімен мәтін қабатын растрлейтінін, содан кейін мәтінді өзгерту мүмкін еместігін ескертеді. OK түймесін басып, бұлыңғыр көріністі орнату үшін:
Гаусс бұлыңғырлығын қолданыңыз. Ішінде Сүзгімәзірін таңдаңыз Өңдеу > Гаусс бұлыңғырлығы ... Photoshop сізге осы әрекеттің көмегімен мәтін қабатын растрлейтінін, содан кейін мәтінді өзгерту мүмкін еместігін ескертеді. OK түймесін басып, бұлыңғыр көріністі орнату үшін: - Егер сіздің мәтіндік қабатыңыз біздің мысалға қарағанда үлкенірек немесе кішірек болса, онда нақты радиус / радиус параметрі ауысып тұратындығын ескеріңіз. Бұл мысалда 72 баллдық тип қарастырылған.
 Smudge құралын орнатыңыз. Smudge құралын басыңыз (Градиент құралының астында), содан кейін терезенің жоғарғы жағындағы щетка параметрлерін нұқыңыз. Алынған Smudge Tool параметрлері терезесінде келесі параметрлерді қолданыңыз:
Smudge құралын орнатыңыз. Smudge құралын басыңыз (Градиент құралының астында), содан кейін терезенің жоғарғы жағындағы щетка параметрлерін нұқыңыз. Алынған Smudge Tool параметрлері терезесінде келесі параметрлерді қолданыңыз: - Осы параметрлердің көмегімен сіз отты «сызасыз». Photoshop немесе басқа графикалық қосымшалардағы кез-келген щетка сияқты, планшетті қолдану ұсынылады.
 Жалын жасаңыз. Smudge құралын пайдаланып, жалын туралы түсінік қалыптастыру үшін әріптерден сыртынан бояу жасаңыз. Қысқа, жылдам соққылар ең жақсы нәтиже береді, ал егер щетканы қолдансаңыз, қысымды реттеу арқылы қалыңдығын өзгертіңіз. Енді сіздің отыңыз келесідей болуы керек:
Жалын жасаңыз. Smudge құралын пайдаланып, жалын туралы түсінік қалыптастыру үшін әріптерден сыртынан бояу жасаңыз. Қысқа, жылдам соққылар ең жақсы нәтиже береді, ал егер щетканы қолдансаңыз, қысымды реттеу арқылы қалыңдығын өзгертіңіз. Енді сіздің отыңыз келесідей болуы керек: - Аяқтағаннан кейін, өшірілген қабатты қайталаңыз.
 Радиалды бұлыңғырлықты қолданыңыз. Бастап Сүзгімәзірін таңдаңыз Жойылу > Радиалды бұлыңғырлық ...және алынған терезеде параметрлерді келесідей өзгертіңіз:
Радиалды бұлыңғырлықты қолданыңыз. Бастап Сүзгімәзірін таңдаңыз Жойылу > Радиалды бұлыңғырлық ...және алынған терезеде параметрлерді келесідей өзгертіңіз: - Нәзік әсер етсе де, бұл сіздің өртіңізге қосымша қуат береді.
 Суретті сұр реңкке ауыстырыңыз. Сұр реңкті таңдаңыз Кескінмәзір Фотошоп кескіннің тегістелетіндігі туралы тағы да ескертеді және бұл сіздің суретіңізге жағымсыз әсер етуі мүмкін. Опцияны басыңыз Бір қабатты жасаңыз өту.
Суретті сұр реңкке ауыстырыңыз. Сұр реңкті таңдаңыз Кескінмәзір Фотошоп кескіннің тегістелетіндігі туралы тағы да ескертеді және бұл сіздің суретіңізге жағымсыз әсер етуі мүмкін. Опцияны басыңыз Бір қабатты жасаңыз өту.  Суретті индекстелген түске айналдырыңыз. Оған өтіңіз Кескінмәзірін таңдап, таңдаңыз Режим > Индекстелген түс. Содан кейін сол мәзірден таңдаңыз Түсті кесте.
Суретті индекстелген түске айналдырыңыз. Оған өтіңіз Кескінмәзірін таңдап, таңдаңыз Режим > Индекстелген түс. Содан кейін сол мәзірден таңдаңыз Түсті кесте. - Түрлі-түсті кесте терезесінің жоғарғы жағындағы мәзірден Қара денені таңдаңыз.
 Құттықтаймын, сен от жасадың! Енді сіздің суретіңіз келесідей болуы керек:
Құттықтаймын, сен от жасадың! Енді сіздің суретіңіз келесідей болуы керек:
3-тің 3 әдісі: Сұйық өрт
 Adobe Photoshop бағдарламасын ашыңыз. Алдыңғы түсті ақ түске және фон түсін қара етіп қойыңыз. Мұның жылдам тәсілі - D пернесі (Default - әдепкі түс дегенді білдіреді), ал X пернесі (алдыңғы түс пен фон түсін ауыстыру).
Adobe Photoshop бағдарламасын ашыңыз. Алдыңғы түсті ақ түске және фон түсін қара етіп қойыңыз. Мұның жылдам тәсілі - D пернесі (Default - әдепкі түс дегенді білдіреді), ал X пернесі (алдыңғы түс пен фон түсін ауыстыру).  Жаңа Photoshop кескінін жасаңыз. Жоғарыдағы әдіс сияқты, фонның мазмұнын өң түсіне айналдырыңыз.
Жаңа Photoshop кескінін жасаңыз. Жоғарыдағы әдіс сияқты, фонның мазмұнын өң түсіне айналдырыңыз.  Экранның сол жағындағы құралдар тақтасындағы фигура құралын басу арқылы дөңгелектелген тіктөртбұрыш жасаңыз. Суреттің ортасына тік бұрышты кескін салыңыз.
Экранның сол жағындағы құралдар тақтасындағы фигура құралын басу арқылы дөңгелектелген тіктөртбұрыш жасаңыз. Суреттің ортасына тік бұрышты кескін салыңыз.  Пішіннің қасиеттерін орнатыңыз. Терезенің жоғарғы жағында таңдаңыз Толтыру ақты таңдаңыз. Оны таңдаңыз Түзутөлсипатын көрсетіп, оны Ешбіріне көрсетілгендей етіп орнатыңыз.
Пішіннің қасиеттерін орнатыңыз. Терезенің жоғарғы жағында таңдаңыз Толтыру ақты таңдаңыз. Оны таңдаңыз Түзутөлсипатын көрсетіп, оны Ешбіріне көрсетілгендей етіп орнатыңыз.  Қабатты торға салыңыз. Жаңа пішін қабатының атауын тінтуірдің оң жақ түймешігімен нұқыңыз (әдепкі бойынша дөңгелектелген 1-тік төртбұрыш) және таңдаңыз Қабатты пикселге түрлендіру мәтінмәндік мәзірден.
Қабатты торға салыңыз. Жаңа пішін қабатының атауын тінтуірдің оң жақ түймешігімен нұқыңыз (әдепкі бойынша дөңгелектелген 1-тік төртбұрыш) және таңдаңыз Қабатты пикселге түрлендіру мәтінмәндік мәзірден.  Жел қосыңыз. Пішін қабаты әлі таңдалғанына көз жеткізіңіз. Оған өтіңіз Сүзгімәзірін таңдап, таңдаңыз Стилиз, содан кейін Жел.
Жел қосыңыз. Пішін қабаты әлі таңдалғанына көз жеткізіңіз. Оған өтіңіз Сүзгімәзірін таңдап, таңдаңыз Стилиз, содан кейін Жел.  Жел параметрлерін реттеңіз. Жел терезесінде келесі параметрлерді таңдаңыз: Жел және Оң жақтан, содан кейін түймесін басыңыз ЖАРАЙДЫ МА.
Жел параметрлерін реттеңіз. Жел терезесінде келесі параметрлерді таңдаңыз: Жел және Оң жақтан, содан кейін түймесін басыңыз ЖАРАЙДЫ МА.  Command + F пернелерін басыңыз (ДК: Ctrl + F) екі рет. Бұл Жел әсерін қосады. Сіздің тіктөртбұрышыңыз келесідей болуы керек:
Command + F пернелерін басыңыз (ДК: Ctrl + F) екі рет. Бұл Жел әсерін қосады. Сіздің тіктөртбұрышыңыз келесідей болуы керек:  Кескінді бұраңыз. Оны басыңыз Кескінмәзір, содан кейін Кескінді бұру содан кейін 90 ° C.
Кескінді бұраңыз. Оны басыңыз Кескінмәзір, содан кейін Кескінді бұру содан кейін 90 ° C.  Сүзгі мәзіріне өтіп, Сұйықтау таңдаңыз. Терезе ашылады. Қылқаламның өлшемін шамамен 25 етіп орнатыңыз (бастау үшін), содан кейін оларды желдің әсерімен құрылған сызықтар бойымен сүйреп жалынға ұқсастырыңыз. Оттың шынайы көрінуі үшін қылшықтың мөлшерін өзгертіңіз. Аяқтағаннан кейін ОК батырмасын басыңыз.
Сүзгі мәзіріне өтіп, Сұйықтау таңдаңыз. Терезе ашылады. Қылқаламның өлшемін шамамен 25 етіп орнатыңыз (бастау үшін), содан кейін оларды желдің әсерімен құрылған сызықтар бойымен сүйреп жалынға ұқсастырыңыз. Оттың шынайы көрінуі үшін қылшықтың мөлшерін өзгертіңіз. Аяқтағаннан кейін ОК батырмасын басыңыз.  Кескінді бұлыңғыр етеді. басыңыз Сүзгі, содан кейін Өңдеу, содан кейін Гаусс бұлыңғырлығы, содан кейін радиусты 1 пиксельге қойыңыз.
Кескінді бұлыңғыр етеді. басыңыз Сүзгі, содан кейін Өңдеу, содан кейін Гаусс бұлыңғырлығы, содан кейін радиусты 1 пиксельге қойыңыз. - Қабатты екі рет қайталаңыз. Мұны бірінші қабатты Қабаттар терезесінің төменгі жағындағы жаңа деңгей белгісіне сүйреу арқылы немесе Command + J (PC: Ctrl + J) пернелерін екі рет басу арқылы жасауға болады.
- Көзді басу арқылы жоғарғы 2 қабатты көрінбейтін етіп жасаңыз.
 Тік төртбұрыштың бастапқы (төменгі) қабатын басыңыз. Түзету терезесінде Реңк / Қанықтық белгісін таңдаңыз.
Тік төртбұрыштың бастапқы (төменгі) қабатын басыңыз. Түзету терезесінде Реңк / Қанықтық белгісін таңдаңыз.  Реңк / қанықтылық қабатын қию қабаты етіңіз. Түзету терезесінің төменгі жағындағы қию қабаты белгішесін басыңыз. Бұл реңк / қанықтылық қабатының оның астындағы қабатқа әсерін шектейді.
Реңк / қанықтылық қабатын қию қабаты етіңіз. Түзету терезесінің төменгі жағындағы қию қабаты белгішесін басыңыз. Бұл реңк / қанықтылық қабатының оның астындағы қабатқа әсерін шектейді.  Реңк / қанықтық деңгейлерін жоғарыдағы суретте көрсетілгендей етіп орнатыңыз. Алдымен Colorize ұяшығына құсбелгі қойыңыз. Реңк 0, қанықтылық 100, ал жарықтық -50, қанық, қызыл түс береді. Ол келесідей болуы керек:
Реңк / қанықтық деңгейлерін жоғарыдағы суретте көрсетілгендей етіп орнатыңыз. Алдымен Colorize ұяшығына құсбелгі қойыңыз. Реңк 0, қанықтылық 100, ал жарықтық -50, қанық, қызыл түс береді. Ол келесідей болуы керек:  Жоғарғы қабатты қайтадан іске қосыңыз. Сол сияқты басқа реңк / қанықтылықты түзету қабатын қосып, қиюды төменгі қабат сияқты орнатыңыз. Жоғарғы түзету қабатының қасиеттерін Реңкке өзгертіңіз: 50, Қанықтық: 100, Жарықтық: -50. Бұл оны сары түске айналдырады.
Жоғарғы қабатты қайтадан іске қосыңыз. Сол сияқты басқа реңк / қанықтылықты түзету қабатын қосып, қиюды төменгі қабат сияқты орнатыңыз. Жоғарғы түзету қабатының қасиеттерін Реңкке өзгертіңіз: 50, Қанықтық: 100, Жарықтық: -50. Бұл оны сары түске айналдырады.  Қалған ақ пішінді таңдаңыз (орта қабат). басыңыз Сүзгі, содан кейін Өңдеу содан кейін Гаусс бұлыңғырлығы. Радиусты 7 пиксельге қойыңыз. Енді сіздің суретіңіз келесідей болуы керек:
Қалған ақ пішінді таңдаңыз (орта қабат). басыңыз Сүзгі, содан кейін Өңдеу содан кейін Гаусс бұлыңғырлығы. Радиусты 7 пиксельге қойыңыз. Енді сіздің суретіңіз келесідей болуы керек:  Қамту әдісін өзгертіңіз. Жоғарғы қабатты таңдап, ашылмалы мәзірді басу арқылы қабат түрін өзгертіңіз (әдетте Қалыпты) таңдаңыз және таңдаңыз Мұқабасы.
Қамту әдісін өзгертіңіз. Жоғарғы қабатты таңдап, ашылмалы мәзірді басу арқылы қабат түрін өзгертіңіз (әдетте Қалыпты) таңдаңыз және таңдаңыз Мұқабасы.  Сіз өзіңізді құттықтай аласыз! Жұмыс аяқталды және сіздің шедевріңіз аяқталды!
Сіз өзіңізді құттықтай аласыз! Жұмыс аяқталды және сіздің шедевріңіз аяқталды!
Кеңестер
- «Жердегі әдіс» туралы
- Фон үшін жақсы өлшем - 14 см X 14 см. Немесе 400 пиксельден 400 пиксельге дейін, бұл да жақсы.
- Бұл әдісті мәтін үшін де қолдануға болады.