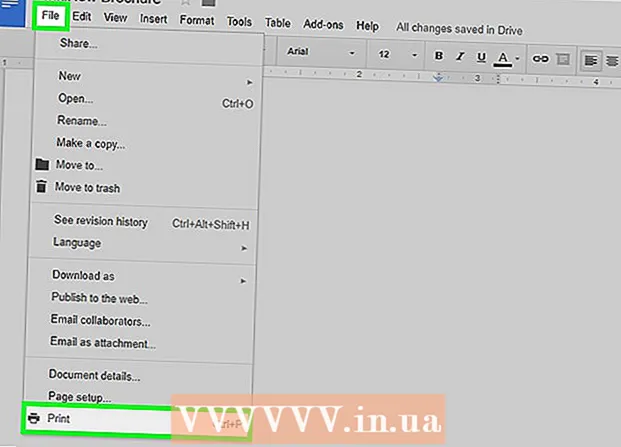Автор:
Frank Hunt
Жасалған Күн:
17 Сапта Жүру 2021
Жаңарту Күні:
1 Шілде 2024

Мазмұны
- Басу үшін
- 2-ден 1-әдіс: Windows жүйесінде GIMP орнату
- 2-ден 2-әдіс: Mac жүйесінде GIMP орнату
- Ескертулер
GIMP - бұл суретті өңдеудің бастапқы көзі және Adobe Photoshop және басқа коммерциялық бағдарламаларға тамаша, ақысыз балама. Көптеген басқа GNU GPL бағдарламалық жасақтамалары сияқты, оны жүктеу, пайдалану және басқалармен бөлісу толығымен ақысыз, және сізге бастапқы кодты өзгертуге рұқсат етіледі. GIMP атауы «GNU кескінді манипуляциялау бағдарламасы» үшін қысқаша. Photoshop және осыған ұқсас коммерциялық бағдарламалардың көптеген қуатты мүмкіндіктері GIMP-де қол жетімді. Бағдарламалық жасақтаманы жүктеу және орнату оңай, және сіз бұл бағдарламаны компьютеріңізге өте оңай орната аласыз.
Басу үшін
2-ден 1-әдіс: Windows жүйесінде GIMP орнату
 GIMP жүктеп алыңыз.
GIMP жүктеп алыңыз.- Сіз GIMP-ді sourceforge.net немесе gimp.org сайтынан жүктей аласыз
 Орнатқышты бастаңыз (gimp-help-2-2.6.11-en-setup.exe). Файлды бастау үшін оны екі рет басыңыз.
Орнатқышты бастаңыз (gimp-help-2-2.6.11-en-setup.exe). Файлды бастау үшін оны екі рет басыңыз. - Шығарылым ретінде «exe» бар кез-келген файл орындалады.
- Ескерту: файл атауындағы «және» сөзі осы бағдарламаның ағылшын тіліндегі нұсқасына сілтеме жасайды; сонымен қатар голландиялық нұсқасы бар.
- Бұл жерде айтылған нұсқаның нөмірі (-2-2.6.11) осы уақыт аралығында өзгерген болуы мүмкін.
 Орнатушының сұрақтарына жауап беріңіз. Барлық әдепкі параметрлер жақсы жұмыс істейді, бірақ біраз бақылауды қалайтын пайдаланушылар келесі әрекеттерді орындауы керек:
Орнатушының сұрақтарына жауап беріңіз. Барлық әдепкі параметрлер жақсы жұмыс істейді, бірақ біраз бақылауды қалайтын пайдаланушылар келесі әрекеттерді орындауы керек: - Басқа қолданбалардың жұмыс істемейтінін растау үшін «Келесі» батырмасын басыңыз. Интернет-шолғыш сияқты бағдарламалық жасақтама (мысалы, осы мақала) ашық қалуы мүмкін. GIMP-ді орнатуға кедергі келтіруі мүмкін қосымшалар - GTK + бағдарламалары және бір уақытта жұмыс істейтін басқа бағдарламалардың орнатушылары.
- GNU GPL келісімімен келісу үшін «Келесі» батырмасын басыңыз.
- Орнатуды көбірек басқару үшін «Реттеу» батырмасын басыңыз. Енді стандартты орнату үшін «Қазір орнату» батырмасын басуға болады. Төменгі қадамдар теңшелетін орнату туралы.
- Орнату қалтасын таңдаңыз немесе «C: Program Files GIMP-2.0» қалтасын таңдау үшін оны жалғыз қалдырыңыз. «Келесі» батырмасын басыңыз.
- Толық орнату GIMP үшін қажет нәрсені (GTK + қоса алғанда) орнатады, бірақ GIMP-дің Python кеңейтімін орнатпайды. Егер сізде GTK + нұсқасы бұрыннан орнатылған болса немесе өз таңдауыңызды жасағыңыз келсе, «Таңдамалы орнату», содан кейін «Келесі» тармағын таңдаңыз.
- Файл байланыстары әдепкі таңдаулармен тізімделеді. Бұл GIMP-мен қандай файлдар байланыстырылғанын көрсетеді, яғни болашақта осы файлдардың бірін іске қоссаңыз, ол әдепкі бойынша GIMP-пен ашылады. Мұнда қажетті өзгертулерді енгізіп, «Келесі» батырмасын басыңыз.
- Сізден Пуск мәзірінде папка жасау керек пе деп сұрайды. Сонымен, Бастау мәзірінде «Бағдарламалар» немесе «Барлық бағдарламалар» бөлімінде). Өзіңізге ұнайтынды таңдап, қажет болса, өз атыңызды қойып, «Келесі» батырмасын басыңыз.
- Сізден жұмыс үстеліндегі сілтемені немесе тіркесімді қалайсыз ба, сұралады. Жылдам іске қосу сілтемесі Жылдам іске қосу құралдар тақтасына орналастырылған. Өз таңдауыңызды жасаңыз және «Келесі» батырмасын басыңыз.
- Параметрлерді келесі мәтін жолағында қарап, «Орнату» батырмасын басыңыз.
 GIMP іске қосыңыз. Орнату аяқталғаннан кейін сізге GIMP іске қосу мүмкіндігі беріледі.
GIMP іске қосыңыз. Орнату аяқталғаннан кейін сізге GIMP іске қосу мүмкіндігі беріледі.
2-ден 2-әдіс: Mac жүйесінде GIMP орнату
 Mac компьютерінде Safari қолданбасын ашыңыз. Мұны жұмыс үстелінің төменгі жағындағы доктағы Safari компасын басу арқылы жасаңыз.
Mac компьютерінде Safari қолданбасын ашыңыз. Мұны жұмыс үстелінің төменгі жағындағы доктағы Safari компасын басу арқылы жасаңыз.  Gimp жүктеу бетіне өтіңіз. Егер сізде бұл экранда болса, мына сайтқа өтіңіз: http://www.gimp.org/downloads/.
Gimp жүктеу бетіне өтіңіз. Егер сізде бұл экранда болса, мына сайтқа өтіңіз: http://www.gimp.org/downloads/.  Gimp орнатушысын жүктеп алыңыз. Ол жерге жеткенде, кеңейтілген ретінде .dmg бар GIMP нұсқасының нөмірін оқи алатын бірінші қызғылт сары түсті сілтемені нұқыңыз. Соңғы нұсқасын, беттегі бірінші сілтемені таңдаңыз. Содан кейін жүктеу бірден басталады.
Gimp орнатушысын жүктеп алыңыз. Ол жерге жеткенде, кеңейтілген ретінде .dmg бар GIMP нұсқасының нөмірін оқи алатын бірінші қызғылт сары түсті сілтемені нұқыңыз. Соңғы нұсқасын, беттегі бірінші сілтемені таңдаңыз. Содан кейін жүктеу бірден басталады.  Gimp қосымшасына өтіңіз. Жүктеу аяқталғаннан кейін, Safari-ді жауып, себеттегі оң жақта орналасқан докта орналасқан «Жүктеулер» белгішесін басыңыз. Жүктелген файлды басыңыз. GIMP қосымшасы бар терезе ашылады.
Gimp қосымшасына өтіңіз. Жүктеу аяқталғаннан кейін, Safari-ді жауып, себеттегі оң жақта орналасқан докта орналасқан «Жүктеулер» белгішесін басыңыз. Жүктелген файлды басыңыз. GIMP қосымшасы бар терезе ашылады.  Сіздің доктан Finder батырмасын тінтуірдің оң жағымен басыңыз. үнсіздік бойынша сіз оны сол жақтағы аймақтан таба аласыз. Белгі біріктірілген екі бетке ұқсайды. Ашылатын мәтінмәндік мәзірдің жоғарғы бөлігінен таба алатын «Жаңа іздеу терезесін ашу» батырмасын басыңыз.
Сіздің доктан Finder батырмасын тінтуірдің оң жағымен басыңыз. үнсіздік бойынша сіз оны сол жақтағы аймақтан таба аласыз. Белгі біріктірілген екі бетке ұқсайды. Ашылатын мәтінмәндік мәзірдің жоғарғы бөлігінен таба алатын «Жаңа іздеу терезесін ашу» батырмасын басыңыз.  Gimp таңдаңыз. Finder ішіндегі сол жақта «Бағдарламалар» батырмасын басыңыз, содан кейін GIMP қосымшасы бар терезені таңдаңыз.
Gimp таңдаңыз. Finder ішіндегі сол жақта «Бағдарламалар» батырмасын басыңыз, содан кейін GIMP қосымшасы бар терезені таңдаңыз.  Gimp қолданбасын Бағдарлама терезесіне жылжытыңыз. Сіз мұны GIMP қосымшасын Бағдарламалар терезесіне апару арқылы жасайсыз.
Gimp қолданбасын Бағдарлама терезесіне жылжытыңыз. Сіз мұны GIMP қосымшасын Бағдарламалар терезесіне апару арқылы жасайсыз.  Gimp іске қосыңыз. Күміс шеңбердегі ракета тәрізді көрінетін Launchpad белгішесін басыңыз. Мұнда Mac жүйесінде іске қосуға болатын барлық қосымшалар көрсетілген. Оны бастау үшін GIMP түймесін басыңыз.
Gimp іске қосыңыз. Күміс шеңбердегі ракета тәрізді көрінетін Launchpad белгішесін басыңыз. Мұнда Mac жүйесінде іске қосуға болатын барлық қосымшалар көрсетілген. Оны бастау үшін GIMP түймесін басыңыз.
Ескертулер
- GIMP-ті тек ресми веб-сайттан жүктеп алыңыз, gimp-win.sourceforge.net. Әдетте бұл көздер жарнамадан басқа зиянды бағдарламалық жасақтаманы жүктеуге мәжбүр етеді.