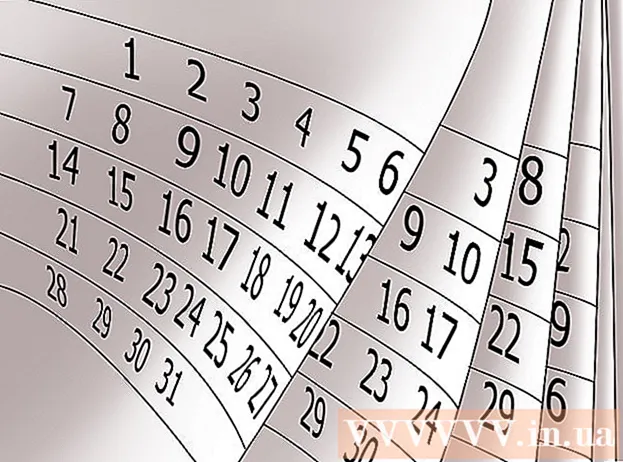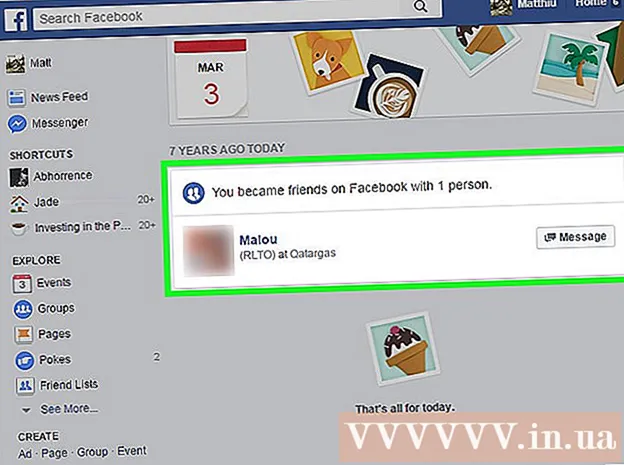Автор:
Eugene Taylor
Жасалған Күн:
13 Тамыз 2021
Жаңарту Күні:
1 Шілде 2024
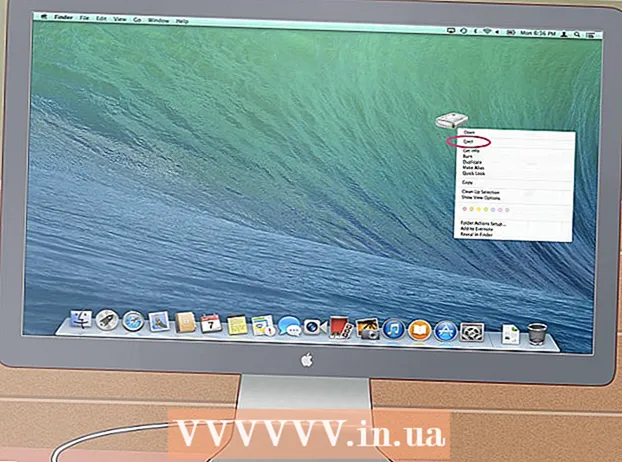
Мазмұны
- Басу үшін
- 3-тен 1-әдіс: Ескі қатты дискіні сыртқы дискке айналдырыңыз (Windows, Mac, Linux)
- 3-тен 2-әдіс: Ескі қатты дискіні жұмыс үстеліне қосу (Windows, Linux)
- 3-тен 3-ші әдіс: Ескі файлдарды басқа компьютерден ашыңыз (тек Mac жүйесінде)
- Кеңестер
- Ескертулер
- Қажеттіліктер
Аппараттық ақаулықтан гөрі бағдарламалық жасақтама қателігінен компьютер істен шыққан кезде файлдарды ашу мүмкін болмайды, бірақ олар қатты дискіде сақталады. Windows, Mac немесе Linux жүйесіндегі ноутбуктің қатты дискісінен жұмысын тоқтатқан деректерді қалпына келтіру үшін төмендегі әдістердің бірін қолданыңыз.
Басу үшін
3-тен 1-әдіс: Ескі қатты дискіні сыртқы дискке айналдырыңыз (Windows, Mac, Linux)
 Қатты диск қорабын сатып алыңыз. Бұл компьютердің қатты дискісін USB портына қосу үшін орналастыруға болатын сыртқы жүйе; қорап ноутбуктің қатты дискісін сыртқы қатты дискке айналдырады. Кез-келген компьютерде қатты дискінің әр түрлі моделі бар, сондықтан сатып алмас бұрын қайтыс болған ноутбуктың сипаттамаларын мұқият оқып шығыңыз. Мысалы. Егер сіздің ноутбугыңызда 2,5 SATA диск жетегі болса, сізге 2,5 SATA USB қоршауы қажет.
Қатты диск қорабын сатып алыңыз. Бұл компьютердің қатты дискісін USB портына қосу үшін орналастыруға болатын сыртқы жүйе; қорап ноутбуктің қатты дискісін сыртқы қатты дискке айналдырады. Кез-келген компьютерде қатты дискінің әр түрлі моделі бар, сондықтан сатып алмас бұрын қайтыс болған ноутбуктың сипаттамаларын мұқият оқып шығыңыз. Мысалы. Егер сіздің ноутбугыңызда 2,5 SATA диск жетегі болса, сізге 2,5 SATA USB қоршауы қажет. - Егер сізде SATA дискісі болмаса, ноутбук жетектеріне арналған корпус сатып алу керек; тек SATA-ға арналған қоршаулар жұмыс үстелінің және ноутбуктің дискілерін сақтай алады.
- Қоршау әдетте ірі дүкендерде сатып алуға тікелей қол жетімді емес және оларды Интернетте сатып алу керек екенін ескеріңіз.
 Ескі компьютермен үйлесімді жұмыс істейтін компьютерді қарызға алыңыз. Егер сізде Windows болса, Windows жүйесін қайтадан қолданыңыз; егер сізде Mac болса, басқа Mac қолданыңыз; т.с.с. бұзылған ноутбуктан қалпына келтіргіңіз келетін файлдар үшін компьютерде орын жеткілікті екеніне көз жеткізіңіз; сонымен қатар сіз жұмыс істеп тұрған компьютерге екінші сыртқы қатты дискіні қосып, компьютерді файлдарды тасымалдау жүйесі ретінде ғана қолдана аласыз.
Ескі компьютермен үйлесімді жұмыс істейтін компьютерді қарызға алыңыз. Егер сізде Windows болса, Windows жүйесін қайтадан қолданыңыз; егер сізде Mac болса, басқа Mac қолданыңыз; т.с.с. бұзылған ноутбуктан қалпына келтіргіңіз келетін файлдар үшін компьютерде орын жеткілікті екеніне көз жеткізіңіз; сонымен қатар сіз жұмыс істеп тұрған компьютерге екінші сыртқы қатты дискіні қосып, компьютерді файлдарды тасымалдау жүйесі ретінде ғана қолдана аласыз. - Linux компьютері Windows компьютерінен файлдарды оқи алады (бірақ керісінше емес); бірақ егер сіз екі жүйемен де таныс болсаңыз, Windows қатты дискісін қалпына келтіру үшін Windows компьютерін қолданған дұрыс.
 Mac пайдаланушылары компьютеріне Windows қатты дискісін кіргізіп, оның мазмұнын оқи алады (жазбайды), өйткені оларда NTFS-3G немесе Paragon NTFS сияқты бөлек драйвер орнатылмаған. Сақ болыңыз, және тек қатты дискіні «орнату» кезінде дискінің қызметтік бағдарламасын пайдаланыңыз. Кез келген басқа әрекет дискінің қызметтік бағдарламасын қатты дискінің мазмұнын өшіруге әкелуі мүмкін.
Mac пайдаланушылары компьютеріне Windows қатты дискісін кіргізіп, оның мазмұнын оқи алады (жазбайды), өйткені оларда NTFS-3G немесе Paragon NTFS сияқты бөлек драйвер орнатылмаған. Сақ болыңыз, және тек қатты дискіні «орнату» кезінде дискінің қызметтік бағдарламасын пайдаланыңыз. Кез келген басқа әрекет дискінің қызметтік бағдарламасын қатты дискінің мазмұнын өшіруге әкелуі мүмкін.  Тоқтатылған ноутбуктен қатты дискіні алып тастаңыз. Ноутбукті өшіріңіз, қуат сымын ажыратыңыз және батареяны алыңыз. Ноутбукті аударыңыз, сонда сіз түбінің әртүрлі бөліктерін бұрап, оларды жеке алып тастай алатыныңызды көресіз. Қатты дискінің қай жерде орналасқанын білу үшін немесе ең айқын үміткерді іздеу үшін ноутбуктің моделін желіден іздеңіз: әр ноутбук әр түрлі болғанымен, ноутбуктегі қатты дискінің мөлшері мен формасы бойынша 3,5 дюймдік дискета. Қатты дискінің қақпағын бұрап, қатты дискіні алыңыз. Кейбір модельдер шығады, кейбіреулері жағына қарай сырғиды және т.б.
Тоқтатылған ноутбуктен қатты дискіні алып тастаңыз. Ноутбукті өшіріңіз, қуат сымын ажыратыңыз және батареяны алыңыз. Ноутбукті аударыңыз, сонда сіз түбінің әртүрлі бөліктерін бұрап, оларды жеке алып тастай алатыныңызды көресіз. Қатты дискінің қай жерде орналасқанын білу үшін немесе ең айқын үміткерді іздеу үшін ноутбуктің моделін желіден іздеңіз: әр ноутбук әр түрлі болғанымен, ноутбуктегі қатты дискінің мөлшері мен формасы бойынша 3,5 дюймдік дискета. Қатты дискінің қақпағын бұрап, қатты дискіні алыңыз. Кейбір модельдер шығады, кейбіреулері жағына қарай сырғиды және т.б.  Қосқыш тақтасын диск жетегінен ажыратып, оны қатты диск интерфейсіне орнатыңыз. Бұл байланыстың қай жерде жасалатынын анықтау үшін дискінің бір ұшынан қосқыш түйреуіштерін іздеңіз.
Қосқыш тақтасын диск жетегінен ажыратып, оны қатты диск интерфейсіне орнатыңыз. Бұл байланыстың қай жерде жасалатынын анықтау үшін дискінің бір ұшынан қосқыш түйреуіштерін іздеңіз. - Егер сізде IDE қатты дискісі болса, сіз ажырата алатын интерфейстің үстінен адаптерді көресіз. Диск жетегі корпус коннекторы тақтасына дұрыс қосыла алатындай етіп, осы адаптерді тартып алыңыз.
 Қатты дискіні корпусқа орнатыңыз. Қажет жерде бұрап алыңыз; қосымша ақпарат алу үшін қоршау жөніндегі нұсқаулықты оқыңыз.
Қатты дискіні корпусқа орнатыңыз. Қажет жерде бұрап алыңыз; қосымша ақпарат алу үшін қоршау жөніндегі нұсқаулықты оқыңыз.  Сыртқы қатты дискіні компьютерге USB кабелі арқылы жалғаңыз. Алдымен компьютерді қосқаныңызға көз жеткізіңіз. Диск жалғанғаннан кейін жұмыс үстелінде белгіше пайда болуы керек (Mac) немесе хабарлама пайда болуы керек (Windows). Компьютер сізге дискіні автоматты түрде ашуы мүмкін.
Сыртқы қатты дискіні компьютерге USB кабелі арқылы жалғаңыз. Алдымен компьютерді қосқаныңызға көз жеткізіңіз. Диск жалғанғаннан кейін жұмыс үстелінде белгіше пайда болуы керек (Mac) немесе хабарлама пайда болуы керек (Windows). Компьютер сізге дискіні автоматты түрде ашуы мүмкін. - Егер Windows сізге жаңа сыртқы сақтау бірлігі туралы автоматты түрде хабарламаса, оны ашыңыз Менің компьютерім және жаңа станцияны табыңыз.
- Егер қатты диск бірден танылмаса, оны шығарып, қайта қосып көріңіз.
- Егер қатты дискіні оқу мүмкін болмаса, ол қатты дискінің өзі (және сіздің компьютеріңіздің бағдарламалық жасақтамасы емес) дұрыс емес болуы мүмкін. Егер солай болса, сіз өзіңіздің деректеріңізді құтқаруды жалғастырғыңыз келсе, мамандардың көмегіне жүгінуіңіз керек. Бұл өте қымбатқа түсуі мүмкін екенін ескертіңіз.
 Ескі файлдарды зерттеңіз және сақтаңыз. Көшіру, қою немесе басу және сүйреу арқылы т.с.с. оларды жұмыс істейтін компьютерге немесе басқа сыртқы қатты дискке жылжытыңыз, егер көптеген файлдар (мысалы, музыка және фильмдер) болса, тасымалдау бірнеше сағатқа созылатынын ескеріңіз.
Ескі файлдарды зерттеңіз және сақтаңыз. Көшіру, қою немесе басу және сүйреу арқылы т.с.с. оларды жұмыс істейтін компьютерге немесе басқа сыртқы қатты дискке жылжытыңыз, егер көптеген файлдар (мысалы, музыка және фильмдер) болса, тасымалдау бірнеше сағатқа созылатынын ескеріңіз.  Аяқтағаннан кейін қатты дискінің терезесін жабыңыз. Жақсы жаңалық - жұмысын тоқтатқан компьютер әлі де физикалық тұрғыдан бүтін және операциялық жүйені қайта орнатқан кезде қайта жұмыс істейтін болады.
Аяқтағаннан кейін қатты дискінің терезесін жабыңыз. Жақсы жаңалық - жұмысын тоқтатқан компьютер әлі де физикалық тұрғыдан бүтін және операциялық жүйені қайта орнатқан кезде қайта жұмыс істейтін болады.  USB белгісін тінтуірдің оң жақ түймешігімен басып, Шығару пәрменін таңдаңыз. Енді сіз ескі қатты дискіні ажырата аласыз.
USB белгісін тінтуірдің оң жақ түймешігімен басып, Шығару пәрменін таңдаңыз. Енді сіз ескі қатты дискіні ажырата аласыз.
3-тен 2-әдіс: Ескі қатты дискіні жұмыс үстеліне қосу (Windows, Linux)
 Ноутбуктің қатты дискісіне арналған адаптер жинағын сатып алыңыз. Бұл ноутбуктің қатты дискісін тікелей ыңғайлы жұмыс үстеліне қосуға мүмкіндік береді. Әр түрлі компьютерлерде қатты дискінің әр түрлі модельдері бар, сондықтан оны сатып алудан бұрын ноутбуктың дұрыс жұмыс істемейтіндігін тексеріңіз. Мысалы, сіздің ноутбугыңызда 2,5 SATA дискісі болса, сізге 2,5 SATA адаптері қажет.
Ноутбуктің қатты дискісіне арналған адаптер жинағын сатып алыңыз. Бұл ноутбуктің қатты дискісін тікелей ыңғайлы жұмыс үстеліне қосуға мүмкіндік береді. Әр түрлі компьютерлерде қатты дискінің әр түрлі модельдері бар, сондықтан оны сатып алудан бұрын ноутбуктың дұрыс жұмыс істемейтіндігін тексеріңіз. Мысалы, сіздің ноутбугыңызда 2,5 SATA дискісі болса, сізге 2,5 SATA адаптері қажет.  Ескі компьютермен үйлесімді жұмыс істейтін компьютерді қарызға алыңыз. Егер сізде Windows болса, Windows жүйесін қайтадан қолданыңыз; егер сізде Mac болса, басқа Mac қолданыңыз; т.с.с. бұзылған ноутбуктан қалпына келтіргіңіз келетін файлдар үшін компьютерде орын жеткілікті екеніне көз жеткізіңіз; сонымен қатар сіз жұмыс істеп тұрған компьютерге екінші сыртқы қатты дискіні қосып, компьютерді файлдарды тасымалдау жүйесі ретінде ғана қолдана аласыз.
Ескі компьютермен үйлесімді жұмыс істейтін компьютерді қарызға алыңыз. Егер сізде Windows болса, Windows жүйесін қайтадан қолданыңыз; егер сізде Mac болса, басқа Mac қолданыңыз; т.с.с. бұзылған ноутбуктан қалпына келтіргіңіз келетін файлдар үшін компьютерде орын жеткілікті екеніне көз жеткізіңіз; сонымен қатар сіз жұмыс істеп тұрған компьютерге екінші сыртқы қатты дискіні қосып, компьютерді файлдарды тасымалдау жүйесі ретінде ғана қолдана аласыз. - Linux компьютері Windows компьютерінен файлдарды оқи алады (бірақ керісінше емес); бірақ егер сіз екі жүйемен де таныс болсаңыз, Windows қатты дискісін қалпына келтіру үшін Windows компьютерін қолданған дұрыс.
 Тоқтатылған ноутбуктен қатты дискіні алып тастаңыз. Ноутбукті өшіріңіз, қуат сымын ажыратыңыз және батареяны алыңыз. Ноутбукті аударыңыз, сонда сіз түбінің әртүрлі бөліктерін бұрап, оларды жеке алып тастай алатыныңызды көресіз. Қатты дискінің қай жерде орналасқанын білу үшін немесе ең айқын үміткерді іздеу үшін ноутбуктің моделін желіден іздеңіз: әр ноутбук әр түрлі болғанымен, ноутбуктегі қатты дискінің мөлшері мен формасы бойынша 3,5 дюймдік дискета. Қатты дискінің қақпағын бұрап, қатты дискіні алыңыз. Кейбір модельдер шығады, кейбіреулері жағына қарай сырғиды және т.б.
Тоқтатылған ноутбуктен қатты дискіні алып тастаңыз. Ноутбукті өшіріңіз, қуат сымын ажыратыңыз және батареяны алыңыз. Ноутбукті аударыңыз, сонда сіз түбінің әртүрлі бөліктерін бұрап, оларды жеке алып тастай алатыныңызды көресіз. Қатты дискінің қай жерде орналасқанын білу үшін немесе ең айқын үміткерді іздеу үшін ноутбуктің моделін желіден іздеңіз: әр ноутбук әр түрлі болғанымен, ноутбуктегі қатты дискінің мөлшері мен формасы бойынша 3,5 дюймдік дискета. Қатты дискінің қақпағын бұрап, қатты дискіні алыңыз. Кейбір модельдер шығады, кейбіреулері жағына қарай сырғиды және т.б. - Егер сізде IDE қатты дискісі болса, сіз ажырата алатын интерфейстің үстінен адаптерді көресіз. Интерфейс жақын арада қол жетімді болатындай етіп, осы адаптерді тартып алыңыз.
 Жұмыс үстелін өшіріп, қуат сымын ажыратып, корпусты ашыңыз. Сіз ескі қатты дискіні тікелей аналық платаға қосу үшін адаптер жинағын қолданғыңыз келеді.
Жұмыс үстелін өшіріп, қуат сымын ажыратып, корпусты ашыңыз. Сіз ескі қатты дискіні тікелей аналық платаға қосу үшін адаптер жинағын қолданғыңыз келеді.  Дискіні адаптердің көмегімен тоқтатылған компьютерден жұмыс істейтін компьютерге қосыңыз. Мұны қалай дәл жасау керек сіздің дискіңіз бен адаптеріңізге байланысты, сондықтан жинақпен бірге берілген нұсқаулықты оқып шығыңыз.
Дискіні адаптердің көмегімен тоқтатылған компьютерден жұмыс істейтін компьютерге қосыңыз. Мұны қалай дәл жасау керек сіздің дискіңіз бен адаптеріңізге байланысты, сондықтан жинақпен бірге берілген нұсқаулықты оқып шығыңыз. - Егер сізде IDE дискісі болса, оны дискіні IDE таспасына жалғамас бұрын оны «құл» ретінде теңшеңіз. Бұл конфигурация қатты дискінің өзінде көрсетілуі керек және қатты диск интерфейсіндегі белгілі бір түйреуіштің немесе түйреуіштер санының («секіргіштер» деп аталатын) үстінен пластикалық қақпақты жылжытуды қамтиды. Дискіні құл ретінде орнату арқылы сіздің ноутбугыңыздың дискісі жүктеу кезінде жұмыс үстелінің «негізгі» қатты дискісімен бәсекелеспейді.
 Жаңа дискіні тану үшін жұмыс үстелін реттеңіз. Жұмыс үстелін желіге қайта қосыңыз, құрылғыны қосыңыз және BIOS-ға кіріңіз. Бару Стандартты CMOS параметрлері немесе IDE Config, онда сіз басты және құл параметріне байланысты төрт параметрді таба аласыз. Барлық өрістерді автоматты түрде анықтауға өзгертіңіз.
Жаңа дискіні тану үшін жұмыс үстелін реттеңіз. Жұмыс үстелін желіге қайта қосыңыз, құрылғыны қосыңыз және BIOS-ға кіріңіз. Бару Стандартты CMOS параметрлері немесе IDE Config, онда сіз басты және құл параметріне байланысты төрт параметрді таба аласыз. Барлық өрістерді автоматты түрде анықтауға өзгертіңіз.  BIOS-дан шығып, компьютерді қайта іске қосыңыз. Енді сіздің жұмыс үстеліңіз жаңа жабдықты автоматты түрде анықтауы керек.
BIOS-дан шығып, компьютерді қайта іске қосыңыз. Енді сіздің жұмыс үстеліңіз жаңа жабдықты автоматты түрде анықтауы керек.  Жаңа қатты дискіні ашыңыз. Егер сіз Windows-пен жұмыс жасасаңыз, өтіңіз Менің компьютерім және жаңа қатты дискіні іздеңіз. Linux жүйесінде жаңа қатты диск қалтада болады V пайда болу.
Жаңа қатты дискіні ашыңыз. Егер сіз Windows-пен жұмыс жасасаңыз, өтіңіз Менің компьютерім және жаңа қатты дискіні іздеңіз. Linux жүйесінде жаңа қатты диск қалтада болады V пайда болу. - Егер қатты дискіні оқу мүмкін болмаса, ол қатты дискінің өзі (және сіздің компьютеріңіздің бағдарламалық жасақтамасы емес) дұрыс емес болуы мүмкін. Егер солай болса, сіз өзіңіздің деректеріңізді құтқаруды жалғастырғыңыз келсе, сарапшылардың көмегіне жүгінуіңіз керек. Бұл өте қымбатқа түсуі мүмкін екенін ескертіңіз.
 Ескі файлдарды зерттеңіз және сақтаңыз. Көшіру, қою немесе басу, сүйреу және т.с.с. арқылы оларды жұмыс істейтін компьютерге немесе басқа сыртқы қатты дискке жылжытыңыз, егер көптеген файлдар (мысалы, музыка және фильмдер) болса, тасымалдау бірнеше сағатқа созылатынын ескеріңіз.
Ескі файлдарды зерттеңіз және сақтаңыз. Көшіру, қою немесе басу, сүйреу және т.с.с. арқылы оларды жұмыс істейтін компьютерге немесе басқа сыртқы қатты дискке жылжытыңыз, егер көптеген файлдар (мысалы, музыка және фильмдер) болса, тасымалдау бірнеше сағатқа созылатынын ескеріңіз.  Қатты дискіні алу үшін жұмыс үстелін өшіріп, оны ажыратыңыз (қаласаңыз). Қатты диск физикалық тұрғыдан дұрыс емес болғандықтан, амалдық жүйені қайта орнатсаңыз, ескі ноутбукта қайтадан жақсы жұмыс істейді.
Қатты дискіні алу үшін жұмыс үстелін өшіріп, оны ажыратыңыз (қаласаңыз). Қатты диск физикалық тұрғыдан дұрыс емес болғандықтан, амалдық жүйені қайта орнатсаңыз, ескі ноутбукта қайтадан жақсы жұмыс істейді.
3-тен 3-ші әдіс: Ескі файлдарды басқа компьютерден ашыңыз (тек Mac жүйесінде)
 Ол үшін сізге FireWire кабелі қажет. Мұндай кабельді кез-келген жерден 5 - 20 евродан сатып алуға немесе басқа біреуден алуға болады.
Ол үшін сізге FireWire кабелі қажет. Мұндай кабельді кез-келген жерден 5 - 20 евродан сатып алуға немесе басқа біреуден алуға болады.  Жұмыс істеп тұрған Mac компьютерін қарызға алыңыз. Mac жүйесінде сынған ноутбуктан сақтағыңыз келетін барлық файлдар үшін жеткілікті орын бар екеніне көз жеткізіңіз; сыртқы қатты дискіні Mac жүйесіне қосып, бұл машинаны файлдарды тасымалдау жүйесі ретінде пайдалануға болады.
Жұмыс істеп тұрған Mac компьютерін қарызға алыңыз. Mac жүйесінде сынған ноутбуктан сақтағыңыз келетін барлық файлдар үшін жеткілікті орын бар екеніне көз жеткізіңіз; сыртқы қатты дискіні Mac жүйесіне қосып, бұл машинаны файлдарды тасымалдау жүйесі ретінде пайдалануға болады.  FireWire кабелі арқылы тоқтаған Mac-ты жұмыс істеп тұрған компьютерге қосыңыз. Жұмыс істеп тұрған Mac екеніне көз жеткізіңіз өшірілген мұны жасаған кезде.
FireWire кабелі арқылы тоқтаған Mac-ты жұмыс істеп тұрған компьютерге қосыңыз. Жұмыс істеп тұрған Mac екеніне көз жеткізіңіз өшірілген мұны жасаған кезде.  FireWire белгішесі пайда болғанға дейін жұмыс істеп тұрған Mac жүктеу кезінде T түймесін басыңыз. Бұл компьютерді «Мақсатты режимде» іске қосады, яғни мақсатты компьютердің негізгі дискісіне жұмыс дискісінен басқа жұмыс істеп тұрған Mac арқылы қол жеткізуге болады.
FireWire белгішесі пайда болғанға дейін жұмыс істеп тұрған Mac жүктеу кезінде T түймесін басыңыз. Бұл компьютерді «Мақсатты режимде» іске қосады, яғни мақсатты компьютердің негізгі дискісіне жұмыс дискісінен басқа жұмыс істеп тұрған Mac арқылы қол жеткізуге болады. - OS X 10.4 үшін: Әдеттегідей компьютерді қосыңыз, өтіңіз Жүйе параметрлері > Жүктеу дискісі > Мақсатты режим. Содан кейін мақсатты режимде басталатындай етіп компьютерді қайта қосыңыз.
 Mac компьютеріңіздің жұмыс үстелінде тоқтатылған компьютердің қатты дискісін табыңыз. Егер мақсатты диск жұмыс үстелінде көрінбейтін болса, ескі компьютеріңіздің зақымдануы аппараттық құралмен байланысты болуы мүмкін, демек файлдарды құтқару үшін маман шақырту қажет болады. Бұл өте қымбатқа түсуі мүмкін екенін ескертіңіз.
Mac компьютеріңіздің жұмыс үстелінде тоқтатылған компьютердің қатты дискісін табыңыз. Егер мақсатты диск жұмыс үстелінде көрінбейтін болса, ескі компьютеріңіздің зақымдануы аппараттық құралмен байланысты болуы мүмкін, демек файлдарды құтқару үшін маман шақырту қажет болады. Бұл өте қымбатқа түсуі мүмкін екенін ескертіңіз.  Ескі файлдарды зерттеңіз және сақтаңыз. Көшіру, қою немесе басу және сүйреу арқылы т.с.с. оларды жұмыс істеп тұрған Mac-қа немесе басқа сыртқы қатты дискке жылжытыңыз. Егер көптеген файлдар (мысалы, музыка және фильмдер) болса, тасымалдау бірнеше сағатқа созылатынын ескеріңіз.
Ескі файлдарды зерттеңіз және сақтаңыз. Көшіру, қою немесе басу және сүйреу арқылы т.с.с. оларды жұмыс істеп тұрған Mac-қа немесе басқа сыртқы қатты дискке жылжытыңыз. Егер көптеген файлдар (мысалы, музыка және фильмдер) болса, тасымалдау бірнеше сағатқа созылатынын ескеріңіз.  Аяқтағаннан кейін қатты дискінің терезесін жабыңыз. Жақсы жаңалық - жұмысын тоқтатқан компьютер әлі де физикалық тұрғыдан бүтін және операциялық жүйені қайта орнатқан кезде қайта жұмыс істейтін болады.
Аяқтағаннан кейін қатты дискінің терезесін жабыңыз. Жақсы жаңалық - жұмысын тоқтатқан компьютер әлі де физикалық тұрғыдан бүтін және операциялық жүйені қайта орнатқан кезде қайта жұмыс істейтін болады.  Мақсатты дискіні тінтуірдің оң жақ түймешігімен басып, Шығару пәрменін таңдаңыз. Енді жұмыс істемейтін компьютерді ажырата аласыз.
Мақсатты дискіні тінтуірдің оң жақ түймешігімен басып, Шығару пәрменін таңдаңыз. Енді жұмыс істемейтін компьютерді ажырата аласыз.
Кеңестер
- Егер сіз ескі ноутбуктың вирусқа байланысты дұрыс жұмыс істемейтіндігіне күмәндансаңыз, файлдарды жұмыс істейтін компьютерге жылжытпас бұрын ескі қатты дискіні антивирустық бағдарламалық жасақтамамен қарап шығыңыз.
- Егер сіз ноутбук дискісін ескі ноутбукке қайта салмауға шешім қабылдасаңыз, сіз әрқашан бұл дискіні сыртқы қатты диск немесе жұмыс үстелі үшін тұрақты құл диск ретінде пайдалана аласыз.
Ескертулер
- Linux-те бұны қолданбас бұрын файлдық жүйені тек оқуға арналған етіп орнату керек. Әдепкі бойынша NTFS файлдық жүйелері тек оқуға арналған режимде қосымша бағдарламалық қамтамасыз етусіз ашылады.
Қажеттіліктер
- Бірнеше кішкентай бұрағыш
- Үйлесімді компьютер
- Диск қорабы (1 нұсқа)
- Қатты дискіге арналған ноутбук адаптерінің жиынтығы (2 нұсқа)
- FireWire кабелі (3 нұсқа)