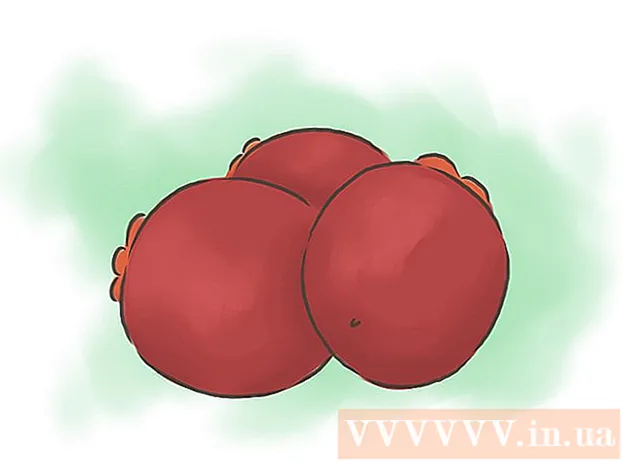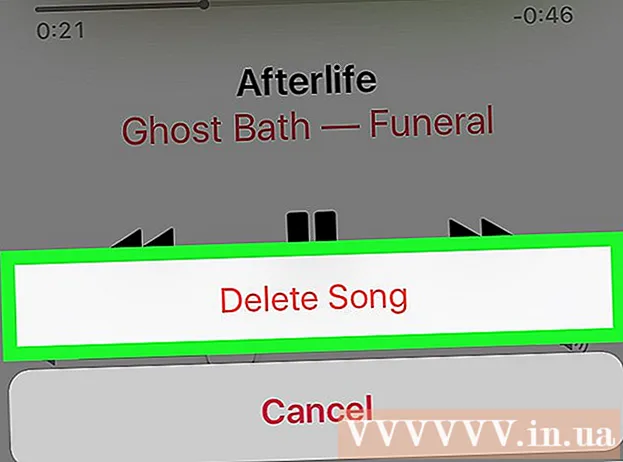Автор:
Roger Morrison
Жасалған Күн:
25 Қыркүйек 2021
Жаңарту Күні:
1 Шілде 2024

Мазмұны
- Басу үшін
- 7-ден 1-әдіс: Internet Explorer
- 7-ден 2-әдіс: Mozilla Firefox
- 7-ден 3-ші әдіс: Chrome
- 7-ден 4-ші әдіс: Сафари
- 7-ден 5-ші әдіс: Опера
- 7-ден 6-әдіс: iPhone / iPad
- 7-ден 7-әдіс: Android
- Кеңестер
Көптеген браузерлер әдепкі іздеу жүйесін Google-ге орнатады. Алайда, компьютердегі зиянды бағдарлама немесе белгілі бір қосымшалар мен кеңейтімдер осы әдепкі іздеу жүйесін өзінің іздеу жүйесімен алмастыра алады. Егер сіз Internet Explorer-ді қолдансаңыз, Bing-ден Google-ға ауысу туралы ойлануыңыз мүмкін. Мұны қалай жасау керектігін төмендегі 1-қадамнан қараңыз.
Басу үшін
7-ден 1-әдіс: Internet Explorer
 Internet Explorer бағдарламасын ашыңыз.
Internet Explorer бағдарламасын ашыңыз. Браузердің жоғарғы оң жақ бұрышындағы тісті дөңгелектің белгішесін басыңыз. Егер беріліс белгішесі табылмаса, Құралдар мәзірін нұқыңыз.
Браузердің жоғарғы оң жақ бұрышындағы тісті дөңгелектің белгішесін басыңыз. Егер беріліс белгішесі табылмаса, Құралдар мәзірін нұқыңыз.  «Қосымшаларды басқару» батырмасын басыңыз.
«Қосымшаларды басқару» батырмасын басыңыз. «Іздеу жүйелерін» таңдаңыз.
«Іздеу жүйелерін» таңдаңыз. «Google» таңдаңыз.
«Google» таңдаңыз. «Әдепкі іздеу жүйесі ретінде орнату» батырмасын басыңыз.
«Әдепкі іздеу жүйесі ретінде орнату» батырмасын басыңыз.- Егер Google қол жетімді болмаса, төменгі сол жақ бұрыштағы «Қосымша іздеу жүйелерін табу» батырмасын басыңыз.
- Диалогтық терезеден Google таңдаңыз.
- «Қосу» батырмасын басыңыз.
- «Жабу» батырмасын басыңыз.
7-ден 2-әдіс: Mozilla Firefox
 Firefox ашыңыз.
Firefox ашыңыз. Іздеу жолағын табыңыз. Бұл экранның жоғарғы жағындағы мекенжай жолағының оң жағында орналасқан. Іздеу жолағының сол жағындағы кіші төмен көрсеткіні басыңыз.
Іздеу жолағын табыңыз. Бұл экранның жоғарғы жағындағы мекенжай жолағының оң жағында орналасқан. Іздеу жолағының сол жағындағы кіші төмен көрсеткіні басыңыз.  Ашылмалы мәзірден «Іздеу жүйелерін басқару ...» опциясын таңдаңыз.
Ашылмалы мәзірден «Іздеу жүйелерін басқару ...» опциясын таңдаңыз. Google таңдаңыз. Оны іздеу жүйелері тізімінің жоғарғы жағына апарыңыз.
Google таңдаңыз. Оны іздеу жүйелері тізімінің жоғарғы жағына апарыңыз. - Сіз Google-ді таңдап, Google жоғары іздеу жүйесі болғанша «Жоғарыға жылжыту» опциясын басуыңызға болады.
- Егер Google тізімде болмаса, «Әдепкі параметрлерді қалпына келтіру» опциясын таңдаңыз. Google енді пайда болуы керек.
 «Жарайды» батырмасын басыңыз.
«Жарайды» батырмасын басыңыз.
7-ден 3-ші әдіс: Chrome
 Google Chrome браузерін ашыңыз.
Google Chrome браузерін ашыңыз. Google Chrome мәзірін нұқыңыз.
Google Chrome мәзірін нұқыңыз. «Параметрлер» батырмасын басыңыз (таңдау мәзірінің төменгі жағында).
«Параметрлер» батырмасын басыңыз (таңдау мәзірінің төменгі жағында). Іздеу бөлімін табыңыз.
Іздеу бөлімін табыңыз. Google таңдаңыз.
Google таңдаңыз.- Егер Google қол жетімді болмаса, «Іздеу жүйелерін басқару ...» батырмасын басыңыз.
- Google-ді тізімге қосыңыз.
- «Дайын» батырмасын басыңыз.
7-ден 4-ші әдіс: Сафари
 Safari қолданбасын ашыңыз.
Safari қолданбасын ашыңыз. Тапсырмалар тақтасындағы Safari-ді нұқыңыз және «Теңшелімдерді» ашыңыз.
Тапсырмалар тақтасындағы Safari-ді нұқыңыз және «Теңшелімдерді» ашыңыз. «Жалпы» қойындысын нұқыңыз.
«Жалпы» қойындысын нұқыңыз. «Әдепкі іздеу жүйесі» мәзірін басыңыз. Google таңдаңыз және Preferences терезесін жабыңыз.
«Әдепкі іздеу жүйесі» мәзірін басыңыз. Google таңдаңыз және Preferences терезесін жабыңыз.
7-ден 5-ші әдіс: Опера
 Opera-ны ашыңыз.
Opera-ны ашыңыз.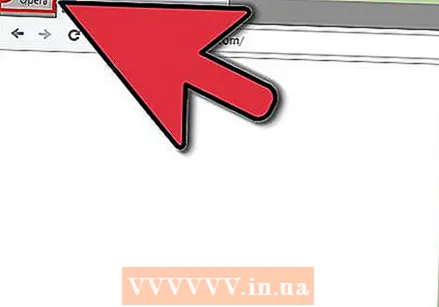 Браузердің жоғарғы сол жақ бұрышындағы Opera батырмасын басыңыз.
Браузердің жоғарғы сол жақ бұрышындағы Opera батырмасын басыңыз. Ашылмалы мәзірден «Параметрлер» опциясын таңдаңыз
Ашылмалы мәзірден «Параметрлер» опциясын таңдаңыз  Іздеу бөлімін табыңыз.
Іздеу бөлімін табыңыз. Әдепкі іздеу жүйесі ретінде Google таңдаңыз.
Әдепкі іздеу жүйесі ретінде Google таңдаңыз. Параметрлер терезесін жабыңыз.
Параметрлер терезесін жабыңыз.
7-ден 6-әдіс: iPhone / iPad
 IPhone-дың негізгі экранындағы Параметрлер қолданбасына өтіңіз.
IPhone-дың негізгі экранындағы Параметрлер қолданбасына өтіңіз. Safari көрмейінше төмен айналдырыңыз.
Safari көрмейінше төмен айналдырыңыз. Сафариді түртіңіз.
Сафариді түртіңіз.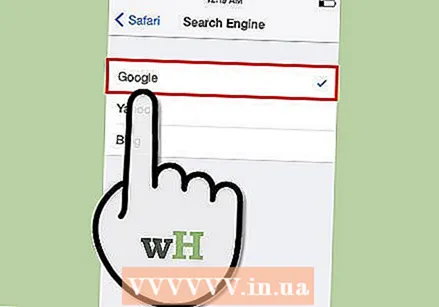 Іздеу жүйесінің параметрін таңдап, оны әдепкі іздеу жүйесі ретінде орнату үшін Google таңдаңыз.
Іздеу жүйесінің параметрін таңдап, оны әдепкі іздеу жүйесі ретінде орнату үшін Google таңдаңыз. Таңдалған іздеу жүйесінің алдында құсбелгі қойылғанын қараңыз.
Таңдалған іздеу жүйесінің алдында құсбелгі қойылғанын қараңыз. Экранның жоғарғы сол жақ бұрышындағы Safari батырмасын басу арқылы негізгі Safari экранына оралыңыз.
Экранның жоғарғы сол жақ бұрышындағы Safari батырмасын басу арқылы негізгі Safari экранына оралыңыз.
7-ден 7-әдіс: Android
 Браузерді ашыңыз. Android құрылғыларының көпшілігі Chrome браузер ретінде пайдаланады. Мәзір түймесін түртіңіз.
Браузерді ашыңыз. Android құрылғыларының көпшілігі Chrome браузер ретінде пайдаланады. Мәзір түймесін түртіңіз.  Параметрлерге өтіңіз ».
Параметрлерге өтіңіз ». «Іздеу жүйесін» немесе «Үй парағын орнату» тармағын тауып түртіңіз
«Іздеу жүйесін» немесе «Үй парағын орнату» тармағын тауып түртіңіз  Оны түртіп Google таңдаңыз.
Оны түртіп Google таңдаңыз.
Кеңестер
- Егер іздеу жүйесі басқасына ауыса берсе, оны қайтадан Google-ға қосқаннан кейін де, зиянды бағдарлама бұған жауап береді. Оны компьютерден алып тастауға тырысыңыз.