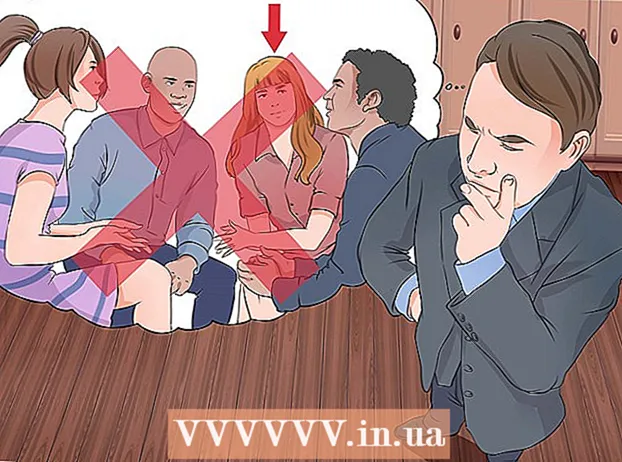Автор:
Tamara Smith
Жасалған Күн:
23 Қаңтар 2021
Жаңарту Күні:
1 Шілде 2024

Мазмұны
- Басу үшін
- 2-ден 1-әдіс: Google Docs-қа диктант жазыңыз
- 2-ден 2-әдіс: Google Slides дауыстық ескертпелеріне диктант жазыңыз
Бұл wikiHow сізге Google Docs немесе Google Slides теру үшін пернетақта орнына дауысыңызды қалай пайдалануға болатындығын үйретеді. Бұл мүмкіндік тек Google Chrome-да қол жетімді.
Басу үшін
2-ден 1-әдіс: Google Docs-қа диктант жазыңыз
 Микрофоныңыздың қосылып, пайдалануға дайын екендігіне көз жеткізіңіз. Егер сіз Mac жүйесінде жұмыс жасасаңыз, онда Mac жүйесінде микрофонды қалай қосуға болады деген мақаланы оқыңыз. Егер сіз Windows жүйесінде жұмыс жасайтын болсаңыз, тесттік жазба жасау үшін ДК-де дыбыс жазу жазбасын оқыңыз.
Микрофоныңыздың қосылып, пайдалануға дайын екендігіне көз жеткізіңіз. Егер сіз Mac жүйесінде жұмыс жасасаңыз, онда Mac жүйесінде микрофонды қалай қосуға болады деген мақаланы оқыңыз. Егер сіз Windows жүйесінде жұмыс жасайтын болсаңыз, тесттік жазба жасау үшін ДК-де дыбыс жазу жазбасын оқыңыз.  Google Chrome браузерін ашыңыз. Бұл бағдарламаны қалтадан табуға болады Бағдарламалар Mac жүйесінде немесе Барлық қолданбалар компьютердегі Пуск (Бастау) мәзірінде.
Google Chrome браузерін ашыңыз. Бұл бағдарламаны қалтадан табуға болады Бағдарламалар Mac жүйесінде немесе Барлық қолданбалар компьютердегі Пуск (Бастау) мәзірінде.  Бару https://drive.google.com. Егер сіз Google есептік жазбаңызға әлі кірмеген болсаңыз, оны орындау үшін экрандағы нұсқауларды орындаңыз.
Бару https://drive.google.com. Егер сіз Google есептік жазбаңызға әлі кірмеген болсаңыз, оны орындау үшін экрандағы нұсқауларды орындаңыз.  Өңдегіңіз келетін құжатты ашыңыз. Егер сіз жаңа құжат жасағыңыз келсе, нұқыңыз + Жаңа парақтың жоғарғы сол жағында орналасқанын таңдаңыз Google Docs.
Өңдегіңіз келетін құжатты ашыңыз. Егер сіз жаңа құжат жасағыңыз келсе, нұқыңыз + Жаңа парақтың жоғарғы сол жағында орналасқанын таңдаңыз Google Docs.  Мәзірді басыңыз Қосымша. Бұл мәзірді Google Docs жоғарғы жағында табуға болады.
Мәзірді басыңыз Қосымша. Бұл мәзірді Google Docs жоғарғы жағында табуға болады.  басыңыз Дауыспен теру. Микрофон панелі пайда болады.
басыңыз Дауыспен теру. Микрофон панелі пайда болады.  Диктант бастағыңыз келгенде микрофонды нұқыңыз.
Диктант бастағыңыз келгенде микрофонды нұқыңыз. Мәтінді диктанттаңыз. Айқын және тұрақты көлемде және жылдамдықта сөйлеңіз. Сіз айтқан сөздер экранға шыққан кезде пайда болады.
Мәтінді диктанттаңыз. Айқын және тұрақты көлемде және жылдамдықта сөйлеңіз. Сіз айтқан сөздер экранға шыққан кезде пайда болады. - Тыныс белгілері мен жаңа жолдарды қосу үшін келесі шарттарды айтыңыз (қажет болса, тек ағылшын тілінде): Кезең, Үтір, Леп белгісі, Сұрақ белгісі, Жаңа жол, Жаңа параграф.
- Мәтінді пішімдеу үшін дауыстық командаларды (тек ағылшын тілінде қол жетімді) пайдалануға болады. Кейбір мысалдар: Қалың, Көлбеу, Асты сызу, Барлық қақпақтар, Бас әріппен жазыңыз, Бөлектеу, Қаріп өлшемін үлкейту, Сызық аралығы екі еселенеді, Орталықты туралау, 2 бағанды қолданыңыз.
- Сіз дауыстық командалар арқылы құжатты шарлауға болады (тек ағылшын тілінде қол жетімді). Мысалы Бару немесе Жылжытусодан кейін қалаған орын (мысалы, Бастау немесе абзац, Құжаттың соңы, Келесі сөз, Алдыңғы бет).
 Аяқтағаннан кейін микрофонды тағы бір рет басыңыз. Сіздің айтқаныңыз бұдан кейін құжатта көрінбейді.
Аяқтағаннан кейін микрофонды тағы бір рет басыңыз. Сіздің айтқаныңыз бұдан кейін құжатта көрінбейді.
2-ден 2-әдіс: Google Slides дауыстық ескертпелеріне диктант жазыңыз
 Микрофоныңыздың қосылып, пайдалануға дайын екендігіне көз жеткізіңіз. Егер сіз Mac жүйесінде жұмыс жасасаңыз, онда Mac жүйесінде микрофонды қалай қосуға болады деген мақаланы оқыңыз. Егер сіз Windows жүйесінде жұмыс жасайтын болсаңыз, тесттік жазба жасау үшін ДК-де дыбыс жазу жазбасын оқыңыз.
Микрофоныңыздың қосылып, пайдалануға дайын екендігіне көз жеткізіңіз. Егер сіз Mac жүйесінде жұмыс жасасаңыз, онда Mac жүйесінде микрофонды қалай қосуға болады деген мақаланы оқыңыз. Егер сіз Windows жүйесінде жұмыс жасайтын болсаңыз, тесттік жазба жасау үшін ДК-де дыбыс жазу жазбасын оқыңыз. - Диктантты слайдтарда емес, дауыстық жазбаларда ғана қолдануға болады.
 Google Chrome браузерін ашыңыз. Мұны қалтадан таба аласыз Бағдарламалар Mac жүйесінде немесе Барлық қолданбалар компьютердегі Пуск (Бастау) мәзірінде.
Google Chrome браузерін ашыңыз. Мұны қалтадан таба аласыз Бағдарламалар Mac жүйесінде немесе Барлық қолданбалар компьютердегі Пуск (Бастау) мәзірінде.  Бару https://drive.google.com. Егер сіз Google есептік жазбаңызға әлі кірмеген болсаңыз, оны орындау үшін экрандағы нұсқауларды орындаңыз.
Бару https://drive.google.com. Егер сіз Google есептік жазбаңызға әлі кірмеген болсаңыз, оны орындау үшін экрандағы нұсқауларды орындаңыз.  Өзгерткіңіз келетін слайд-шоуды басыңыз. Бұл өңделетін файлды ашады.
Өзгерткіңіз келетін слайд-шоуды басыңыз. Бұл өңделетін файлды ашады.  Мәзірді басыңыз Қосымша. Мұны Google слайдтарының жоғарғы жағынан таба аласыз.
Мәзірді басыңыз Қосымша. Мұны Google слайдтарының жоғарғы жағынан таба аласыз.  басыңыз Дауыстық жазбалар. Бұл дауыстық жазбаларды және микрофонмен шағын панельді ашады.
басыңыз Дауыстық жазбалар. Бұл дауыстық жазбаларды және микрофонмен шағын панельді ашады.  Диктантты бастауға дайын болған кезде микрофонды нұқыңыз.
Диктантты бастауға дайын болған кезде микрофонды нұқыңыз. Диктант керек сөздерді айтыңыз. Таза және біркелкі көлемде және жылдамдықта сөйлеңіз. Сіз айтқан сөздер экранда пайда болады.
Диктант керек сөздерді айтыңыз. Таза және біркелкі көлемде және жылдамдықта сөйлеңіз. Сіз айтқан сөздер экранда пайда болады. - Тыныс белгілері мен жаңа жолдарды қосу үшін келесі шарттарды айтыңыз (қажет болса, тек ағылшын тілінде): Кезең, Үтір, Леп белгісі, Сұрақ белгісі, Жаңа жол, Жаңа параграф.
 Аяқтағаннан кейін микрофонды тағы бір рет басыңыз. Сіздің түзетулеріңіз тез арада сақталады.
Аяқтағаннан кейін микрофонды тағы бір рет басыңыз. Сіздің түзетулеріңіз тез арада сақталады.