Автор:
Morris Wright
Жасалған Күн:
1 Сәуір 2021
Жаңарту Күні:
26 Маусым 2024

Мазмұны
- Басу үшін
- 3-тен 1-әдіс: DVD жинағыңызды iTunes-ке қосыңыз
- 3-тен 2-әдіс: Фильмдерді жүктеп, iPad-ға көшіріңіз
- 3-тен 3-ші әдіс: фильмдерді ақысыз трансляциялау үшін қолданбаларды пайдалану
IPad - бұл керемет құрылғы. Retina-дің әдемі дисплейі және батареяның ұзақ өмір сүруі iPad фильмдерді көруге арналған керемет құралға айналдырады. Мәселе мынада, қазіргі кезде фильмдерді жүктеу өте қымбат. Егер сізде DVD-дің кең коллекциясы болса, сіз осы фильмдерді iPad-да ойнай алатын файлдарға айналдыру үшін ақысыз бағдарламалық жасақтаманы пайдалана аласыз. Сонымен қатар, сіз жүктелген фильмдерді iPad-қа сәйкес форматқа ауыстыра аласыз. Сонымен, жүздеген тегін фильмдерді айпадқа жіберуге мүмкіндік беретін бірнеше тегін қосымшалар бар.
Басу үшін
3-тен 1-әдіс: DVD жинағыңызды iTunes-ке қосыңыз
 Қол тежегішін жүктеңіз және орнатыңыз. Қол тежегіші - бұл DVD дискілерін компьютерге «жыртып» алуға, содан кейін оларды iPad-қа қолайлы форматқа ауыстыруға мүмкіндік беретін ақысыз бағдарлама (кейбір түзетулермен). Бұл Windows, Mac және Linux үшін қол жетімді. Сіз оны мына жерден жүктей аласыз қол тежегіші.
Қол тежегішін жүктеңіз және орнатыңыз. Қол тежегіші - бұл DVD дискілерін компьютерге «жыртып» алуға, содан кейін оларды iPad-қа қолайлы форматқа ауыстыруға мүмкіндік беретін ақысыз бағдарлама (кейбір түзетулермен). Бұл Windows, Mac және Linux үшін қол жетімді. Сіз оны мына жерден жүктей аласыз қол тежегіші.  DVD шифрлауды айналып өту үшін libdvdcss файлын жүктеп алыңыз. DVD дискілерінің көпшілігі көшіруге жол бермеу үшін қорғалған. Libdvdcss файлы DVD транзакциясын компьютерге көшірген кезде Handbrake-ті қорғауды айналып өтуге мүмкіндік береді. Сіз оны мына жерден жүктей аласыз download.videolan.org/pub/libdvdcss/1.2.12/. Амалдық жүйеге дұрыс нұсқаны таңдаңыз.
DVD шифрлауды айналып өту үшін libdvdcss файлын жүктеп алыңыз. DVD дискілерінің көпшілігі көшіруге жол бермеу үшін қорғалған. Libdvdcss файлы DVD транзакциясын компьютерге көшірген кезде Handbrake-ті қорғауды айналып өтуге мүмкіндік береді. Сіз оны мына жерден жүктей аласыз download.videolan.org/pub/libdvdcss/1.2.12/. Амалдық жүйеге дұрыс нұсқаны таңдаңыз.  Libdvdcss файлын дұрыс орынға жылжытыңыз. Libdvdcss файлын жүктегеннен кейін оны «Қол тежегіші» қалтасына салыңыз.
Libdvdcss файлын дұрыс орынға жылжытыңыз. Libdvdcss файлын жүктегеннен кейін оны «Қол тежегіші» қалтасына салыңыз. - Windows - libdvdcss-2 файлын көшіріңіз C: Program Files Handbrake немесе сіз таңдаған қол тежегішінің орнына.
- Mac OS X - файлды дұрыс жерге автоматты түрде орнату үшін libdvdcss.pkg файлын екі рет нұқыңыз.
 DVD дискісін компьютерге салыңыз. Сіз өзіңіз сатып алған DVD дискілерін ғана жырта аласыз, тіпті бұл сұрғылт аймақ, бірақ фильмдерді әрі қарай таратпасаңыз, бұл ешқандай қиындық тудырмайды.
DVD дискісін компьютерге салыңыз. Сіз өзіңіз сатып алған DVD дискілерін ғана жырта аласыз, тіпті бұл сұрғылт аймақ, бірақ фильмдерді әрі қарай таратпасаңыз, бұл ешқандай қиындық тудырмайды.  Қол тежегішін бастаңыз. Күрделі опциялар туралы алаңдамаңыз, сіз тек фильмді түрлендіру үшін алдын ала орнатылған параметрлерді қолданасыз.
Қол тежегішін бастаңыз. Күрделі опциялар туралы алаңдамаңыз, сіз тек фильмді түрлендіру үшін алдын ала орнатылған параметрлерді қолданасыз. 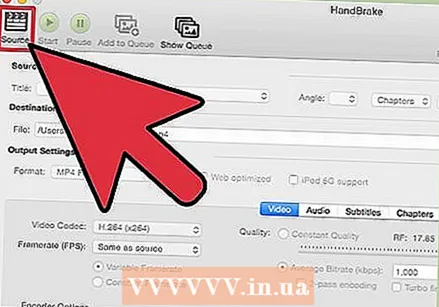 «Дереккөзді» басыңыз және «DVD бейнесін» таңдаңыз. Енді қол тежегіш компьютердегі DVD дискісін сканерлей бастайды.
«Дереккөзді» басыңыз және «DVD бейнесін» таңдаңыз. Енді қол тежегіш компьютердегі DVD дискісін сканерлей бастайды.  Қажетті тақырыпты таңдаңыз. Егер сіздің DVD-де кең экранды және толық экранды нұсқалар болса, енді «Тақырып» ашылмалы мәзірінен қажетті нұсқаны таңдай аласыз. «Сурет» қойындысындағы «Өлшем» бөлімі оның қайсысы екенін анықтауға көмектеседі.
Қажетті тақырыпты таңдаңыз. Егер сіздің DVD-де кең экранды және толық экранды нұсқалар болса, енді «Тақырып» ашылмалы мәзірінен қажетті нұсқаны таңдай аласыз. «Сурет» қойындысындағы «Өлшем» бөлімі оның қайсысы екенін анықтауға көмектеседі.  Түрлендірілген файлдың орнын орнатыңыз. Файлды қайда сақтау керек екенін таңдау үшін «Тағайындалу» өрісінің жанындағы Шолу түймесін басыңыз.
Түрлендірілген файлдың орнын орнатыңыз. Файлды қайда сақтау керек екенін таңдау үшін «Тағайындалу» өрісінің жанындағы Шолу түймесін басыңыз.  «Алдын ала орнатылған» тізімнен «iPad» таңдаңыз. Бұл параметр фильмнің iPad-қа сәйкес келетін форматқа ауысуын қамтамасыз етеді. Егер сіз «Алдын ала орнатуды» көрмесеңіз, «Алдын ала орнатуды ауыстыру» түймесін басыңыз.
«Алдын ала орнатылған» тізімнен «iPad» таңдаңыз. Бұл параметр фильмнің iPad-қа сәйкес келетін форматқа ауысуын қамтамасыз етеді. Егер сіз «Алдын ала орнатуды» көрмесеңіз, «Алдын ала орнатуды ауыстыру» түймесін басыңыз.  DVD-ді жыртып, түрлендіруді бастау үшін «Пуск» батырмасын басыңыз. Бұл біраз уақыт алуы мүмкін, фильм компьютерге көшіріліп, iPad-қа сәйкес форматқа ауыстырылуы керек. Қол тежегіші терезесінің төменгі жағындағы ілгерілеуді бақылауға болады.
DVD-ді жыртып, түрлендіруді бастау үшін «Пуск» батырмасын басыңыз. Бұл біраз уақыт алуы мүмкін, фильм компьютерге көшіріліп, iPad-қа сәйкес форматқа ауыстырылуы керек. Қол тежегіші терезесінің төменгі жағындағы ілгерілеуді бақылауға болады. 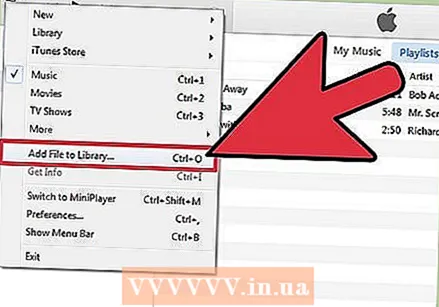 ITunes кітапханасына фильм қосыңыз. Фильм түрлендірілгеннен кейін, iPad-пен синхрондау үшін фильмді iTunes кітапханасына қосуға болады.
ITunes кітапханасына фильм қосыңыз. Фильм түрлендірілгеннен кейін, iPad-пен синхрондау үшін фильмді iTunes кітапханасына қосуға болады. - «Файл» (Windows) немесе «Мұрағат» (Mac) батырмасын басып, «Файлды кітапханаға қосу» тармағын таңдаңыз. Жаңа ғана жыртылған және түрлендірілген файлды іздеңіз.
 ITunes кітапханасында «Фильмдер» бөлімін ашыңыз. «Үйдегі бейнелер» қойындысын таңдаңыз. Мұнда сіз iTunes-ке импорттаған барлық фильмдер.
ITunes кітапханасында «Фильмдер» бөлімін ашыңыз. «Үйдегі бейнелер» қойындысын таңдаңыз. Мұнда сіз iTunes-ке импорттаған барлық фильмдер. - Фильмді «Фильмдер» бөліміне жылжыту үшін тінтуірдің оң жағын басып, «Ақпарат алу» тармағын таңдаңыз. «Опциялар» қойындысының астында фильмді жылжытқыңыз келетін санатты таңдау үшін мәзірді пайдаланыңыз.
 Фильмді iPad-мен синхрондаңыз. Енді фильм сіздің iTunes кітапханаңызда болса, сіз iPad-ды iTunes-пен синхрондауға болады. Содан кейін сіз өзіңіздің iPad-да фильмді қалағаныңызда көре аласыз.
Фильмді iPad-мен синхрондаңыз. Енді фильм сіздің iTunes кітапханаңызда болса, сіз iPad-ды iTunes-пен синхрондауға болады. Содан кейін сіз өзіңіздің iPad-да фильмді қалағаныңызда көре аласыз.
3-тен 2-әдіс: Фильмдерді жүктеп, iPad-ға көшіріңіз
 Заңды түрде және тегін жүктеп алуға болатын фильмді табыңыз. Белгілі фильмдердің көпшілігінде ақша тұрады, бірақ фильмдерді тегін жүктеп алуға болатын сайттар бар. Міне бірнеше веб-сайттар:
Заңды түрде және тегін жүктеп алуға болатын фильмді табыңыз. Белгілі фильмдердің көпшілігінде ақша тұрады, бірақ фильмдерді тегін жүктеп алуға болатын сайттар бар. Міне бірнеше веб-сайттар: - Archive.org (archive.org/details/movies) - Бұл кез-келген адам жүктей алатын фильмдердің үлкен коллекциясы. Жүктеу кезінде «h.246» нұсқасын таңдаңыз.
- YouTube-тің «Тегін фильмдер» бөлімі - Бұл заңды түрде YouTube-ке тегін қарау үшін жүктелген фильмдер жиынтығы. Егер сіз осы фильмдердің бірін жүктегіңіз келсе, арнайы жүктеу веб-сайтын пайдалана аласыз.
- Онлайн классикалық кино (classiccinemaonline.com) - Бұл веб-сайтта сіз Голливудтың алғашқы күндерінен бастап көптеген фильмдерді таба аласыз, фильмдердің көпшілігін тегін жүктеуге болады. Фильмді таңдаңыз және фильмді .avi файлы ретінде жүктеу үшін «Жүктеу» батырмасын басыңыз. Содан кейін файлды iPad үшін қолайлы форматқа айналдыру қажет (төменде қараңыз).
 Торрент файлын жүктеңіз. Фильмдерді ақысыз жүктеудің басқа нұсқасы - torrent файлы арқылы.Егер сізде жеке тасымалдаушыда фильм болған болса, бұл заңды болып табылады. Торрент файлы арқылы жүктелген фильмдердің көпшілігін iPad-да көрмес бұрын түрлендіру қажет болады (төменде қараңыз). Торрент туралы қосымша ақпарат алу үшін мына жерді басыңыз.
Торрент файлын жүктеңіз. Фильмдерді ақысыз жүктеудің басқа нұсқасы - torrent файлы арқылы.Егер сізде жеке тасымалдаушыда фильм болған болса, бұл заңды болып табылады. Торрент файлы арқылы жүктелген фильмдердің көпшілігін iPad-да көрмес бұрын түрлендіру қажет болады (төменде қараңыз). Торрент туралы қосымша ақпарат алу үшін мына жерді басыңыз. 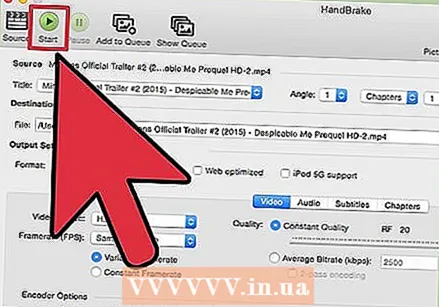 Жүктелген файлды iPad-да қолдануға ыңғайлы ету үшін қол тежегішін пайдаланыңыз. Көптеген файлдар бірден iPad үшін жарамсыз болады. Фильмдерді түрлендіру үшін қолмен тежеу бағдарламасын пайдалануға болады.
Жүктелген файлды iPad-да қолдануға ыңғайлы ету үшін қол тежегішін пайдаланыңыз. Көптеген файлдар бірден iPad үшін жарамсыз болады. Фильмдерді түрлендіру үшін қолмен тежеу бағдарламасын пайдалануға болады. - Қол тежегішін жүктеңіз және орнатыңыз қол тежегіші.
- Қол тежегішін қосып, «Дереккөз» батырмасын басыңыз. Жүктелген файлды таңдаңыз.
- Файлды қайда сақтағыңыз келетінін және оған қандай ат қойғыңыз келетінін таңдау үшін «Тағайындалу» өрісінің жанындағы Шолу түймесін басыңыз («movie name-ipad» - бұл әртүрлі нұсқаларын ажыратудың ыңғайлы тәсілі).
- «Алдын ала орнатылған» тізімнен «iPad» таңдаңыз. Бұл параметр фильмнің iPad-қа сәйкес келетін форматқа ауысуын қамтамасыз етеді. Егер сіз «Алдын ала орнатуды» көрмесеңіз, «Алдын ала орнатуды ауыстыру» түймесін басыңыз.
- «Бастау» батырмасын басыңыз. Қол тежегіш енді файлды түрлендіре бастайды, бұл біраз уақыт алуы мүмкін. Қол тежегіші терезесінің төменгі жағындағы ілгерілеуді бақылауға болады.
 ITunes кітапханасына фильм қосыңыз. Фильм түрлендірілгеннен кейін, iPad-пен синхрондау үшін фильмді iTunes кітапханасына қосуға болады.
ITunes кітапханасына фильм қосыңыз. Фильм түрлендірілгеннен кейін, iPad-пен синхрондау үшін фильмді iTunes кітапханасына қосуға болады. - «Файл» (Windows) немесе «Мұрағат» (Mac) батырмасын басып, «Файлды кітапханаға қосу» тармағын таңдаңыз. Жаңа түрлендірілген файлды іздеңіз.
- ITunes кітапханасында «Фильмдер» бөлімін ашыңыз. Бөлімді ашу үшін терезенің жоғарғы жағындағы фильм белгішесін басыңыз.
- «Үйдегі бейнелер» қойындысын таңдаңыз. Мұнда сіз iTunes-ке импорттаған барлық фильмдер. Фильмді «Фильмдер» бөліміне жылжыту үшін тінтуірдің оң жағын басып, «Ақпарат алу» тармағын таңдаңыз. «Опциялар» қойындысының астында фильмді жылжытқыңыз келетін санатты таңдау үшін мәзірді пайдаланыңыз.
 Фильмді iPad-мен синхрондаңыз. Енді фильм сіздің iTunes кітапханаңызда болса, сіз iPad-ды iTunes-пен синхрондауға болады. Содан кейін сіз өзіңіздің iPad-да фильмді қалағаныңызда көре аласыз.
Фильмді iPad-мен синхрондаңыз. Енді фильм сіздің iTunes кітапханаңызда болса, сіз iPad-ды iTunes-пен синхрондауға болады. Содан кейін сіз өзіңіздің iPad-да фильмді қалағаныңызда көре аласыз.
3-тен 3-ші әдіс: фильмдерді ақысыз трансляциялау үшін қолданбаларды пайдалану
 App Store дүкеніне өтіп, iPad-да фильмдер жіберу үшін тегін бағдарламаны жүктеп алыңыз. IPad үшін көптеген нұсқалар бар, кейбіреулері (мысалы, Hulu және Netflix) ай сайын жазылуды қажет етеді. Бақытымызға орай, сонымен қатар фильмдерді тегін көруге болатын, әдетте жарнамалық фильмдер үзетін қосымшалар бар. Бұл танымал қолданбалар:
App Store дүкеніне өтіп, iPad-да фильмдер жіберу үшін тегін бағдарламаны жүктеп алыңыз. IPad үшін көптеген нұсқалар бар, кейбіреулері (мысалы, Hulu және Netflix) ай сайын жазылуды қажет етеді. Бақытымызға орай, сонымен қатар фильмдерді тегін көруге болатын, әдетте жарнамалық фильмдер үзетін қосымшалар бар. Бұл танымал қолданбалар: - Crackle - бұл қолданбаларда жарнамалық фильмдер үзілген жүздеген фильмдер бар. Жазылу қажет емес. Егер сіз көбірек танымал фильмдерді тегін көргіңіз келсе, бұл ең жақсы нұсқа.
- NFB фильмдері - Бұл «Канаданың Ұлттық Фильмдер Кеңесі» қосымшасы, онда сіз мыңдаған фильмдерді тегін көре аласыз.
- PlayBox - бұл қосымшада сіз мыңдаған фильмдер, телешоулар және т.б. көре аласыз. Сіз өзіңіздің қалауыңыз бойынша телешоуды немесе фильмді жүктеп алып, жолда көре аласыз.
 Бағдарламада қол жетімді фильмдерді іздеңіз. Әдетте фильмдердің таңдауы тегін қосымшаларда тез өзгереді, сондықтан көруге әрдайым жаңа нәрсе бар.
Бағдарламада қол жетімді фильмдерді іздеңіз. Әдетте фильмдердің таңдауы тегін қосымшаларда тез өзгереді, сондықтан көруге әрдайым жаңа нәрсе бар.  Фильмді ойнаңыз. Ағындық қосымшаның көмегімен сіз жұмыс істейтін интернет байланысы болған жағдайда фильмді дереу ойнатуға болады. Көруді бастау үшін фильмнің жүктелуін күтудің қажеті жоқ.
Фильмді ойнаңыз. Ағындық қосымшаның көмегімен сіз жұмыс істейтін интернет байланысы болған жағдайда фильмді дереу ойнатуға болады. Көруді бастау үшін фильмнің жүктелуін күтудің қажеті жоқ.



