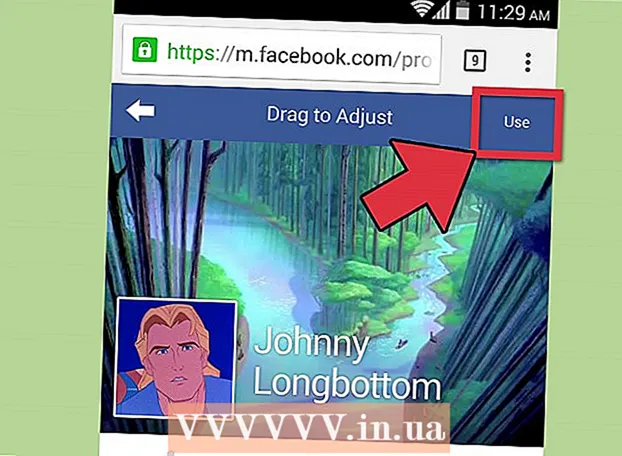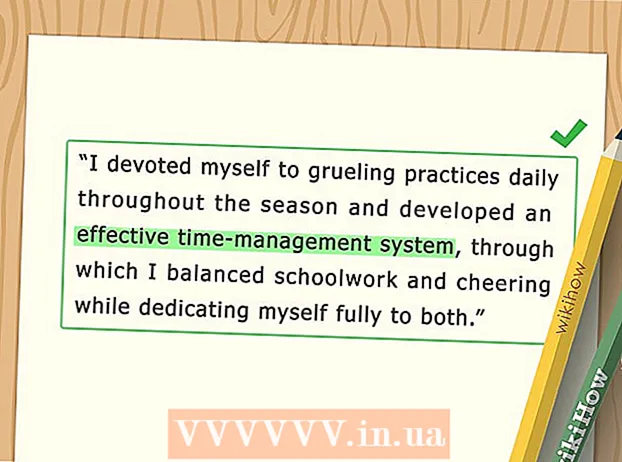Автор:
Frank Hunt
Жасалған Күн:
18 Сапта Жүру 2021
Жаңарту Күні:
1 Шілде 2024

Мазмұны
- Басу үшін
- 4-тен 1-әдіс: Басқа әкімші ретінде кіріңіз
- 4-тен 2-әдіс: Құпия сөзді қалпына келтіру дискісін пайдалану
- 4-тен 3-әдіс: жүйеге арналған қалпына келтіру дискісін пайдалану
- 4-тен 4-әдіс: Орнатылған DVD немесе флэш-дисктен жүктеу
- Кеңестер
Windows 7 жүйенің барлық аспектілерін басқаратын стандартты басқару тіркелімімен (әкімші) жеткізіледі. Осы есептік жазбадан басқа, басқа пайдаланушылар өздерінің шоттарына әкімшілік артықшылықтарды қолдана алады, осылайша бұл пайдаланушыларға резервтік көшірмелерді жасау және парольдерді қалпына келтіру сияқты тапсырмаларды орындауға мүмкіндік береді. Егер сіз Windows әкімшісінің тіркелгісінің құпия сөзін жоғалтқан болсаңыз (немесе ешқашан білмесеңіз), жүйені қайта орнату туралы алаңдауыңыз мүмкін. Бақытымызға орай, әкімші құпия сөзін қалпына келтіру онша қиын емес.
Басу үшін
4-тен 1-әдіс: Басқа әкімші ретінде кіріңіз
 Басқа әкімші тіркелгісімен кіріңіз. Егер сіз белгілі бір әкімші тіркелгісіне кіре алмасаңыз (мысалы, әкімші пайдаланушысы), әкімші рұқсаттары бар кез келген басқа пайдаланушы сияқты кіріңіз. Компьютерді орнатқан кезде сіз жасаған бірінші есептік жазбада осындай рұқсаттар болуы мүмкін. Егер сізде басқа әкімші тіркелгісі болмаса, басқа әдісті қолданып көріңіз.
Басқа әкімші тіркелгісімен кіріңіз. Егер сіз белгілі бір әкімші тіркелгісіне кіре алмасаңыз (мысалы, әкімші пайдаланушысы), әкімші рұқсаттары бар кез келген басқа пайдаланушы сияқты кіріңіз. Компьютерді орнатқан кезде сіз жасаған бірінші есептік жазбада осындай рұқсаттар болуы мүмкін. Егер сізде басқа әкімші тіркелгісі болмаса, басқа әдісті қолданып көріңіз.  Бастау мәзірін ашып, «Басқару тақтасын» таңдаңыз. Егер Бастау мәзірінде Басқару тақтасының сілтемесін көрмесеңіз, түймесін басыңыз ⊞ Жеңіңіз+С. іздеуді бастау үшін, және Control деп теріңіз. Егер іздеу нәтижелерінде «Басқару тақтасы» пайда болса, оны басыңыз.
Бастау мәзірін ашып, «Басқару тақтасын» таңдаңыз. Егер Бастау мәзірінде Басқару тақтасының сілтемесін көрмесеңіз, түймесін басыңыз ⊞ Жеңіңіз+С. іздеуді бастау үшін, және Control деп теріңіз. Егер іздеу нәтижелерінде «Басқару тақтасы» пайда болса, оны басыңыз.  «Пайдаланушы тіркелгілерін қосу немесе жою» батырмасын басыңыз. Windows жалғастыру үшін құпия сөзіңізді растауыңызды сұрайды.
«Пайдаланушы тіркелгілерін қосу немесе жою» батырмасын басыңыз. Windows жалғастыру үшін құпия сөзіңізді растауыңызды сұрайды.  Өзгерткіңіз келетін есептік жазба атауын нұқыңыз. Әкімшілер жүйенің кез-келген тіркелгісінің паролін өзгерте алады. Егер сіз өзгерткіңіз келетін есептік жазба әкімші деп аталса, сол есептік жазбаны басыңыз.
Өзгерткіңіз келетін есептік жазба атауын нұқыңыз. Әкімшілер жүйенің кез-келген тіркелгісінің паролін өзгерте алады. Егер сіз өзгерткіңіз келетін есептік жазба әкімші деп аталса, сол есептік жазбаны басыңыз.  «Құпия сөзді өзгерту» батырмасын басыңыз. Жаңа құпия сөзді орнату үшін экрандағы нұсқауларды орындаңыз. Өзгерісті растау үшін оны екі рет енгізу керек. Егер Windows жаңа құпия сөзді қабылдаса, сіз сол есептік жазбамен кіре аласыз.
«Құпия сөзді өзгерту» батырмасын басыңыз. Жаңа құпия сөзді орнату үшін экрандағы нұсқауларды орындаңыз. Өзгерісті растау үшін оны екі рет енгізу керек. Егер Windows жаңа құпия сөзді қабылдаса, сіз сол есептік жазбамен кіре аласыз.
4-тен 2-әдіс: Құпия сөзді қалпына келтіру дискісін пайдалану
 Құпия сөзді қалпына келтіру дискісі бар екеніне көз жеткізіңіз. Бұрын сізге парольді қалпына келтіру ықшам дискісін жасау керек немесе оны флэш-дискке салу керек. Егер жоқ болса, басқа әдісті қолданып көріңіз. Алайда, сіз парольді қалпына келтіру дискісін басқа біреуден ала алмайсыз, өйткені мұндай дискілер сіздің есептік жазбаңызбен байланысты.
Құпия сөзді қалпына келтіру дискісі бар екеніне көз жеткізіңіз. Бұрын сізге парольді қалпына келтіру ықшам дискісін жасау керек немесе оны флэш-дискке салу керек. Егер жоқ болса, басқа әдісті қолданып көріңіз. Алайда, сіз парольді қалпына келтіру дискісін басқа біреуден ала алмайсыз, өйткені мұндай дискілер сіздің есептік жазбаңызбен байланысты.  Windows жүйесінде әкімші ретінде кіріп көріңіз. Егер кіру сәтсіз болса, сізге «Пайдаланушы аты немесе пароль дұрыс емес» деген қате туралы хабарлама келеді. «Жарайды» батырмасын басыңыз.
Windows жүйесінде әкімші ретінде кіріп көріңіз. Егер кіру сәтсіз болса, сізге «Пайдаланушы аты немесе пароль дұрыс емес» деген қате туралы хабарлама келеді. «Жарайды» батырмасын басыңыз.  Пароль дискісін салыңыз. Оның науасын ашу үшін оптикалық дискідегі шығару түймесін пайдаланыңыз. Егер сіз парольді қалпына келтіру флэш-дискісін қолдансаңыз, оны қазір қосыңыз.
Пароль дискісін салыңыз. Оның науасын ашу үшін оптикалық дискідегі шығару түймесін пайдаланыңыз. Егер сіз парольді қалпына келтіру флэш-дискісін қолдансаңыз, оны қазір қосыңыз.  «Құпия сөзді қалпына келтіру» батырмасын басыңыз. Бұл «құпия сөзді қалпына келтіру шебері» басталады.
«Құпия сөзді қалпына келтіру» батырмасын басыңыз. Бұл «құпия сөзді қалпына келтіру шебері» басталады.  Жаңа құпия сөзді енгізу үшін «Келесі» батырмасын басыңыз. Есте сақтайтын нәрсені таңдаңыз. Дұрыс енгізгеніңізге көз жеткізу үшін сізден оны қайтадан енгізу сұралады, сондықтан оны қайта теріңіз.
Жаңа құпия сөзді енгізу үшін «Келесі» батырмасын басыңыз. Есте сақтайтын нәрсені таңдаңыз. Дұрыс енгізгеніңізге көз жеткізу үшін сізден оны қайтадан енгізу сұралады, сондықтан оны қайта теріңіз.  «Аяқтау» батырмасын басыңыз. Енді сіз жаңа парольмен кіре аласыз.
«Аяқтау» батырмасын басыңыз. Енді сіз жаңа парольмен кіре аласыз.
4-тен 3-әдіс: жүйеге арналған қалпына келтіру дискісін пайдалану
 Қалпына келтіру дискісін CD немесе DVD ойнатқышына салыңыз. Егер сіз қалпына келтіру дискісін әлі жасамаған болсаңыз, Windows 7 жүйесімен басқа біреуден сізге оны жасауды сұраңыз.
Қалпына келтіру дискісін CD немесе DVD ойнатқышына салыңыз. Егер сіз қалпына келтіру дискісін әлі жасамаған болсаңыз, Windows 7 жүйесімен басқа біреуден сізге оны жасауды сұраңыз.  Дискіден жүктеу. Компьютерді қайта қосып, «CD немесе DVD дискісінен жүктеу үшін кез келген пернені басыңыз» деген хабарлама күтіңіз. Пернетақтадағы кез келген пернені басыңыз.
Дискіден жүктеу. Компьютерді қайта қосып, «CD немесе DVD дискісінен жүктеу үшін кез келген пернені басыңыз» деген хабарлама күтіңіз. Пернетақтадағы кез келген пернені басыңыз. - Егер сіз мұны көрмесеңіз және жүйеге кіру экранын қайтадан көрсеңіз, сіздің компьютеріңіз CD / DVD дискісінен жүктеу үшін орнатылмаған болуы мүмкін. BIOS жүктеу параметрлерін тексеріңіз.
- Егер жүйе әлі де дискіден жүктелмесе, жаңа дискіні басқа жүйеге жазып көріңіз.
 Амалдық жүйені және дискіні (диск жетегін) таңдаңыз. Егер сізде бірнеше операциялық жүйелер жұмыс істемесе және бірнеше қатты дискілер орнатылмаған болса, сіз тек бір нұсқаны көре аласыз. «Windows 7» деп жазылғанды таңдап, дискінің әрпіне назар аударыңыз (мүмкін C: немесе D :). «Қалпына келтіру құралдарын пайдалану» жанына чек қойып, жалғастыру үшін «Келесі» түймесін басыңыз.
Амалдық жүйені және дискіні (диск жетегін) таңдаңыз. Егер сізде бірнеше операциялық жүйелер жұмыс істемесе және бірнеше қатты дискілер орнатылмаған болса, сіз тек бір нұсқаны көре аласыз. «Windows 7» деп жазылғанды таңдап, дискінің әрпіне назар аударыңыз (мүмкін C: немесе D :). «Қалпына келтіру құралдарын пайдалану» жанына чек қойып, жалғастыру үшін «Келесі» түймесін басыңыз.  Қалпына келтіру опцияларының тізімінен «Пәрмен жолын» таңдаңыз. Файлдардың атын өзгерту үшін келесі командаларды енгізетін терезе ашылады:
Қалпына келтіру опцияларының тізімінен «Пәрмен жолын» таңдаңыз. Файлдардың атын өзгерту үшін келесі командаларды енгізетін терезе ашылады: - C: немесе D: (бұрын жазған диск хаты) теріңіз және басыңыз ↵ енгізіңіз
- Windows system32 деп теріп, басыңыз ↵ енгізіңіз
- Ren utilman.exe utilhold.exe теріп, басыңыз ↵ енгізіңіз. Utilman.exe - бұл қол жетімділік орталығы файлы. Бұл әдіс жұмыс істеуі үшін оның атын уақытша өзгерту керек.
- Cmd.exe utilman.exe көшірмесін жазып, басыңыз ↵ енгізіңіз
- Шығу деп теріп, түймесін басыңыз ↵ енгізіңіз
 CD / DVD дискісін шығару түймесін басып, компьютерді қайта бастаңыз. Дискіні шығару компьютердің CD / DVD дискісінен жүктеу әрекетін болдырмайды.
CD / DVD дискісін шығару түймесін басып, компьютерді қайта бастаңыз. Дискіні шығару компьютердің CD / DVD дискісінен жүктеу әрекетін болдырмайды.  Кіру экранының төменгі сол жақ бұрышындағы «Жеңілдікке қол жеткізу» батырмасын басыңыз. Бұл әр түрлі қол жетімділік параметрлерін ашатын кішкентай көк түйме. Бұл жолы ол пәрмен жолын іске қосады (сіз мұны бір сәтте қайтарасыз).
Кіру экранының төменгі сол жақ бұрышындағы «Жеңілдікке қол жеткізу» батырмасын басыңыз. Бұл әр түрлі қол жетімділік параметрлерін ашатын кішкентай көк түйме. Бұл жолы ол пәрмен жолын іске қосады (сіз мұны бір сәтте қайтарасыз).  Жаңа құпия сөзді орнатыңыз. Әкімшінің жаңа құпия сөзін теріңіз, бірақ «жаңа парольді» жаңа парольмен ауыстырыңыз. Түймесін басыңыз ↵ енгізіңіз.
Жаңа құпия сөзді орнатыңыз. Әкімшінің жаңа құпия сөзін теріңіз, бірақ «жаңа парольді» жаңа парольмен ауыстырыңыз. Түймесін басыңыз ↵ енгізіңіз.  Пәрмен жолын жабу үшін exit деп теріңіз. Сіз кіру экранына ораласыз.
Пәрмен жолын жабу үшін exit деп теріңіз. Сіз кіру экранына ораласыз.  Жаңа парольмен кіріңіз. Кіру үшін жаңа құпия сөзді пайдаланыңыз.
Жаңа парольмен кіріңіз. Кіру үшін жаңа құпия сөзді пайдаланыңыз.  Түймесін басыңыз ⊞ Жеңіңіз+С. іздеу экранын ашу үшін. Енді сіз Жеңілдікке қол жеткізу орталығында жасаған өзгертулерді алып тастайсыз. Мәтін өрісіне команданы теріп, іздеу нәтижелерінде «Пәрмен шақыруы» қайта пайда болғанша күтіңіз. «Пәрмен жолын» тінтуірдің оң жағымен басып, «Әкімші ретінде іске қосу» тармағын таңдаңыз.
Түймесін басыңыз ⊞ Жеңіңіз+С. іздеу экранын ашу үшін. Енді сіз Жеңілдікке қол жеткізу орталығында жасаған өзгертулерді алып тастайсыз. Мәтін өрісіне команданы теріп, іздеу нәтижелерінде «Пәрмен шақыруы» қайта пайда болғанша күтіңіз. «Пәрмен жолын» тінтуірдің оң жағымен басып, «Әкімші ретінде іске қосу» тармағын таңдаңыз.  Пәрмен жолына келесі командаларды енгізіңіз.
Пәрмен жолына келесі командаларды енгізіңіз.- С түрін теріңіз (немесе сіз бұрын атап өткен кез келген станция) және түймесін басыңыз ↵ енгізіңіз.
- CD windows system32 теріп, басыңыз ↵ енгізіңіз
- Көшіру utilhold.exe utilman.exe теріп, басыңыз ↵ енгізіңіз
- Шығу деп теріп, түймесін басыңыз ↵ енгізіңіз.
4-тен 4-әдіс: Орнатылған DVD немесе флэш-дисктен жүктеу
 Windows 7 Setup DVD немесе флэш-дискісін салыңыз. Windows 7 орнату DVD - бұл Windows 7 орнату үшін пайдаланылған диск (немесе компьютермен бірге келген Windows орнату дискісі). Сіз Windows-дағы USB / DVD құралын пайдаланып, DVD-ні ертерек күйдіріп алған боларсыз. Егер сіз бұрын Windows 7 Setup флэш-дискісін жасаған болсаңыз, оны DVD орнына пайдалануға болады. Егер сізде де жоқ болса, оны басқадан қарызға алуға болады.
Windows 7 Setup DVD немесе флэш-дискісін салыңыз. Windows 7 орнату DVD - бұл Windows 7 орнату үшін пайдаланылған диск (немесе компьютермен бірге келген Windows орнату дискісі). Сіз Windows-дағы USB / DVD құралын пайдаланып, DVD-ні ертерек күйдіріп алған боларсыз. Егер сіз бұрын Windows 7 Setup флэш-дискісін жасаған болсаңыз, оны DVD орнына пайдалануға болады. Егер сізде де жоқ болса, оны басқадан қарызға алуға болады.  Компьютерді DVD немесе флэш-дискіден жүктеу үшін оны қайта қосыңыз. Компьютеріңіздің CD / DVD дискісінен немесе BIOS-та флэш-дискіден жүктеу үшін конфигурацияланғанына көз жеткізіңіз. «CD немесе DVD дискісінен жүктеу үшін кез-келген пернені басыңыз» (немесе «Жүктеу құрылғысын таңдау үшін F12 пернесін басыңыз») хабарламасын көргенде экрандағы нұсқауларды орындаңыз.
Компьютерді DVD немесе флэш-дискіден жүктеу үшін оны қайта қосыңыз. Компьютеріңіздің CD / DVD дискісінен немесе BIOS-та флэш-дискіден жүктеу үшін конфигурацияланғанына көз жеткізіңіз. «CD немесе DVD дискісінен жүктеу үшін кез-келген пернені басыңыз» (немесе «Жүктеу құрылғысын таңдау үшін F12 пернесін басыңыз») хабарламасын көргенде экрандағы нұсқауларды орындаңыз.  Тіл терезесінің бұрышындағы «X» батырмасын басыңыз. Windows мүлдем жаңа амалдық жүйені орнатамын деп ойлайды, бірақ сіз тек StickyKeys бағдарламасының атын уақытша өзгертесіз.
Тіл терезесінің бұрышындағы «X» батырмасын басыңыз. Windows мүлдем жаңа амалдық жүйені орнатамын деп ойлайды, бірақ сіз тек StickyKeys бағдарламасының атын уақытша өзгертесіз.  Түймесін басыңыз Ift Shift+F10 іске қосу экранында. Бұл келесі командаларды енгізуге болатын командалық жолды ашады:
Түймесін басыңыз Ift Shift+F10 іске қосу экранында. Бұл келесі командаларды енгізуге болатын командалық жолды ашады: - D: windows system32 sethc.exe d: көшірмесін жазып, басыңыз ↵ енгізіңіз. Егер Windows D: дискісінде болмаса, Windows қосылған диск әрпін енгізіңіз (мысалы: E: немесе F :). «Көрсетілген жолды табу мүмкін емес» хабарламасын көргенде, бұл дұрыс емес диск екенін білесіз.
- Copy / y d: windows system32 cmd.exe d: windows system32 sethc.exe деп теріп, басыңыз ↵ енгізіңіз. Тағы да, егер Windows D: дискісінде болмаса, дұрыс диск әрпін енгізіңіз.
- Шығу деп теріп, түймесін басыңыз ↵ енгізіңіз.
 Windows DVD немесе флэш-дискіні шығарып, компьютерді қайта қосыңыз. Бұл компьютердің DVD немесе флэш-жадтан жүктелмеуіне кепілдік береді.
Windows DVD немесе флэш-дискіні шығарып, компьютерді қайта қосыңыз. Бұл компьютердің DVD немесе флэш-жадтан жүктелмеуіне кепілдік береді.  Бес рет (жылдам) басыңыз Ift Shift кіру экранында. Әдетте бұл әрекет StickyKeys бағдарламасын бастайды, бірақ бұл жолы командалық жолды іске қосады. Келесі пәрмендерді теріңіз:
Бес рет (жылдам) басыңыз Ift Shift кіру экранында. Әдетте бұл әрекет StickyKeys бағдарламасын бастайды, бірақ бұл жолы командалық жолды іске қосады. Келесі пәрмендерді теріңіз: - Net user Administrator PASSWORD деп жазып, басыңыз ↵ енгізіңіз. «Құпия сөзді» әкімші есептік жазбасына арналған жаңа парольмен ауыстырыңыз.
- Copy / y d: sethc.exe d: windows system32 sethc.exe деп теріп, басыңыз ↵ енгізіңіз. D: қажет болса, басқа диск әріпімен ауыстырыңыз. Бұл біз бұрын өзгерткен StickyKeys бағдарламасының атын өзгертеді.
- Шығу деп теріп, түймесін басыңыз ↵ енгізіңіз.
 Компьютерді қайта қосыңыз. Енді сіз әкімші тіркелгісімен кіре аласыз.
Компьютерді қайта қосыңыз. Енді сіз әкімші тіркелгісімен кіре аласыз.
Кеңестер
- Әкімші құпия сөзі әдепкі бойынша бос. Егер ол ешқашан өзгертілмеген болса, сіз пароль өрісін бос қалдырып, әкімші ретінде кіре аласыз.
- Әкімші құпия сөзін жоғалтқан немесе ұмытып қалған жағдайда құпия сөзді қалпына келтіру дискісін жасаған дұрыс.