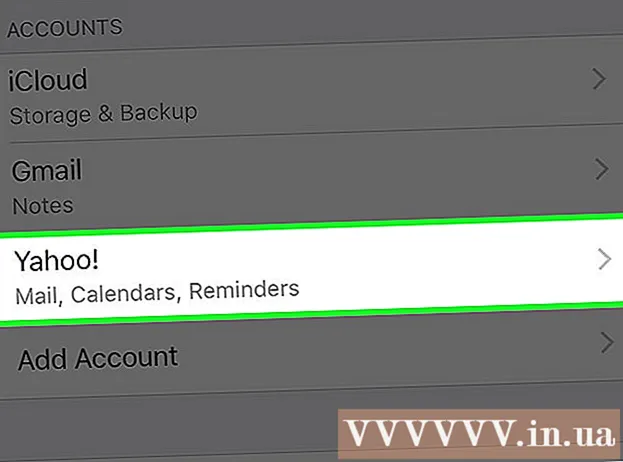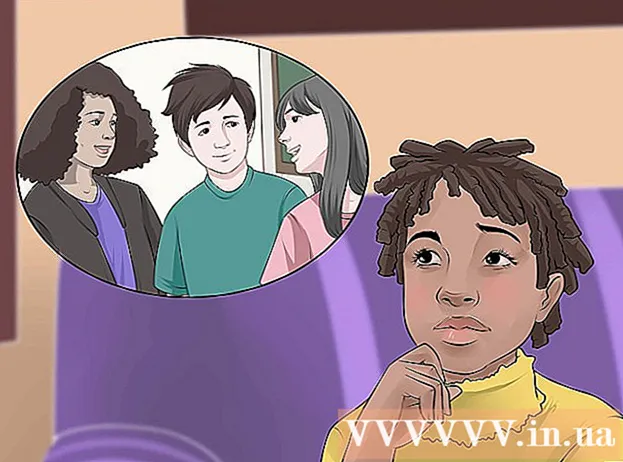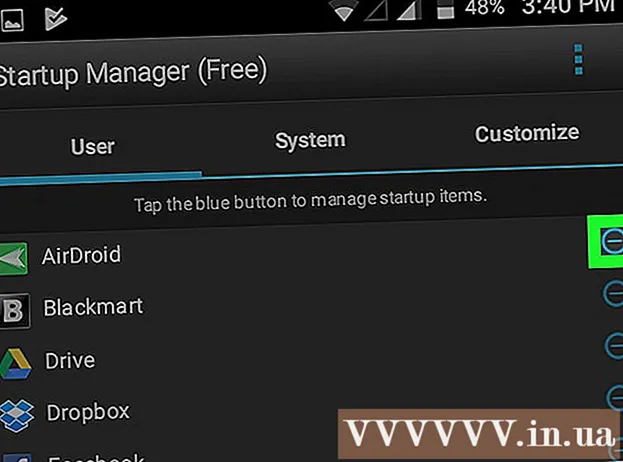Автор:
Frank Hunt
Жасалған Күн:
15 Сапта Жүру 2021
Жаңарту Күні:
1 Шілде 2024

Мазмұны
- Басу үшін
- 2-нің 1-әдісі: Adobe Reader көмегімен
- 2-ден 2-әдіс: Google Drive-ті сканерленген немесе қауіпсіз PDF файлдары үшін пайдалану
PDF файлдары - бұл танымал құжат форматы, себебі мазмұны «құлыптаулы», сондықтан барлық оқырмандар бірдей нәрсені көре алады. Бұл құжаттармен алмасу үшін өте жақсы, бірақ PDF мазмұнын таңдау мен көшіруді қиындатуы мүмкін. Тегін Adobe Reader бағдарламасы - PDF файлынан мазмұнды таңдаудың ең жақсы тәсілдерінің бірі. Егер PDF құжатты сканерлеу арқылы жасалған болса немесе көшірмеден қорғалған болса, сізге сөздерді тани алатын және оларды өңделетін мәтінге айналдыратын бағдарламаны қолдану қажет болады.
Басу үшін
2-нің 1-әдісі: Adobe Reader көмегімен
 Adobe Reader бағдарламасының соңғы нұсқасын жүктеп, орнатыңыз. Бұл Adobe-дің PDF оқырманы. Соңғы нұсқасы - Adobe Reader DC (XI).
Adobe Reader бағдарламасының соңғы нұсқасын жүктеп, орнатыңыз. Бұл Adobe-дің PDF оқырманы. Соңғы нұсқасы - Adobe Reader DC (XI). - Adobe Reader бағдарламасын қотарып алмас бұрын, сізге McAfee өрісін алып тастау керек, әйтпесе сіздің шолғышыңызда қажет емес тақталар орнатылады.
- PDF файлдарын оқуға арналған көптеген бағдарламалар, оның ішінде веб-шолғыш бар, бірақ олардың көпшілігінде таңдау мүмкіндігі өте шектеулі. Ақысыз Adobe Reader көмегімен жақсы нәтижеге қол жеткізесіз.
 PDF файлын Adobe Reader-де ашыңыз. Adobe Reader бағдарламасын орнатқан кезде, ол өзін әдепкі PDF файл қосымшасы етеді, сондықтан ол PDF файлын екі рет шерткенде ашылуы керек.
PDF файлын Adobe Reader-де ашыңыз. Adobe Reader бағдарламасын орнатқан кезде, ол өзін әдепкі PDF файл қосымшасы етеді, сондықтан ол PDF файлын екі рет шерткенде ашылуы керек.  Ашық PDF файлын тінтуірдің оң жағымен басып, таңдау құралын таңдаңыз. Бұл pdf ішіндегі мазмұнды таңдауға мүмкіндік береді.
Ашық PDF файлын тінтуірдің оң жағымен басып, таңдау құралын таңдаңыз. Бұл pdf ішіндегі мазмұнды таңдауға мүмкіндік береді.  Көшіргіңіз келетін мазмұнды таңдаңыз. Бұл ең қиын бөлігі, өйткені мәтінді таңдау мүмкіндігі PDF-тің қалай жасалғанына байланысты:
Көшіргіңіз келетін мазмұнды таңдаңыз. Бұл ең қиын бөлігі, өйткені мәтінді таңдау мүмкіндігі PDF-тің қалай жасалғанына байланысты: - Егер PDF құжатты сканерлеу арқылы жасалған болса, сіз мәтінді таңдай алмайсыз. Себебі PDF файлы мәтіндік құжаттың орнына кескін ретінде кодталады. Марканы құру үшін сіз оны басып, сүйреуге болады, бірақ бұл мәтіннің орнына мәтіннің орнына сурет ретінде көшіріледі.
- Егер PDF мәтіндік процессордан жасалған болса (мысалы, PDF түрінде Word-та сақталған болса), сіз мәтінді таңдай білуіңіз керек. Мәтіннің үлкен аймақтарын таңдау әуре-сарсаңға салынуы мүмкін, сондықтан мәтіннің кішкене бөліктеріне көшірмелер жасауға тырысыңыз.
- Егер сіз суретті көшіргіңіз келсе, кескінді бүкіл кескінге сүйреп апаруыңыз керек.
 Таңдалған мазмұнды көшіріңіз. Егер таңдауды көшіре алмасаңыз, PDF қорғалған болуы мүмкін. Егер PDF қорғалмаған болса, сіз белгілеген нәрсені көшірудің бірнеше әдісі бар:
Таңдалған мазмұнды көшіріңіз. Егер таңдауды көшіре алмасаңыз, PDF қорғалған болуы мүмкін. Егер PDF қорғалмаған болса, сіз белгілеген нәрсені көшірудің бірнеше әдісі бар: - Түймесін басыңыз Ctrl/Пәрмен + C.
- Таңдауды тінтуірдің оң жағымен басып, «Көшіру» тармағын таңдаңыз.
- Өңдеу мәзірінен «Көшіру» таңдаңыз.
 Таңдауды көшіргіңіз келетін файлды ашыңыз. Көшірілген мәтінді немесе суретті мүмкіндігінше кез-келген файлға қоюға болады. Сонымен қатар құжатта немесе суреттерді өңдеу бағдарламасында.
Таңдауды көшіргіңіз келетін файлды ашыңыз. Көшірілген мәтінді немесе суретті мүмкіндігінше кез-келген файлға қоюға болады. Сонымен қатар құжатта немесе суреттерді өңдеу бағдарламасында.  Көшірілген мәтінді немесе суретті қойыңыз. Мазмұнды қай жерге қою керектігін таңдап, оны келесі тәсілдердің бірімен орындаңыз:
Көшірілген мәтінді немесе суретті қойыңыз. Мазмұнды қай жерге қою керектігін таңдап, оны келесі тәсілдердің бірімен орындаңыз: - Түймесін басыңыз Ctrl/And Пәрмен+C..
- Қойғыңыз келетін жерді тінтуірдің оң жағымен басып, «Қою» таңдаңыз.
- «Өңдеу» мәзірінен «Қою» командасын таңдаңыз.
2-ден 2-әдіс: Google Drive-ті сканерленген немесе қауіпсіз PDF файлдары үшін пайдалану
 Егер PDF файлында сурет түрінде кодталған мәтін болса, осы әдісті қолданыңыз. Егер PDF сканерленген болса, бұл мәтіндік файл емес, кескін файлы болуы мүмкін. Одан кейін суретті таңдалған мәтінге түрлендіру үшін сізге OCR (таңбаларды оптикалық тану) бағдарламасы қажет. Google Drive-та PDF файлдарын жүктеу кезінде тегін OCR қызметі бар, бұл көп жағдайда жақсы жұмыс істейді.
Егер PDF файлында сурет түрінде кодталған мәтін болса, осы әдісті қолданыңыз. Егер PDF сканерленген болса, бұл мәтіндік файл емес, кескін файлы болуы мүмкін. Одан кейін суретті таңдалған мәтінге түрлендіру үшін сізге OCR (таңбаларды оптикалық тану) бағдарламасы қажет. Google Drive-та PDF файлдарын жүктеу кезінде тегін OCR қызметі бар, бұл көп жағдайда жақсы жұмыс істейді. - Google Drive қорғалған PDF файлдарын түрлендіре алады, осылайша олардың ішінен мазмұнды таңдай аласыз. Процедура бірдей.
- PDF қарпі Google Drive-тың таңбаларды оқуына үлкен әсер етеді. Сіз өте түсінікті, оқуға жеңіл қаріпті қолданатын PDF-файлдармен үлкен жетістікке жетесіз.
 Google Drive-қа кіріңіз. Google есептік жазбасын ақысыз Cloud сақтау орнын пайдалану үшін пайдалануға болады. Gmail есептік жазбаларын қоса, барлық Google есептік жазбалары ақысыз Cloud сақтау қоймасымен бірге жеткізіледі. Сіз кіре аласыз drive.google.com.
Google Drive-қа кіріңіз. Google есептік жазбасын ақысыз Cloud сақтау орнын пайдалану үшін пайдалануға болады. Gmail есептік жазбаларын қоса, барлық Google есептік жазбалары ақысыз Cloud сақтау қоймасымен бірге жеткізіледі. Сіз кіре аласыз drive.google.com.  Өзгерткіңіз келетін PDF файлын Drive терезесіне сүйреңіз. Бұл PDF файлын автоматты түрде жүктей бастайды.
Өзгерткіңіз келетін PDF файлын Drive терезесіне сүйреңіз. Бұл PDF файлын автоматты түрде жүктей бастайды. - Ескерту: Google Drive құжаттың алғашқы он бетінен артық түрлендірмейді.
 Жүктелген файлды тінтуірдің оң жағымен басып, «Ашу» → «Google Docs» таңдаңыз. Бұл жаңа қойынды ашады, ал Google Docs файлды өңдеуді бастайды.
Жүктелген файлды тінтуірдің оң жағымен басып, «Ашу» → «Google Docs» таңдаңыз. Бұл жаңа қойынды ашады, ал Google Docs файлды өңдеуді бастайды.  Google Docs тапсырманы аяқтағанша күтіңіз. Бұл біраз уақыт алуы мүмкін. Мәтін неғұрлым көп болса, соғұрлым ұзақ болады.
Google Docs тапсырманы аяқтағанша күтіңіз. Бұл біраз уақыт алуы мүмкін. Мәтін неғұрлым көп болса, соғұрлым ұзақ болады.  Мәтіннің қалай түрлендірілгенін тексеріңіз. Google Drive OCR бағдарламалық жасақтамасы жетілдірілмеген және қателер орын алуы мүмкін немесе мәтіннің бөліктері түрлендірілмеуі мүмкін. Сіздің стандартты қаріптерді қолданатын және тек мәтінді болатын шағын PDF файлдарымен сәттілікке жетуіңіз мүмкін. Мүмкін, мәтін бөліктері арасында ақ бос орын көп болуы мүмкін; бәрі түрлендірілгенін тексеру үшін айналдыруды жалғастырыңыз.
Мәтіннің қалай түрлендірілгенін тексеріңіз. Google Drive OCR бағдарламалық жасақтамасы жетілдірілмеген және қателер орын алуы мүмкін немесе мәтіннің бөліктері түрлендірілмеуі мүмкін. Сіздің стандартты қаріптерді қолданатын және тек мәтінді болатын шағын PDF файлдарымен сәттілікке жетуіңіз мүмкін. Мүмкін, мәтін бөліктері арасында ақ бос орын көп болуы мүмкін; бәрі түрлендірілгенін тексеру үшін айналдыруды жалғастырыңыз. - Егер Google Drive файлын дұрыс түрлендіре алмаса, сіз нақты OCR бағдарламалық жасақтамасын пайдаланып көре аласыз. FreeOCR - ең танымал Windows OCR бағдарламаларының бірі, оны тегін жүктеп алуға болады paperfile.net.
 Көшіргіңіз келетін мазмұнды таңдаңыз. Көшіргіңіз келетін мәтінді таңдау үшін курсорды пайдаланыңыз.
Көшіргіңіз келетін мазмұнды таңдаңыз. Көшіргіңіз келетін мәтінді таңдау үшін курсорды пайдаланыңыз.  Таңдалған мәтінді көшіріңіз. Сіз Google Docs-та жұмыс істейтіндіктен, көшіру процесі өте оңай болады.
Таңдалған мәтінді көшіріңіз. Сіз Google Docs-та жұмыс істейтіндіктен, көшіру процесі өте оңай болады. - Түймесін басыңыз Ctrl/Пәрмен + C.
- Таңдауды тінтуірдің оң жағымен басып, «Көшіру» тармағын таңдаңыз.
- «Өңдеу» мәзірін басып, «Көшіру» тармағын таңдаңыз.