Автор:
Judy Howell
Жасалған Күн:
27 Шілде 2021
Жаңарту Күні:
22 Маусым 2024
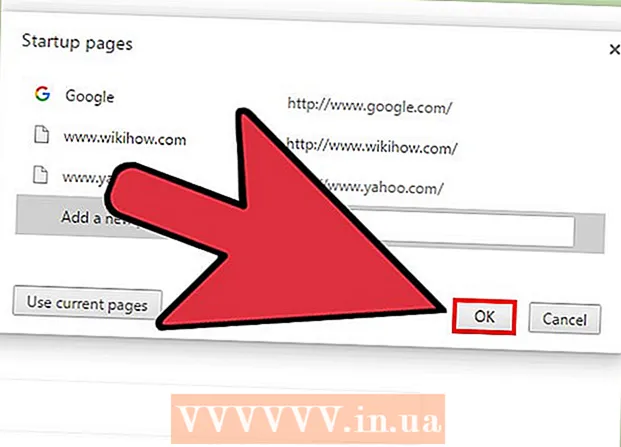
Мазмұны
- Басу үшін
- 2-ден 1-бөлім: «Үй» батырмасын орнату
- 2-ден 2-бөлім: Chrome беттерін ашқаннан кейін бірден іске қосатын етіп орнату
- Кеңестер
Шолғыш параметрлерін өзгерту арқылы Google Chrome-да басты немесе үй парағын өзгертуге болады. Бастапқы бетті құрудан және орнатудан басқа, сіз браузерді іске қосқан кезде Chrome белгілі бір бетті немесе беттер жиынтығын ашатындай етіп бастапқы бет опцияларын орната аласыз. Үй парағын орнату бірнеше рет басудан аспайды. Сіз Chrome браузерінің (Android, iOS және т.б.) мобильді нұсқаларында басты бетті өзгерте алмайсыз.
Басу үшін
2-ден 1-бөлім: «Үй» батырмасын орнату
 Chrome мәзір түймесін басып, таңдаңыз «Параметрлер.’ Бұл Параметрлер мәзірімен жаңа қойынды ашады.
Chrome мәзір түймесін басып, таңдаңыз «Параметрлер.’ Бұл Параметрлер мәзірімен жаңа қойынды ашады. - Ескерту: Chrome браузерінің мобильді нұсқаларында басты бетті өзгерту мүмкін емес. Мобильді нұсқалар сіз көрген соңғы парақты ашады.
 «Көрініс» бөліміндегі «Үйді көрсету» батырмасын тексеріңіз. Бұл Chrome-да мекенжай жолағының сол жағындағы Басты түймесін белсендіреді.
«Көрініс» бөліміндегі «Үйді көрсету» батырмасын тексеріңіз. Бұл Chrome-да мекенжай жолағының сол жағындағы Басты түймесін белсендіреді.  Үй парағын орнату үшін «Өзгерту» сілтемесін басыңыз. Бұл ағымдағы бастапқы бетімен жаңа, кішкентай терезе ашады (әдепкіде Google).
Үй парағын орнату үшін «Өзгерту» сілтемесін басыңыз. Бұл ағымдағы бастапқы бетімен жаңа, кішкентай терезе ашады (әдепкіде Google).  Орнатқыңыз келетін беттің мекен-жайын енгізіңіз. «Осы парақты ашу» тармағын таңдап, үй беті ретінде орнатқыңыз келетін веб-сайттың мекен-жайын теріңіз немесе қойыңыз.
Орнатқыңыз келетін беттің мекен-жайын енгізіңіз. «Осы парақты ашу» тармағын таңдап, үй беті ретінде орнатқыңыз келетін веб-сайттың мекен-жайын теріңіз немесе қойыңыз. - Сондай-ақ, сіз Google іздеу тақтасы мен сүйікті веб-сайттарыңызға сілтемелері бар Жаңа қойынды бетін ашуды таңдай аласыз.
 Өзгерістеріңізді сақтаңыз және тексеріңіз. Өзгерістерді сақтау үшін «ОК» батырмасын басыңыз, содан кейін Басты түймешігін басыңыз.Алдыңғы қадамда енгізілген парақ енді жүктелуі керек.
Өзгерістеріңізді сақтаңыз және тексеріңіз. Өзгерістерді сақтау үшін «ОК» батырмасын басыңыз, содан кейін Басты түймешігін басыңыз.Алдыңғы қадамда енгізілген парақ енді жүктелуі керек.  Егер сіз басты бетті өзгерте алмасаңыз, зиянды бағдарламалық құралды қарап шығыңыз. Егер Chrome браузері қосылған сайын сіздің үй парағыңыз әр түрлі жүктелсе, бұл сіздің компьютеріңіз зиянды бағдарламамен зарарланған болуы мүмкін. Бұл зиянды бағдарламалар сіздің үй парағыңызды немесе басқа браузер параметрлерін өзгертуге жол бермейді. AdwCleaner және Malwarebytes Antimalware сияқты ақысыз құралдар зиянды бағдарламаларды анықтауға және жоюға мүмкіндік береді. Зиянды бағдарламаны жою туралы қосымша ақпаратты wikiHow-тен қараңыз.
Егер сіз басты бетті өзгерте алмасаңыз, зиянды бағдарламалық құралды қарап шығыңыз. Егер Chrome браузері қосылған сайын сіздің үй парағыңыз әр түрлі жүктелсе, бұл сіздің компьютеріңіз зиянды бағдарламамен зарарланған болуы мүмкін. Бұл зиянды бағдарламалар сіздің үй парағыңызды немесе басқа браузер параметрлерін өзгертуге жол бермейді. AdwCleaner және Malwarebytes Antimalware сияқты ақысыз құралдар зиянды бағдарламаларды анықтауға және жоюға мүмкіндік береді. Зиянды бағдарламаны жою туралы қосымша ақпаратты wikiHow-тен қараңыз. - Ескерту: Егер сізде мектеп немесе жұмыс орны сияқты IT бөлімі басқаратын Chromebook болса, Chrome браузеріндегі басты бетті өзгертуге рұқсатыңыз болмауы мүмкін.
2-ден 2-бөлім: Chrome беттерін ашқаннан кейін бірден іске қосатын етіп орнату
 Chrome мәзір түймесін басып, таңдаңыз «Параметрлер.’ Бұл Параметрлер мәзірінде жаңа қойынды ашады. Chrome-дан белгілі бір беттерді жүктеуді сұрай аласыз. Бұл «Үй» батырмасымен жүктелгенге қарағанда әр түрлі беттер.
Chrome мәзір түймесін басып, таңдаңыз «Параметрлер.’ Бұл Параметрлер мәзірінде жаңа қойынды ашады. Chrome-дан белгілі бір беттерді жүктеуді сұрай аласыз. Бұл «Үй» батырмасымен жүктелгенге қарағанда әр түрлі беттер.  Бағдарлама басталған кезде Chrome не ашатындығын таңдаңыз. Бастапқыда Chrome парағын ашудың 3 түрлі нұсқасы бар.
Бағдарлама басталған кезде Chrome не ашатындығын таңдаңыз. Бастапқыда Chrome парағын ашудың 3 түрлі нұсқасы бар. - «Жаңа қойынды» бетін ашыңыз - Google іздеу өрісі мен ең көп қаралған веб-сайттарға сілтемелер кіретін Жаңа қойынды бетін іске қосу кезінде жүктеуді орнатады.
- Тоқтатқан жеріңізде жүре беріңіз - Chrome жабылған кезде әлі де ашық қойындылар бағдарлама басталған кезде қайта ашылады. Егер сіз кездейсоқ құпия ақпаратты қалдырып кетсеңіз, оны басқалар пайдаланатын компьютерде пайдаланудан аулақ болыңыз.
- Белгілі бір бетті немесе беттер қатарын ашыңыз - Chrome іске қосылған кезде қандай веб-сайттарды ашу керектігін анықтауға мүмкіндік береді. Chrome іске қосылған сайын белгілі бір басты бетті жүктеуін қаласаңыз, осы опцияны қолданыңыз.
 Үй беттерін орнату үшін «Беттерді орнату» сілтемесін басыңыз. Қазіргі барлық үй беттерінің тізімі бар шағын терезе ашылады.
Үй беттерін орнату үшін «Беттерді орнату» сілтемесін басыңыз. Қазіргі барлық үй беттерінің тізімі бар шағын терезе ашылады.  Қосқыңыз келетін парақтың мекен-жайын енгізіңіз. Сіз мекенжайды үй беттеріне қосқыңыз келетін өріске енгізіп немесе көшіре аласыз. Сондай-ақ, сіз қазір ашқан барлық беттерді қосу үшін «Ағымдағы беттерді пайдалану» батырмасын басуыңызға болады.
Қосқыңыз келетін парақтың мекен-жайын енгізіңіз. Сіз мекенжайды үй беттеріне қосқыңыз келетін өріске енгізіп немесе көшіре аласыз. Сондай-ақ, сіз қазір ашқан барлық беттерді қосу үшін «Ағымдағы беттерді пайдалану» батырмасын басуыңызға болады.  Беттерді қосуды жалғастырыңыз. Chrome басталған сайын бірнеше үй беттерін жүктеуге болады. Содан кейін әр парақтың жеке қойындысы болады.Тізімнің төменгі жағындағы бос өрістерге қосымша парақтар қосыңыз.
Беттерді қосуды жалғастырыңыз. Chrome басталған сайын бірнеше үй беттерін жүктеуге болады. Содан кейін әр парақтың жеке қойындысы болады.Тізімнің төменгі жағындағы бос өрістерге қосымша парақтар қосыңыз. - Егер сіздің компьютеріңіз әлдеқайда ескі болса, онда өзіңізді 2-3 парақпен шектеңіз. Бір уақытта көптеген қойындыларды ашу сізді бәсеңдетуі мүмкін.
 Өзгерістеріңізді сақтап, тест тапсырыңыз. «OK» батырмасын басыңыз, сонда сіздің үй парағыңыздың параметрлері сақталады. Chrome үй парағының параметрлерін қолдануы үшін «Белгілі бір бетті немесе беттер жиынтығын» таңдағаныңызға көз жеткізіңіз. Барлық Chrome терезелерін жауып, жаңасын ашыңыз. Chrome іске қосылған кезде сіз өзіңіздің үй парақтарыңыздың жүктелуін көресіз.
Өзгерістеріңізді сақтап, тест тапсырыңыз. «OK» батырмасын басыңыз, сонда сіздің үй парағыңыздың параметрлері сақталады. Chrome үй парағының параметрлерін қолдануы үшін «Белгілі бір бетті немесе беттер жиынтығын» таңдағаныңызға көз жеткізіңіз. Барлық Chrome терезелерін жауып, жаңасын ашыңыз. Chrome іске қосылған кезде сіз өзіңіздің үй парақтарыңыздың жүктелуін көресіз.
Кеңестер
- Сіз мекен-жай жолына chrome: // settings / теру арқылы параметрлер бетін ашуға болады.



