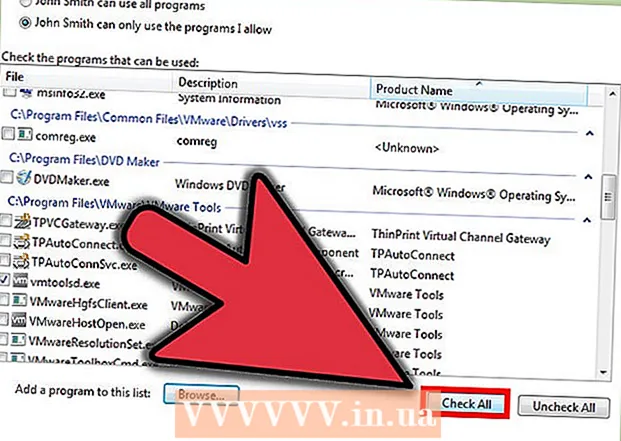Автор:
Judy Howell
Жасалған Күн:
6 Шілде 2021
Жаңарту Күні:
1 Шілде 2024

Мазмұны
- Басу үшін
- 1-ден 2-әдіс: Google Classroom-да тіркелу
- 2-ден 2-әдіс: Google Workspace for Education жүйесіне кіріңіз
- Кеңестер
- Ескертулер
Студент немесе оқытушы ретінде Google Classroom қолданбасына есептік жазбаңыз туралы ақпаратты енгізу арқылы Google Classroom қызметіне кіріңіз. Ол үшін сіздің мектебіңіз немесе мекемесіңіз «Google Workspace for Education» есептік жазбасында тіркелуі керек. Google Chrome жүйесіне мектебіңізден келген электрондық пошта мекен-жайы арқылы кіргеніңізге көз жеткізіңіз.
Басу үшін
1-ден 2-әдіс: Google Classroom-да тіркелу
 Бірін ашыңыз бос бет Google Chrome-да. Егер сіздің компьютеріңізде Google Chrome жоқ болса, оны кез-келген басқа шолғыштан тегін жүктей аласыз.
Бірін ашыңыз бос бет Google Chrome-да. Егер сіздің компьютеріңізде Google Chrome жоқ болса, оны кез-келген басқа шолғыштан тегін жүктей аласыз.  Терезенің жоғарғы оң жағындағы «Адамдар» белгішесін басыңыз. Бұл кішірейту батырмасының сол жағында орналасқан және адамның белгішесіне ұқсайды.
Терезенің жоғарғы оң жағындағы «Адамдар» белгішесін басыңыз. Бұл кішірейту батырмасының сол жағында орналасқан және адамның белгішесіне ұқсайды. - Егер біреу Chrome-ға кірген болса, сіз оның атын сол жерден көресіз.
 «Chrome жүйесіне кіру» опциясын таңдаңыз. Мұнда Chrome есептік жазбасының дұрыс ақпаратын енгізу сұралады.
«Chrome жүйесіне кіру» опциясын таңдаңыз. Мұнда Chrome есептік жазбасының дұрыс ақпаратын енгізу сұралады. - Егер Chrome браузеріне басқа біреу кірген болса, оның орнына «Басқа адам» түймесін басыңыз.
 Мектептің электрондық пошта мекенжайын енгізіп, «Келесі» батырмасын басыңыз. Есіңізде болсын, бұл сіздің жеке электрондық поштаңыздың мекен-жайы емес, тек сізге мектеп берген электрондық пошта мекен-жайы болуы мүмкін.
Мектептің электрондық пошта мекенжайын енгізіп, «Келесі» батырмасын басыңыз. Есіңізде болсын, бұл сіздің жеке электрондық поштаңыздың мекен-жайы емес, тек сізге мектеп берген электрондық пошта мекен-жайы болуы мүмкін. - Мектептегі электрондық пошта мекен-жайы «[email protected]» сияқты көрінуі мүмкін.
 Құпия сөзді енгізіңіз. Осы есептік жазбамен байланысты құпия сөзді енгізгеніңізге көз жеткізіңіз.
Құпия сөзді енгізіңіз. Осы есептік жазбамен байланысты құпия сөзді енгізгеніңізге көз жеткізіңіз.  Chrome есептік жазбасына кіру үшін «Кіру» түймесін басыңыз. Содан кейін сіз бастаған ақ параққа ораласыз.
Chrome есептік жазбасына кіру үшін «Кіру» түймесін басыңыз. Содан кейін сіз бастаған ақ параққа ораласыз.  Тармағына өтіңіз Google Classroom қолданбасы. Google Classroom-қа кіру үшін мектептің электрондық пошта мекен-жайы көрсетілген сілтемені басыңыз.
Тармағына өтіңіз Google Classroom қолданбасы. Google Classroom-қа кіру үшін мектептің электрондық пошта мекен-жайы көрсетілген сілтемені басыңыз. - Сіз сондай-ақ жаңа қойындының жоғарғы сол жағындағы «Қолданбалар» мәзірін басып, содан кейін парақтың төменгі жағындағы «Веб-дүкен» батырмасын басуыңызға болады. Содан кейін «Google Classroom» батырмасын басыңыз және қолданбаны құрылғыға орнатыңыз.
 Төмен айналдырып, «Оқушы» немесе «Мұғалім» батырмасын басыңыз. Енді мұғалімдер өз сыныбын орнату үшін параққа апарылады, ал кіріс терезесі оқушылардан сынып кодын сұрайды.
Төмен айналдырып, «Оқушы» немесе «Мұғалім» батырмасын басыңыз. Енді мұғалімдер өз сыныбын орнату үшін параққа апарылады, ал кіріс терезесі оқушылардан сынып кодын сұрайды.  Егер сіз студент болсаңыз, сынып кодын енгізіңіз. Сіз бұл кодты сабағыңыз басталғанға дейін мұғаліміңізден алғаныңыз жөн.
Егер сіз студент болсаңыз, сынып кодын енгізіңіз. Сіз бұл кодты сабағыңыз басталғанға дейін мұғаліміңізден алғаныңыз жөн.  Сыныпқа қосылу үшін «Қосылу» батырмасын басыңыз. Сіз қазір сәтті тіркелдіңіз және Google Classroom жүйесіне кірдіңіз.
Сыныпқа қосылу үшін «Қосылу» батырмасын басыңыз. Сіз қазір сәтті тіркелдіңіз және Google Classroom жүйесіне кірдіңіз.
2-ден 2-әдіс: Google Workspace for Education жүйесіне кіріңіз
 Бірін ашыңыз бос бет Google Chrome-да. Содан кейін сізге Google Workspace for Education-де мектебіңіздің доменін - веб-сайттың ақпаратын тіркеу қажет. Бұл бағдарламаны мұғалімдерге арналған ақысыз құралдар мен қосымшалармен пайдалану үшін алдымен тіркелу керек.
Бірін ашыңыз бос бет Google Chrome-да. Содан кейін сізге Google Workspace for Education-де мектебіңіздің доменін - веб-сайттың ақпаратын тіркеу қажет. Бұл бағдарламаны мұғалімдерге арналған ақысыз құралдар мен қосымшалармен пайдалану үшін алдымен тіркелу керек.  Веб-сайтына өтіңіз Google Workspace for Education. Google Workspace for Education сізге мұғалім ретінде пайдалануға болатын әртүрлі қосымшаларды, соның ішінде Google Classroom-ты пайдалануға мүмкіндік береді.
Веб-сайтына өтіңіз Google Workspace for Education. Google Workspace for Education сізге мұғалім ретінде пайдалануға болатын әртүрлі қосымшаларды, соның ішінде Google Classroom-ты пайдалануға мүмкіндік береді.  Беттің төменгі жағында орналасқан «Білім беру үшін Google жұмыс кеңістігіне» басыңыз. Бұл экранның ортасындағы үлкен көк түйме. Мұны басу арқылы сіз тіркелгі жасай алатын бетке апарасыз.
Беттің төменгі жағында орналасқан «Білім беру үшін Google жұмыс кеңістігіне» басыңыз. Бұл экранның ортасындағы үлкен көк түйме. Мұны басу арқылы сіз тіркелгі жасай алатын бетке апарасыз.  «Нұсқаларды салыстыру» жанындағы көк түсті «Жұмысты бастау» батырмасын басыңыз.
«Нұсқаларды салыстыру» жанындағы көк түсті «Жұмысты бастау» батырмасын басыңыз.- Қалқымалы терезеде сізге көрсетілетін көмекті қабылдаңыз немесе қабылдамаңыз. Сұр түсті «Маған көмек керек» батырмасын басу арқылы сіз процесті кезең-кезеңімен өткізесіз, ал егер сіз «Түсіндім» батырмасын бассаңыз, оны өз бетіңізше жасай аласыз.
- Қалқымалы терезеде «Жұмысты бастау» батырмасын басыңыз. Сізге мектептің доменіне кіру керек, себебі Google Classroom бұл ақпаратты тексергісі келеді. Сондықтан сіздің қолыңызда осы ақпарат бар екеніне көз жеткізіңіз.
- Экранның жоғарғы оң жағындағы себет белгішесін басыңыз. Себетке Google Workspace for Education қосылғаны туралы хабарлама алғаннан кейін, сіз Google Classroom есептік жазбасын қамтамасыз ете бастай аласыз.
- Көк «Құралдарды орнату» батырмасын басыңыз. Мұны төменгі оң жақта, тікелей тапсырысыңыздың «Барлығы» € 0.00 »айдарымен табуға болады.
 Мектептегі ақпаратты қажетті өрістерге енгізіңіз. Бұл сіздің атыңызды, мектебіңіздің атын, мекеменің мекен-жайын және басқа да мәліметтерді қамтиды.
Мектептегі ақпаратты қажетті өрістерге енгізіңіз. Бұл сіздің атыңызды, мектебіңіздің атын, мекеменің мекен-жайын және басқа да мәліметтерді қамтиды.  Жалғастыру үшін «Келесі» батырмасын басыңыз. Бұл сізді домен бетіне апарады.
Жалғастыру үшін «Келесі» батырмасын басыңыз. Бұл сізді домен бетіне апарады.  Мектептің ресми доменін енгізіңіз. Егер сізде бұл ақпарат болмаса, IT командасына хабарласыңыз.
Мектептің ресми доменін енгізіңіз. Егер сізде бұл ақпарат болмаса, IT командасына хабарласыңыз.  Жалғастыру үшін «Келесі» батырмасын басыңыз. Енді сіз әкімші парағын қоя алатын бетке келдіңіз.
Жалғастыру үшін «Келесі» батырмасын басыңыз. Енді сіз әкімші парағын қоя алатын бетке келдіңіз.  Сұралған ақпаратты толтырыңыз. Мұнда сіз әкімшінің электрондық пошта мекенжайын және паролін енгізесіз. Қазір сіз Google Classroom мектебін басқарасыз.
Сұралған ақпаратты толтырыңыз. Мұнда сіз әкімшінің электрондық пошта мекенжайын және паролін енгізесіз. Қазір сіз Google Classroom мектебін басқарасыз.  «Қабылдау және тіркеу» батырмасын басыңыз. Мұны жасамас бұрын ережелер мен шарттарды оқып шығыңыз. Осыдан кейін сіздің тіркелгіңіз құрылды.
«Қабылдау және тіркеу» батырмасын басыңыз. Мұны жасамас бұрын ережелер мен шарттарды оқып шығыңыз. Осыдан кейін сіздің тіркелгіңіз құрылды.  Өтіңіз Әкімші консолі. Мұнда сіз ұсынған веб-сайт пен пошта қызметі білім беру мекемесіне тиесілі екенін көрсетуіңіз керек.
Өтіңіз Әкімші консолі. Мұнда сіз ұсынған веб-сайт пен пошта қызметі білім беру мекемесіне тиесілі екенін көрсетуіңіз керек.  «Тіркелгі қосу» батырмасын басыңыз. Енді сіз енгізген электрондық поштаңыздың мекен-жайын «әкімші» ретінде енгізіңіз.
«Тіркелгі қосу» батырмасын басыңыз. Енді сіз енгізген электрондық поштаңыздың мекен-жайын «әкімші» ретінде енгізіңіз.  Тіркелгімен байланысты парольді енгізіп, «Кіру» түймесін басыңыз. Енді сіз «Әкімші консоліне» келдіңіз. Осы жерден сіз мектептің домені коммерциялық емес ұйымға тиесілі екенін растайтын тексеру процесін аяқтай аласыз.
Тіркелгімен байланысты парольді енгізіп, «Кіру» түймесін басыңыз. Енді сіз «Әкімші консоліне» келдіңіз. Осы жерден сіз мектептің домені коммерциялық емес ұйымға тиесілі екенін растайтын тексеру процесін аяқтай аласыз.  Процесті бастау үшін «Доменді тексеру» батырмасын басыңыз. Google процесті аяқтап, сізге рұқсат беруі үшін бір-екі апта кетуі мүмкін.
Процесті бастау үшін «Доменді тексеру» батырмасын басыңыз. Google процесті аяқтап, сізге рұқсат беруі үшін бір-екі апта кетуі мүмкін.
Кеңестер
- Егер сіз мектептегі тіркелгі деректерімен Chrome жүйесіне кіре алмасаңыз, компьютерден тарихты жойыңыз Бақылау басып ұстап тұру H. , содан кейін беттің жоғарғы жағындағы «Тарихты тазарту» опциясын таңдап, содан кейін қайтадан қалқымалы терезеде таңдаңыз.
- Егер сіз терезенің жоғарғы жағында орналасқан үш көлденең сызықты бассаңыз, онда сіз санаттардың бірқатарын көресіз:
- «Сыныптар». Мұнда сіз өзіңіздің барлық сабақтарыңызды тікелей сілтемелермен көресіз.
- 'Күнтізбе'. Мұнда сіз күнтізбеңізді сабақтар мен кездесулермен бірге көре аласыз
- «Мектеп жұмысы». Мұнда сіз барлық тағайындалған және берілген тапсырмаларды таба аласыз.
- 'Параметрлер'. Мұнда сіз пароль, қауіпсіздік және емлені тексеру сияқты параметрлерді өзгерте аласыз.
- Google Classroom мүлдем тегін!
- Google Classroom-да профильдік суретті орнатыңыз және оны қалаған кезде өзгертіңіз.
Ескертулер
- Құпия сөз бен тіркелгі туралы ақпаратты ешқашан мұғаліміңізден немесе әкімшіңізден басқа ешкімге бермеңіз.