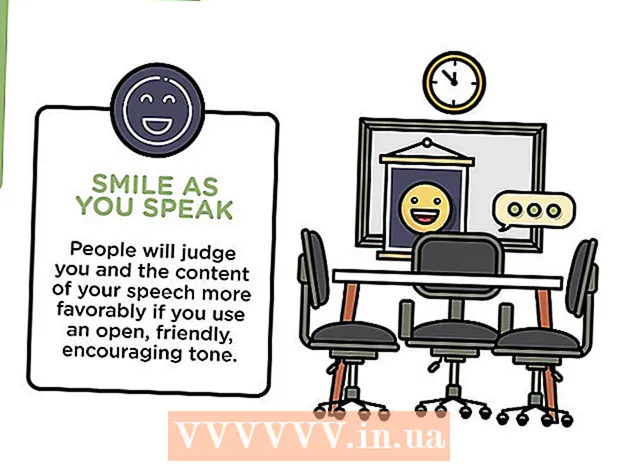Автор:
Morris Wright
Жасалған Күн:
23 Сәуір 2021
Жаңарту Күні:
1 Шілде 2024

Мазмұны
- Басу үшін
- 5-тен 1-әдіс: Маршрутизатордың әдепкі паролін қолданыңыз
- 5-тен 2-әдіс: Windows жүйесіндегі парольді біліңіз
- 5-тен 3-ші әдіс: Mac жүйесіндегі парольді біліңіз
- 5-тен 4-ші әдіс: маршрутизатор бетін пайдалану
- 5-тен 5-ші әдіс: маршрутизаторды қалпына келтіріңіз
- Кеңестер
- Ескертулер
Бұл wikiHow сізге Windows компьютерінде немесе Mac жүйесінде ұмытылған Wi-Fi паролін қалай қалпына келтіруге болатынын үйретеді. Мұны компьютердің параметрлерін пайдалану арқылы немесе маршрутизатордың параметрлер бетіне өту арқылы жасауға болады. Егер ештеңе жұмыс істемесе, зауыттық құпия сөзді қалпына келтіру үшін маршрутизаторды қалпына келтіруге болады. Сіз мобильді құрылғыдан желі паролін таба алмайсыз.
Басу үшін
5-тен 1-әдіс: Маршрутизатордың әдепкі паролін қолданыңыз
 Маршрутизатордың әдепкі паролін қолданғаныңызды тексеріңіз. Егер сіз сымсыз желіні орнату кезінде маршрутизатордан алған құпия сөзді қолданған болсаңыз, әдетте парольді маршрутизатордың өзіне немесе нұсқаулыққа қарап таба аласыз.
Маршрутизатордың әдепкі паролін қолданғаныңызды тексеріңіз. Егер сіз сымсыз желіні орнату кезінде маршрутизатордан алған құпия сөзді қолданған болсаңыз, әдетте парольді маршрутизатордың өзіне немесе нұсқаулыққа қарап таба аласыз. - Егер сіз маршрутизаторды алғаннан кейін маршрутизатордың құпия сөзін бір рет өзгерткен болсаңыз, онда басқа әдісті қолдануыңыз керек.
 Парольді табу үшін маршрутизаторды қараңыз. Көптеген өндірушілер маршрутизатордың артында немесе төменгі жағында паролі бар жапсырманы орналастырады.
Парольді табу үшін маршрутизаторды қараңыз. Көптеген өндірушілер маршрутизатордың артында немесе төменгі жағында паролі бар жапсырманы орналастырады. - Құпия сөз әдетте «SSID» тақырыбының жанында орналасады.
- Көп жағдайда пароль кіші және үлкен әріптермен жазылған әріптер мен сандардың ұзын жолынан тұрады.
 Құпия сөзді маршрутизатордың пайдаланушы нұсқаулығынан немесе қораптан іздеңіз. Сіз маршрутизаторға арналған түпнұсқалық қаптаманы және пайдаланушы нұсқаулығын сақтаған жағдайда, сіз пароль стикерінің көшірмесін орамнан немесе пайдаланушы нұсқаулығынан таба аласыз. Құпия сөз маршрутизатормен бірге алынған картада болуы мүмкін. Бұл қадам әдепкі парольді маршрутизатордың өзінен таба алмаған жағдайда ғана қажет.
Құпия сөзді маршрутизатордың пайдаланушы нұсқаулығынан немесе қораптан іздеңіз. Сіз маршрутизаторға арналған түпнұсқалық қаптаманы және пайдаланушы нұсқаулығын сақтаған жағдайда, сіз пароль стикерінің көшірмесін орамнан немесе пайдаланушы нұсқаулығынан таба аласыз. Құпия сөз маршрутизатормен бірге алынған картада болуы мүмкін. Бұл қадам әдепкі парольді маршрутизатордың өзінен таба алмаған жағдайда ғана қажет. - Өкінішке орай, сіз интернеттен маршрутизатордың пайдаланушы нұсқаулығын іздей алмайсыз, өйткені маршрутизатордың паролі ерекше және модельге байланысты.
 Интернетке қосылу үшін маршрутизатордың балама әдісін қолдануды қарастырыңыз. Көптеген маршрутизаторлар Интернетке маршрутизатордың артқы жағындағы «WPS» батырмасын басып, содан кейін желіні компьютерден, мобильді құрылғыдан, консольден немесе медиа қораптан таңдау арқылы қосылуға мүмкіндік береді. Егер сіз 30 секунд ішінде желіні таңдасаңыз, сіз өзіңіздің компьютеріңізде немесе басқа құрылғыда пароль қолданбай байланыс орнатуға болады.
Интернетке қосылу үшін маршрутизатордың балама әдісін қолдануды қарастырыңыз. Көптеген маршрутизаторлар Интернетке маршрутизатордың артқы жағындағы «WPS» батырмасын басып, содан кейін желіні компьютерден, мобильді құрылғыдан, консольден немесе медиа қораптан таңдау арқылы қосылуға мүмкіндік береді. Егер сіз 30 секунд ішінде желіні таңдасаңыз, сіз өзіңіздің компьютеріңізде немесе басқа құрылғыда пароль қолданбай байланыс орнатуға болады. - Мұндай мүмкіндік барлық маршрутизаторларда жоқ, сондықтан WPS (Wi-Fi Protected Setup) мүмкіндігі бар-жоғын білу үшін маршрутизатор моделінің пайдаланушы нұсқаулығын оқып шығыңыз.
- Бұл қадам сізге Wi-Fi құпия сөзін анықтауға көмектеспейді, бірақ қосылған құрылғыда интернетке қосылуға мүмкіндік береді. Бұл сізге құпия сөзді төмендегі әдістердің бірін табуға көмектеседі.
5-тен 2-әдіс: Windows жүйесіндегі парольді біліңіз
 WiFi белгішесін басыңыз
WiFi белгішесін басыңыз  басыңыз Желі және Интернет параметрлері. Бұл сілтеме WiFi мәзірінің төменгі жағында орналасқан.
басыңыз Желі және Интернет параметрлері. Бұл сілтеме WiFi мәзірінің төменгі жағында орналасқан.  Қойындыны басыңыз Wifi. Бұл Параметрлер терезесінің сол жағында орналасқан.
Қойындыны басыңыз Wifi. Бұл Параметрлер терезесінің сол жағында орналасқан.  басыңыз Адаптер параметрлерін өзгертіңіз. Бұл сілтеме Wi-Fi парағының жоғарғы оң жақ бұрышында, «Қатысты параметрлер» тақырыбының астында орналасқан. Оны басқан кезде Басқару тақтасына ұқсас парақ шығады.
басыңыз Адаптер параметрлерін өзгертіңіз. Бұл сілтеме Wi-Fi парағының жоғарғы оң жақ бұрышында, «Қатысты параметрлер» тақырыбының астында орналасқан. Оны басқан кезде Басқару тақтасына ұқсас парақ шығады.  Ағымдағы WiFi желісін басыңыз. Бұл бетте сіз жанында жасыл жолақтары бар монитор түріндегі белгішені көруіңіз керек. Бұл сіздің қазіргі желі.
Ағымдағы WiFi желісін басыңыз. Бұл бетте сіз жанында жасыл жолақтары бар монитор түріндегі белгішені көруіңіз керек. Бұл сіздің қазіргі желі.  басыңыз Осы байланыстың күйін қараңыз. Бұл «Желі қосылымдары» терезесінің жоғарғы жағындағы мекен-жай жолынан төмен орналасқан мәзір параметрі.
басыңыз Осы байланыстың күйін қараңыз. Бұл «Желі қосылымдары» терезесінің жоғарғы жағындағы мекен-жай жолынан төмен орналасқан мәзір параметрі.  басыңыз Байланыс қасиеттері. Бұл опция терезенің ортасында орналасқан.
басыңыз Байланыс қасиеттері. Бұл опция терезенің ортасында орналасқан.  Қойындыны басыңыз Қауіпсіздік. Бұл қойынды терезенің жоғарғы жағында орналасқан. Оны басқан кезде ортасында «Желілік қауіпсіздік кілті» деген белгісі бар парақ шығады. Бұл жерде сіздің пароліңіз сақталады.
Қойындыны басыңыз Қауіпсіздік. Бұл қойынды терезенің жоғарғы жағында орналасқан. Оны басқан кезде ортасында «Желілік қауіпсіздік кілті» деген белгісі бар парақ шығады. Бұл жерде сіздің пароліңіз сақталады.  «Таңбаларды көрсету» жолына құсбелгіні қойыңыз. Бұл «Желілік қауіпсіздік кілті» терезесінің астында. «Желілік қауіпсіздік кілті» өрісіндегі қара нүктелер жоғалады және сіз пароліңізді көре аласыз.
«Таңбаларды көрсету» жолына құсбелгіні қойыңыз. Бұл «Желілік қауіпсіздік кілті» терезесінің астында. «Желілік қауіпсіздік кілті» өрісіндегі қара нүктелер жоғалады және сіз пароліңізді көре аласыз.
5-тен 3-ші әдіс: Mac жүйесіндегі парольді біліңіз
 Ашыңыз
Ашыңыз  басыңыз Барыңыз. Бұл мәзір опциясы сіздің Mac экранының сол жақ бұрышындағы басқа мәзір параметрлерімен қатар орналасқан.
басыңыз Барыңыз. Бұл мәзір опциясы сіздің Mac экранының сол жақ бұрышындағы басқа мәзір параметрлерімен қатар орналасқан.  басыңыз Коммуналдық қызметтер. Бұл ашылған мәзірде, оны басқан кезде көресіз Барыңыз басу.
басыңыз Коммуналдық қызметтер. Бұл ашылған мәзірде, оны басқан кезде көресіз Барыңыз басу.  Екі рет басыңыз Салпыншаққа қол жетімділік. Бұл утилиталар қалтасындағы кілт түріндегі қосымша.
Екі рет басыңыз Салпыншаққа қол жетімділік. Бұл утилиталар қалтасындағы кілт түріндегі қосымша.  Желі атауын тауып, оны екі рет басыңыз. Бұл сіздің компьютеріңіз сымсыз желіге қосылған кезде көретін атау.
Желі атауын тауып, оны екі рет басыңыз. Бұл сіздің компьютеріңіз сымсыз желіге қосылған кезде көретін атау. - Тізімді санаттар бойынша алфавит бойынша сұрыптауға болады Аты-жөні салпыншақ терезесінің жоғарғы жағында.
 «Құпия сөзді көрсету» жолына құсбелгіні қойыңыз. Бұл желі терезесінің төменгі жағында орналасқан.
«Құпия сөзді көрсету» жолына құсбелгіні қойыңыз. Бұл желі терезесінің төменгі жағында орналасқан.  Сұралған кезде әкімші құпия сөзін енгізіңіз. Бұл сіздің Mac жүйеңізге кіру үшін қолданылатын құпия сөз. Бұл парольді дұрыс енгізу арқылы Wi-Fi желісінің паролі пароль терезесінде көрсетіледі.
Сұралған кезде әкімші құпия сөзін енгізіңіз. Бұл сіздің Mac жүйеңізге кіру үшін қолданылатын құпия сөз. Бұл парольді дұрыс енгізу арқылы Wi-Fi желісінің паролі пароль терезесінде көрсетіледі.
5-тен 4-ші әдіс: маршрутизатор бетін пайдалану
 Компьютерді қосыңыз Ethernet арқылы маршрутизатормен. Егер сіз өзіңіздің Wi-Fi құпия сөзіңізді білмесеңіз және қаралып отырған компьютер интернетке қосылмаған болса, ethernet - қосылудың жалғыз жолы.
Компьютерді қосыңыз Ethernet арқылы маршрутизатормен. Егер сіз өзіңіздің Wi-Fi құпия сөзіңізді білмесеңіз және қаралып отырған компьютер интернетке қосылмаған болса, ethernet - қосылудың жалғыз жолы. - Mac компьютерінде ethernet кабелін жалғамас бұрын сізге USB-C адаптері (немесе Thunderbolt 3 адаптері) қажет.
- Егер Ethernet мүмкіндігі болмаса, маршрутизаторды зауыттық параметрлерге қайтаруға тура келеді.
 Маршрутизатордың IP-мекен-жайын табыңыз. Маршрутизатордың бетін көру үшін маршрутизатордың IP-мекен-жайын білу қажет:
Маршрутизатордың IP-мекен-жайын табыңыз. Маршрутизатордың бетін көру үшін маршрутизатордың IP-мекен-жайын білу қажет: - Windows - Ашық Бастау, басыңыз Параметрлер, басыңыз Желі және интернет, басыңыз Желінің қасиеттерін қарау және «Әдепкі шлюз» жанындағы мекен-жайды қараңыз.
- Mac - Ашыңыз Apple мәзірі, басыңыз Жүйе параметрлері, басыңыз Желі, басыңыз Озат, қойындысын нұқыңыз TCP / IP және «Маршрутизатордың» оң жағындағы нөмірді іздеңіз.
- Жалпы маршрутизатордың мекен-жайларына кіреді 192.168.0.1, 192.168.1.1 және 192.168.2.1, дәл сол сияқты 10.0.0.1 Applerouters үшін.
- Кейбір маршрутизаторларда маршрутизатордың бүйіріндегі стикерде IP мекен-жайы бар.
 Маршрутизатордың бетіне өтіңіз. Қалаған шолушыны ашып, маршрутизатордың IP-мекен-жайын шолғыштың мекенжай жолына енгізіңіз.
Маршрутизатордың бетіне өтіңіз. Қалаған шолушыны ашып, маршрутизатордың IP-мекен-жайын шолғыштың мекенжай жолына енгізіңіз. - Бұл қадам үшін кез-келген веб-шолғышты пайдалануға болады.
 Маршрутизатор бетіне кіріңіз. Дұрыс мекен-жайды енгізгеннен кейін сізден пайдаланушы аты мен парольді енгізу сұралуы мүмкін. Олай болса, маршрутизатордың мәліметтерін енгізіңіз. Әдетте, бұл сымсыз желіге қосылу үшін пайдаланылғаннан гөрі кіру туралы әртүрлі мәліметтер.
Маршрутизатор бетіне кіріңіз. Дұрыс мекен-жайды енгізгеннен кейін сізден пайдаланушы аты мен парольді енгізу сұралуы мүмкін. Олай болса, маршрутизатордың мәліметтерін енгізіңіз. Әдетте, бұл сымсыз желіге қосылу үшін пайдаланылғаннан гөрі кіру туралы әртүрлі мәліметтер. - Әдепкі пайдаланушы аты әдетте админ және әдепкі пароль әдетте болады админ, пароль немесе ештеңе жоқ. Көптеген адамдар бұл ақпаратты роутерді орнатқаннан кейін өзгертеді. Егер сіз пайдаланушы аты мен құпия сөзді есіңізде сақтамасаңыз, маршрутизаторды қалпына келтіруіңіз керек.
- Егер әдепкі пайдаланушы аты мен құпия сөзді өзгертпеген болсаңыз, олар пайдаланушы нұсқаулығында немесе маршрутизатордың өзінде болуы керек.
 «Сымсыз» бөліміне өтіңіз. Маршрутизаторға кірген кезде «Сымсыз» немесе «Wifi» бөлімін іздеңіз. Әдетте бұл бөлімді парақтың жоғарғы жағындағы қойындысын нұқу немесе оны навигация мәзірінен іздеу арқылы көруге болады.
«Сымсыз» бөліміне өтіңіз. Маршрутизаторға кірген кезде «Сымсыз» немесе «Wifi» бөлімін іздеңіз. Әдетте бұл бөлімді парақтың жоғарғы жағындағы қойындысын нұқу немесе оны навигация мәзірінен іздеу арқылы көруге болады. - Әрбір маршрутизатордың беті мен мәзірі әр түрлі, сондықтан сізге бірнеше мәзірді басу қажет болуы мүмкін.
- Маршрутизатордың паролі басты беттің жоғарғы жағында да болуы мүмкін.
 Парольді табыңыз. «Сымсыз» бетте сіз сымсыз желі атауын (SSID), сондай-ақ қауіпсіздік немесе шифрлау түрін (мысалы, WEP, WPA, WPA2 немесе WPA / WPA2) көресіз. Қауіпсіздік опцияларының жанында «Құпия сөз» деген қорап болуы керек. Бұл сіздің WiFi пароліңіз.
Парольді табыңыз. «Сымсыз» бетте сіз сымсыз желі атауын (SSID), сондай-ақ қауіпсіздік немесе шифрлау түрін (мысалы, WEP, WPA, WPA2 немесе WPA / WPA2) көресіз. Қауіпсіздік опцияларының жанында «Құпия сөз» деген қорап болуы керек. Бұл сіздің WiFi пароліңіз.
5-тен 5-ші әдіс: маршрутизаторды қалпына келтіріңіз
 Бұл әдісті қашан қолдану керектігін түсініп алыңыз. Егер сіз жоғарыда аталған әдістердің кез-келгенін пайдаланып маршрутизатордың құпия сөзін ала алмасаңыз, Wi-Fi пароліңіз алынбайды және сіз маршрутизаторды зауыттық параметрлерге қайтаруыңыз керек.
Бұл әдісті қашан қолдану керектігін түсініп алыңыз. Егер сіз жоғарыда аталған әдістердің кез-келгенін пайдаланып маршрутизатордың құпия сөзін ала алмасаңыз, Wi-Fi пароліңіз алынбайды және сіз маршрутизаторды зауыттық параметрлерге қайтаруыңыз керек. - Маршрутизаторды зауыттық параметрлерге қайтару арқылы сіз ағымдағы парольді білмейсіз, бірақ маршрутизатордың паролі маршрутизатордың төменгі жағында немесе артында орналасқан зауыттық парольге өзгертіледі.
- Маршрутизаторды қалпына келтіру сонымен қатар маршрутизаторға қосылған барлық құрылғыларды ажыратады. Демек, маршрутизаторды қалпына келтіру сіздің соңғы шешіміңіз болуы керек.
 Маршрутизаторды қалпына келтіру батырмасын табыңыз. Бұл батырма әдетте маршрутизатордың артқы жағында орналасқан. Қалпына келтіру батырмасын басу үшін сізге қағаз қыстырғыш немесе ине қажет болуы мүмкін.
Маршрутизаторды қалпына келтіру батырмасын табыңыз. Бұл батырма әдетте маршрутизатордың артқы жағында орналасқан. Қалпына келтіру батырмасын басу үшін сізге қағаз қыстырғыш немесе ине қажет болуы мүмкін.  Қалпына келтіру түймесін басып тұрыңыз. Маршрутизатордың толығымен қалпына келтірілгеніне көз жеткізу үшін мұны кем дегенде 30 секунд жасаңыз.
Қалпына келтіру түймесін басып тұрыңыз. Маршрутизатордың толығымен қалпына келтірілгеніне көз жеткізу үшін мұны кем дегенде 30 секунд жасаңыз. - Маршрутизатор толықтай қалпына келтірілгенде, шамдар жыпылықтауы немесе аздап сөнуі керек.
 Маршрутизатордың әдепкі тіркелгі деректерін іздеңіз. Бұл ақпарат, әдетте, маршрутизатордың төменгі жағында орналасады, мұнда сіз төмендегілерді таба аласыз:
Маршрутизатордың әдепкі тіркелгі деректерін іздеңіз. Бұл ақпарат, әдетте, маршрутизатордың төменгі жағында орналасады, мұнда сіз төмендегілерді таба аласыз: - Желінің атауы немесе SSID - WiFi мәзірінде көрсетілген желінің зауыттық атауы.
- пароль немесе Кілт - Сіздің әдепкі пароліңіз.
 Желіге қосылыңыз. Құпия сөзді енгізген кезде маршрутизатордың төменгі жағында орналасқан зауыттық құпия сөзді пайдаланыңыз.
Желіге қосылыңыз. Құпия сөзді енгізген кезде маршрутизатордың төменгі жағында орналасқан зауыттық құпия сөзді пайдаланыңыз. - Интернетке қосылмас бұрын сізге парольді өзгерту мүмкіндігі берілуі мүмкін.
Кеңестер
- Құпия сөзді қалпына келтіргенде, әріптерден, сандардан және символдардан тұратын сенімді құпия сөзді ойлап тапқаныңызға көз жеткізіңіз. Құпия сөз сіздің жеке ақпаратыңызға негізделмегеніне көз жеткізіңіз.
Ескертулер
- Сіз қолданбау керек желінің құпия сөзін анықтауға тырыспаңыз.
- WiFi паролін мобильді құрылғыдан білу мүмкін емес.