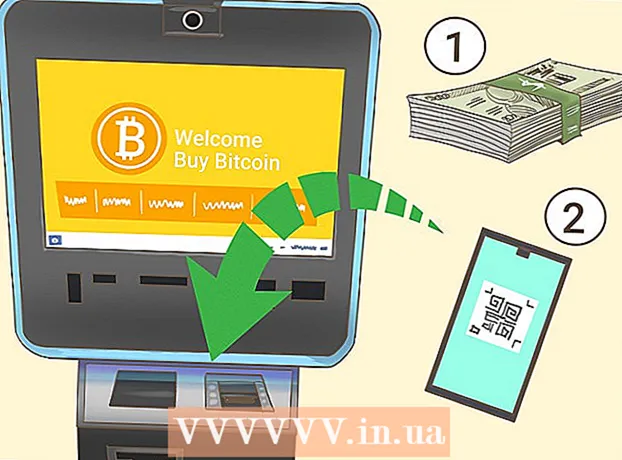Автор:
Charles Brown
Жасалған Күн:
4 Ақпан 2021
Жаңарту Күні:
1 Шілде 2024

Мазмұны
- Басу үшін
- 9 әдісінің 1-і: компьютердегі Chrome
- 9-дан 2-әдіс: Планшеттегі немесе смартфондағы Chrome
- 9-дан 3-әдіс: Firefox компьютерде
- 9-дан 4-әдіс: iPhone-дағы Firefox
- 9-дың 5-әдісі: Android-пен смартфондағы Firefox
- 9-дың 6-әдісі: Microsoft Edge
- 9-дың 7-әдісі: Internet Explorer
- 9-дың 8-әдісі: компьютердегі сафари
- 9-дан 9-әдіс: Планшеттегі немесе смартфондағы сафари
- Кеңестер
- Ескертулер
Бұл мақалада сіз өзіңіздің браузеріңізде шолу тарихын сақтамай Интернетте серфинг жасауға мүмкіндік беретін «Инкогнито терезесін» қалай ашуға болатындығын білесіз. Қазіргі заманғы веб-браузерлердің барлығында дерлік инкогнито режимі бар, оны компьютерде, сонымен қатар смартфонда немесе планшетте пайдалануға болады. Өкінішке орай, егер сіздің компьютеріңіздің администраторы сіздің браузерлеріңізде инкогнито режимін өшірсе, сіз инкогнито режимін не белсендіре алмайсыз, не сол сияқты опцияны таба алмайсыз.
Басу үшін
9 әдісінің 1-і: компьютердегі Chrome
 Ашық
Ашық  басыңыз ⋮. Бұл батырманы Chrome терезесінің жоғарғы оң жағында, тікелей астында орналасқан табуға болады X.
басыңыз ⋮. Бұл батырманы Chrome терезесінің жоғарғы оң жағында, тікелей астында орналасқан табуға болады X.  басыңыз Жаңа инкогнито терезе. Бұл ашылмалы мәзірдегі алғашқы нұсқалардың бірі. Оны басу Chrome-да жасырын режимде жаңа терезе ашады.
басыңыз Жаңа инкогнито терезе. Бұл ашылмалы мәзірдегі алғашқы нұсқалардың бірі. Оны басу Chrome-да жасырын режимде жаңа терезе ашады. - Егер сіз бұл опцияны көрмесеңіз, сіз жұмыс істеп жатқан компьютердегі Chrome-дан инкогнито режиміне кіре алмауыңыз мүмкін.
- Егер сіз жұмыс істеген Инкогнито қойындысын жауып тастасаңыз, жүктеу және шолу тарихының барлығы Инкогнито терезесінен жойылады.
 Пернелер тіркесімін пайдаланыңыз. Сіз кез-келген уақытта кіре аласыз Ctrl+Ift Shift+Н. (Windows бар компьютерде) немесе қосулы And Пәрмен+Ift Shift+Н. (Mac жүйесінде) Chrome-да жаңа инкогнито терезесін ашу үшін.
Пернелер тіркесімін пайдаланыңыз. Сіз кез-келген уақытта кіре аласыз Ctrl+Ift Shift+Н. (Windows бар компьютерде) немесе қосулы And Пәрмен+Ift Shift+Н. (Mac жүйесінде) Chrome-да жаңа инкогнито терезесін ашу үшін.
9-дан 2-әдіс: Планшеттегі немесе смартфондағы Chrome
 Ашық
Ашық  Түртіңіз ⋮. Бұл батырма экранның оң жағында орналасқан.
Түртіңіз ⋮. Бұл батырма экранның оң жағында орналасқан.  Түртіңіз Жаңа инкогнито қойындысы. Инкогнито режимінде шолудың тарихы сақталмаған жаңа терезе ашылады. Терезені жапқан кезде сіз ашқан парақтардың немесе жүктелген файлдардың іздері Chrome-дан жойылады.
Түртіңіз Жаңа инкогнито қойындысы. Инкогнито режимінде шолудың тарихы сақталмаған жаңа терезе ашылады. Терезені жапқан кезде сіз ашқан парақтардың немесе жүктелген файлдардың іздері Chrome-дан жойылады. - Инкогнито режиміндегі терезелердің түсі Chrome-дің қалыпты нұсқасындағы қойындыдан гөрі күңгірт.
- Кәдімгі Chrome терезесі мен Инкогнито режимінің терезесі арасында экранның жоғарғы жағындағы нөмірленген шаршыны түртіп, солға немесе оңға сырғыту арқылы алға-артқа шертуге болады.
9-дан 3-әдіс: Firefox компьютерде
 Firefox шолғышын ашыңыз. Firefox белгішесін бір-екі рет басыңыз. Бұл көк шардың айналасында қызғылт сары түлкі айналғанға ұқсайды.
Firefox шолғышын ашыңыз. Firefox белгішесін бір-екі рет басыңыз. Бұл көк шардың айналасында қызғылт сары түлкі айналғанға ұқсайды.  басыңыз ☰. Бұл батырма Firefox терезесінің жоғарғы оң жақ бұрышында болуы керек. Содан кейін ашылмалы мәзір пайда болады.
басыңыз ☰. Бұл батырма Firefox терезесінің жоғарғы оң жақ бұрышында болуы керек. Содан кейін ашылмалы мәзір пайда болады.  басыңыз Жаңа жеке терезе. Бұл Firefox тарихын сақтамай файлдарды қарап шығуға және жүктеуге болатын жеке режимде жаңа шолғыш терезесін ашады.
басыңыз Жаңа жеке терезе. Бұл Firefox тарихын сақтамай файлдарды қарап шығуға және жүктеуге болатын жеке режимде жаңа шолғыш терезесін ашады.  Пернелер тіркесімін пайдаланыңыз. Сіз жалғастыра аласыз Ctrl+Ift Shift+P. (Windows бар компьютерде) немесе қосулы And Пәрмен+Ift Shift+P. (Mac жүйесінде) Firefox кез-келген бетінен жеке немесе жасырын режимде қарау үшін жаңа терезе ашу үшін.
Пернелер тіркесімін пайдаланыңыз. Сіз жалғастыра аласыз Ctrl+Ift Shift+P. (Windows бар компьютерде) немесе қосулы And Пәрмен+Ift Shift+P. (Mac жүйесінде) Firefox кез-келген бетінен жеке немесе жасырын режимде қарау үшін жаңа терезе ашу үшін.
9-дан 4-әдіс: iPhone-дағы Firefox
 Firefox ашыңыз. Firefox белгішесін түртіңіз. Бұл көк шарға оралған апельсин түлкісіне ұқсайды.
Firefox ашыңыз. Firefox белгішесін түртіңіз. Бұл көк шарға оралған апельсин түлкісіне ұқсайды.  «Қойындылар» белгішесін түртіңіз. Ол үшін экранның төменгі жағындағы нөмірленген квадратты түртіңіз. Сіз барлық ашық қойындылармен тізімді ашасыз.
«Қойындылар» белгішесін түртіңіз. Ол үшін экранның төменгі жағындағы нөмірленген квадратты түртіңіз. Сіз барлық ашық қойындылармен тізімді ашасыз.  Масканы түртіңіз. Бұл белгіше экранның төменгі сол жақ бұрышында орналасқан. Содан кейін маска күлгін түске боялады, демек, сіз Инкогнито режимінде қарай аласыз.
Масканы түртіңіз. Бұл белгіше экранның төменгі сол жақ бұрышында орналасқан. Содан кейін маска күлгін түске боялады, демек, сіз Инкогнито режимінде қарай аласыз.  Түртіңіз +. Бұл экранның төменгі оң жағындағы плюс белгісі. Бұл жеке немесе жасырын режимде жаңа қойынды ашады. Егер сіз бұл қойындыны қолдансаңыз, іздеу тарихыңыз сақталмайды.
Түртіңіз +. Бұл экранның төменгі оң жағындағы плюс белгісі. Бұл жеке немесе жасырын режимде жаңа қойынды ашады. Егер сіз бұл қойындыны қолдансаңыз, іздеу тарихыңыз сақталмайды. - Браузердің қалыпты режиміне оралу үшін нөмірленген квадратты түртіңіз, содан кейін оны өшіру үшін масканы түртіңіз.
- Firefox жабылған кезде, инкогнито режиміндегі барлық қойындылар жойылады.
9-дың 5-әдісі: Android-пен смартфондағы Firefox
 Firefox ашыңыз. Firefox белгішесін түртіңіз. Бұл көк шардың айналасында қызғылт сары түлкі айналғанға ұқсайды.
Firefox ашыңыз. Firefox белгішесін түртіңіз. Бұл көк шардың айналасында қызғылт сары түлкі айналғанға ұқсайды.  Түртіңіз ⋮. Бұл батырма экранның жоғарғы оң жақ бұрышында орналасқан. Содан кейін ашылмалы мәзір пайда болады.
Түртіңіз ⋮. Бұл батырма экранның жоғарғы оң жақ бұрышында орналасқан. Содан кейін ашылмалы мәзір пайда болады.  Түртіңіз Жаңа жеке қойынды. Бұл ашылмалы мәзірдегі алғашқы параметрлердің бірі. Инкогнито режимінде жаңа қойынды ашылады. Осы қойындыны қолданғанға дейін іздеу тарихы сақталмайды.
Түртіңіз Жаңа жеке қойынды. Бұл ашылмалы мәзірдегі алғашқы параметрлердің бірі. Инкогнито режимінде жаңа қойынды ашылады. Осы қойындыны қолданғанға дейін іздеу тарихы сақталмайды. - Кәдімгі қойындыға оралу үшін экранның жоғарғы оң жағындағы нөмірленген шаршыны түртіңіз, содан кейін экранның жоғарғы сол жағындағы шляпаны түртіңіз.
9-дың 6-әдісі: Microsoft Edge
 Microsoft Edge ашыңыз. Microsoft Edge белгішесін бір-екі рет басыңыз. Бұл көк фонда ақ (немесе қою көк) «е» әрпіне ұқсайды.
Microsoft Edge ашыңыз. Microsoft Edge белгішесін бір-екі рет басыңыз. Бұл көк фонда ақ (немесе қою көк) «е» әрпіне ұқсайды.  басыңыз ⋯. Бұл опция терезенің жоғарғы оң жақ бұрышында орналасқан. Содан кейін ашылмалы мәзір пайда болады.
басыңыз ⋯. Бұл опция терезенің жоғарғы оң жақ бұрышында орналасқан. Содан кейін ашылмалы мәзір пайда болады.  басыңыз Жаңа InPrivate терезесі. Бұл опция ашылмалы мәзірдің жоғарғы жағында орналасқан. Оны басу арқылы Edge тарихыңызды сақтамай веб-сайттарды көруге немесе файлдарды жүктеуге болатын жаңа шолғыш терезесі ашылады.
басыңыз Жаңа InPrivate терезесі. Бұл опция ашылмалы мәзірдің жоғарғы жағында орналасқан. Оны басу арқылы Edge тарихыңызды сақтамай веб-сайттарды көруге немесе файлдарды жүктеуге болатын жаңа шолғыш терезесі ашылады. - InPrivate терезесін жабу сізді әдеттегі шолғыш терезесіне қайтарады.
 Пернелер тіркесімін пайдаланыңыз. Microsoft Edge ашқаннан кейін бір уақытта басыңыз Ctrl және Ift Shift түртіңіз P. Инкогнито режимінде қойынды ашу үшін.
Пернелер тіркесімін пайдаланыңыз. Microsoft Edge ашқаннан кейін бір уақытта басыңыз Ctrl және Ift Shift түртіңіз P. Инкогнито режимінде қойынды ашу үшін.
9-дың 7-әдісі: Internet Explorer
 Internet Explorer бағдарламасын ашыңыз. Internet Explorer белгішесін бір-екі рет басыңыз. Бұл ашық түсті «е» әрпіне ұқсайды.
Internet Explorer бағдарламасын ашыңыз. Internet Explorer белгішесін бір-екі рет басыңыз. Бұл ашық түсті «е» әрпіне ұқсайды.  Параметрлерді ашыңыз
Параметрлерді ашыңыз  Таңдау Қауіпсіздік. Бұл опция ашылмалы мәзірдің жоғарғы жағында орналасқан. Содан кейін терезе ашылады.
Таңдау Қауіпсіздік. Бұл опция ашылмалы мәзірдің жоғарғы жағында орналасқан. Содан кейін терезе ашылады.  басыңыз Жеке шолу. Бұл опция сіз ашқан қауіпсіздік мәзірінің ең жоғарғы жағында орналасқан. Бұл Internet Explorer-дің жеке режимінде терезені ашады, мұнда сіз іздеу тарихын немесе жүктелген файлдарды сақтамай компьютеріңізді шолуға болады.
басыңыз Жеке шолу. Бұл опция сіз ашқан қауіпсіздік мәзірінің ең жоғарғы жағында орналасқан. Бұл Internet Explorer-дің жеке режимінде терезені ашады, мұнда сіз іздеу тарихын немесе жүктелген файлдарды сақтамай компьютеріңізді шолуға болады. - InPrivate браузер режимінен шығу сізді автоматты түрде шолу сессиясына қайтарады.
 Пернелер тіркесімін пайдаланыңыз. Internet Explorer-ді ашқаннан кейін, сол уақытта басыңыз Ctrl және Ift Shift түртіңіз P. Инкогнито режимінде қойынды ашу үшін.
Пернелер тіркесімін пайдаланыңыз. Internet Explorer-ді ашқаннан кейін, сол уақытта басыңыз Ctrl және Ift Shift түртіңіз P. Инкогнито режимінде қойынды ашу үшін.
9-дың 8-әдісі: компьютердегі сафари
 Safari қолданбасын ашыңыз. Safari белгішесін басыңыз. Бұл көк компасқа ұқсайды және сіз оны Mac-тың қондырмасынан таба аласыз.
Safari қолданбасын ашыңыз. Safari белгішесін басыңыз. Бұл көк компасқа ұқсайды және сіз оны Mac-тың қондырмасынан таба аласыз.  басыңыз Файл. Бұл опцияны экранның жоғарғы сол жағында таба аласыз. Содан кейін ашылмалы мәзір пайда болады.
басыңыз Файл. Бұл опцияны экранның жоғарғы сол жағында таба аласыз. Содан кейін ашылмалы мәзір пайда болады.  басыңыз Жаңа жеке экран. Бұл Safari-де Инкогнито режимінің нұсқасын ашады, онда сіз кірген веб-сайттарды немесе Safari жадына жүктелген файлдарды сақтамай шолуға болады.
басыңыз Жаңа жеке экран. Бұл Safari-де Инкогнито режимінің нұсқасын ашады, онда сіз кірген веб-сайттарды немесе Safari жадына жүктелген файлдарды сақтамай шолуға болады. - Safari-дегі жеке терезенің түсі кәдімгі шолғыш терезесінен гөрі қараңғы.
 Пернелер тіркесімін пайдаланыңыз. Сіз жалғастыра аласыз And Пәрмен+Ift Shift+Н. жаңа инкогнито терезесін ашу үшін Safari көмегімен ашық.
Пернелер тіркесімін пайдаланыңыз. Сіз жалғастыра аласыз And Пәрмен+Ift Shift+Н. жаңа инкогнито терезесін ашу үшін Safari көмегімен ашық.
9-дан 9-әдіс: Планшеттегі немесе смартфондағы сафари
 Safari қолданбасын ашыңыз. Safari белгішесін түртіңіз. Бұл ақ фонда көк компас сияқты көрінеді.
Safari қолданбасын ашыңыз. Safari белгішесін түртіңіз. Бұл ақ фонда көк компас сияқты көрінеді.  Екі квадрат түріндегі түймені түртіңіз. Бұл белгіше экранның төменгі оң жақ бұрышында орналасқан.
Екі квадрат түріндегі түймені түртіңіз. Бұл белгіше экранның төменгі оң жақ бұрышында орналасқан.  Түртіңіз Жеке. Бұл батырма экранның төменгі оң жағында орналасқан.
Түртіңіз Жеке. Бұл батырма экранның төменгі оң жағында орналасқан.  Түртіңіз +. Экранның төменгі жағындағы қосу белгісін түртіңіз. Инкогнито режимінде Safari шолғыш тарихын сақтамай іздеуге болатын жаңа терезе ашылады.
Түртіңіз +. Экранның төменгі жағындағы қосу белгісін түртіңіз. Инкогнито режимінде Safari шолғыш тарихын сақтамай іздеуге болатын жаңа терезе ашылады. - Кәдімгі шолғыш терезесіне оралу үшін қабаттасқан квадраттарды түртіңіз, қайтадан түртіңіз Жеке түртіңіз Дайын.
- Safari-ді жабу сіздің шолғыш сессияңызды Инкогнито режимінде автоматты түрде жаппайды. Егер сіз белгілі бір парақтарды жапқыңыз келсе, саусағыңызды сол жаққа қарай сырғытыңыз.
Кеңестер
- Инкогнито режимі өте ыңғайлы, егер сізде бір уақытта екі түрлі есептік жазба ашылса (мысалы, Gmail және Facebook), өйткені инкогнито режимі сіздің компьютеріңіздің құпия сөздері мен куки файлдарын сақтамайды.
Ескертулер
- Инкогнито режимінде шолу әрдайым басқаларға сіздің жұмыс берушіңіз, интернет провайдері және сіздің компьютеріңізде орнатылған кез келген шпиондық бағдарлама сияқты веб-сайттарға кіруге кедергі бола алмайды.