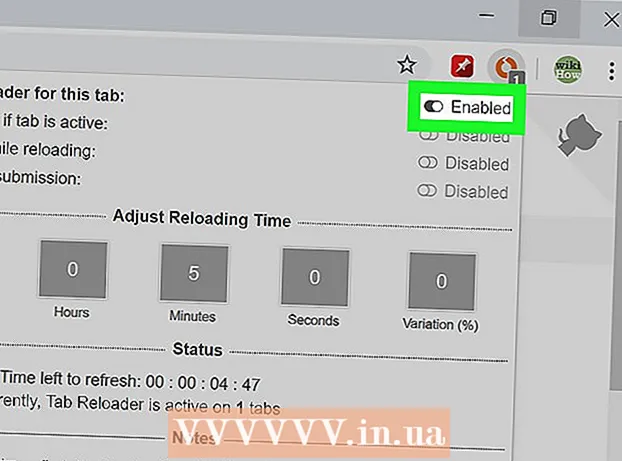Автор:
Morris Wright
Жасалған Күн:
26 Сәуір 2021
Жаңарту Күні:
1 Шілде 2024

Мазмұны
- Басу үшін
- 4-тен 1-әдіс: Веб-камерадан
- 4-тен 2-әдіс: Google+ қолданбасын пайдалану
- 4-тің 3 әдісі: Бейнеойынды трансляциялау
- 4-тен 4-ші әдіс: Кодерді пайдалану
Сіз өзіңіздің телехикаяларыңызды көргіңіз келді ме? Сізге тек веб-камера мен интернет байланысы қажет! Геймер ретінде өз шеберлігіңізді көрсеткіңіз келеді ме? Ойын ағындары күн өткен сайын танымал болып келеді. Тікелей эфирден видео тасқыны - бұл Интернеттің болашағы, оған кіру және араласу бұрынғыдан да оңай.
Басу үшін
4-тен 1-әдіс: Веб-камерадан
 Трансляциялай алатын интерактивті қызметті табыңыз. Веб-камерадан тікелей эфирге шығу үшін сізге ағынды хостпен тіркелу қажет. Хост сіздің ағынды басқалармен бөлісуге мүмкіндік беретін өткізу қабілеттілігін қамтамасыз етеді. Осы веб-сайттардың көпшілігі кодерді орнату туралы алаңдамай трансляция жасауға мүмкіндік береді. Танымал қызметтерге:
Трансляциялай алатын интерактивті қызметті табыңыз. Веб-камерадан тікелей эфирге шығу үшін сізге ағынды хостпен тіркелу қажет. Хост сіздің ағынды басқалармен бөлісуге мүмкіндік беретін өткізу қабілеттілігін қамтамасыз етеді. Осы веб-сайттардың көпшілігі кодерді орнату туралы алаңдамай трансляция жасауға мүмкіндік береді. Танымал қызметтерге: - Ustream
- Сен қазір
- Бамбусер
- Тікелей эфир
- Google+ Hangouts On Air
 Тіркелгі жасаңыз. Барлық ағындық қызметтердің көмегімен сіз ағынмен қамтамасыз ету үшін тіркелгі жасауыңыз керек. Олардың барлығы ақысыз есептік жазба ұсынады, ал көбісі жарнаманы көрмейтін және көрермендер санын көбейте алатын ақылы нұсқаларын ұсынады.
Тіркелгі жасаңыз. Барлық ағындық қызметтердің көмегімен сіз ағынмен қамтамасыз ету үшін тіркелгі жасауыңыз керек. Олардың барлығы ақысыз есептік жазба ұсынады, ал көбісі жарнаманы көрмейтін және көрермендер санын көбейте алатын ақылы нұсқаларын ұсынады.  Қызметтің кірістірілген веб-трансляциялау бағдарламасын пайдаланыңыз. Көптеген қызметтер арнайы бағдарламалық жасақтаманы жүктеместен таратуға мүмкіндік береді. Веб-трансляция бағдарламалық жасақтамасын пайдалану жүктелген бағдарламалық жасақтамадан гөрі төмен сапалы хабар таратуға әкеледі. Бұл әдіс әр сайтта әр түрлі болады.
Қызметтің кірістірілген веб-трансляциялау бағдарламасын пайдаланыңыз. Көптеген қызметтер арнайы бағдарламалық жасақтаманы жүктеместен таратуға мүмкіндік береді. Веб-трансляция бағдарламалық жасақтамасын пайдалану жүктелген бағдарламалық жасақтамадан гөрі төмен сапалы хабар таратуға әкеледі. Бұл әдіс әр сайтта әр түрлі болады.  Тіркелгіңізге кіріңіз.
Тіркелгіңізге кіріңіз. Арна немесе бөлме (бөлме) жасаңыз. Көптеген сайттарда «Қазір тарату» немесе «Тікелей эфирге шығу» батырмасы бар.
Арна немесе бөлме (бөлме) жасаңыз. Көптеген сайттарда «Қазір тарату» немесе «Тікелей эфирге шығу» батырмасы бар.  Flash-ке веб-камераға кіруге рұқсат беріңіз. Әдетте сайтта бірінші рет хабар тарата бастаған кезде мұны істеу керек, егер сіз «Есте сақтау» немесе «Әрқашан рұқсат ету» ұяшығын белгілесеңіз. Сізге Flash нұсқасын жаңарту қажет болуы мүмкін.
Flash-ке веб-камераға кіруге рұқсат беріңіз. Әдетте сайтта бірінші рет хабар тарата бастаған кезде мұны істеу керек, егер сіз «Есте сақтау» немесе «Әрқашан рұқсат ету» ұяшығын белгілесеңіз. Сізге Flash нұсқасын жаңарту қажет болуы мүмкін.  Хабар таратуды бастаңыз. Камера анықталғаннан кейін, сіз дереу таратуды бастауға болады.
Хабар таратуды бастаңыз. Камера анықталғаннан кейін, сіз дереу таратуды бастауға болады.  Жоғары сапалы ағын үшін бағдарламалық жасақтаманы жүктеп алыңыз. Көптеген қызметтер өздерінің хабар тарату бағдарламаларының немесе Flash Media Live Encoder немесе Open Broadcaster Software сияқты үшінші тарап бағдарламалық жасақтамасының ақысыз нұсқаларын ұсынады.
Жоғары сапалы ағын үшін бағдарламалық жасақтаманы жүктеп алыңыз. Көптеген қызметтер өздерінің хабар тарату бағдарламаларының немесе Flash Media Live Encoder немесе Open Broadcaster Software сияқты үшінші тарап бағдарламалық жасақтамасының ақысыз нұсқаларын ұсынады.  Ағынды өзіңіздің веб-сайтыңызға салыңыз. Егер сіз арна орнатқан болсаңыз, берілген ағынды өз веб-сайтыңызға орналастыру үшін енгізілген кодты пайдалана аласыз. Ол үшін веб-сайтыңыздың кодын өзгертуіңіз керек болады. Егер сіз өзіңіз қол жеткізе алмасаңыз, веб-әзірлеушіңізге хабарласыңыз.
Ағынды өзіңіздің веб-сайтыңызға салыңыз. Егер сіз арна орнатқан болсаңыз, берілген ағынды өз веб-сайтыңызға орналастыру үшін енгізілген кодты пайдалана аласыз. Ол үшін веб-сайтыңыздың кодын өзгертуіңіз керек болады. Егер сіз өзіңіз қол жеткізе алмасаңыз, веб-әзірлеушіңізге хабарласыңыз.
4-тен 2-әдіс: Google+ қолданбасын пайдалану
 Ағынды орналастыру үшін пайдаланғыңыз келетін YouTube есептік жазбаңызға кіріңіз.
Ағынды орналастыру үшін пайдаланғыңыз келетін YouTube есептік жазбаңызға кіріңіз. Өтіңіз.youtube.com/featuresкіргеннен кейін бет.
Өтіңіз.youtube.com/featuresкіргеннен кейін бет. Түймені басыңыз.Ауыстыру «Тікелей оқиғаларға» қосымша. Сіздің шотыңыз «Жақсы бедел» күйінде болуы керек.
Түймені басыңыз.Ауыстыру «Тікелей оқиғаларға» қосымша. Сіздің шотыңыз «Жақсы бедел» күйінде болуы керек.  Шарттармен танысып, нұқыңыз.Мен келісемін өту.
Шарттармен танысып, нұқыңыз.Мен келісемін өту. «Жаңа тікелей оқиға» батырмасын басыңыз.
«Жаңа тікелей оқиға» батырмасын басыңыз. Іс-шара үшін негізгі ақпаратты енгізіңіз. Оған тақырып, сипаттама және тегтер кіреді.
Іс-шара үшін негізгі ақпаратты енгізіңіз. Оған тақырып, сипаттама және тегтер кіреді.  Кестені реттеңіз. Іс-шараны кейінірек немесе бірден бастауға болады.
Кестені реттеңіз. Іс-шараны кейінірек немесе бірден бастауға болады.  Құпиялылық параметрлерін орнату үшін «Құпиялылық параметрлері» ашылмалы мәзірін басыңыз. Қоғамдық іс-шараларды кез-келген адам таба алады және көре алады. Жасырын оқиғаларды тек сілтемесі бар пайдаланушылар көре алады, ал жеке бейнелер өздерінің Google+ есептік жазбаларымен кіруі қажет нақты адамдарға арналған.
Құпиялылық параметрлерін орнату үшін «Құпиялылық параметрлері» ашылмалы мәзірін басыңыз. Қоғамдық іс-шараларды кез-келген адам таба алады және көре алады. Жасырын оқиғаларды тек сілтемесі бар пайдаланушылар көре алады, ал жеке бейнелер өздерінің Google+ есептік жазбаларымен кіруі қажет нақты адамдарға арналған.  «Жылдам» таңдалғанына көз жеткізіңіз. Бұл Hangouts плагині мен веб-камераңызды пайдаланатын Google Hangouts on Air іске қосады. «Custom» опциясы ауқымды оқиғаларға арналған және өзіңіздің жеке кодеріңізді қажет етеді. Қосымша ақпаратпен wikiHow мақалаларын қараңыз.
«Жылдам» таңдалғанына көз жеткізіңіз. Бұл Hangouts плагині мен веб-камераңызды пайдаланатын Google Hangouts on Air іске қосады. «Custom» опциясы ауқымды оқиғаларға арналған және өзіңіздің жеке кодеріңізді қажет етеді. Қосымша ақпаратпен wikiHow мақалаларын қараңыз.  Қосымша параметрлерді тексеріңіз. «Қосымша параметрлер» қойындысын нұқып, барлық параметрлерді қарап шығыңыз. Түсініктемелерге, жас шектеулеріне, статистикаға және эфирдің кешігуіне өз қалауыңызды қоя аласыз.
Қосымша параметрлерді тексеріңіз. «Қосымша параметрлер» қойындысын нұқып, барлық параметрлерді қарап шығыңыз. Түсініктемелерге, жас шектеулеріне, статистикаға және эфирдің кешігуіне өз қалауыңызды қоя аласыз.  Google+ Hangouts іске қосу үшін «Қазір тікелей эфирге шығу» түймесін басыңыз. Егер сіз Google+ плагинін орнатпаған болсаңыз, сізден оны жасау сұралады.
Google+ Hangouts іске қосу үшін «Қазір тікелей эфирге шығу» түймесін басыңыз. Егер сіз Google+ плагинін орнатпаған болсаңыз, сізден оны жасау сұралады.  Бейнежазба буфер болғанша күтіңіз. Hangouts терезесі ашылып, веб-камераңыз қосылады. Сіз пайыздың экранның төменгі жағында көтеріліп жатқанын көресіз. Ол белгілі бір мәнге жеткенде, сіз хабар таратуды бастауға болады.
Бейнежазба буфер болғанша күтіңіз. Hangouts терезесі ашылып, веб-камераңыз қосылады. Сіз пайыздың экранның төменгі жағында көтеріліп жатқанын көресіз. Ол белгілі бір мәнге жеткенде, сіз хабар таратуды бастауға болады.  Бастау үшін «Хабарды бастау», содан кейін растау үшін «ОК» батырмасын басыңыз. Енді сіз 8 сағат қатарынан хабар тарата аласыз.
Бастау үшін «Хабарды бастау», содан кейін растау үшін «ОК» батырмасын басыңыз. Енді сіз 8 сағат қатарынан хабар тарата аласыз.  Көрермендеріңізді басқару үшін Hangouts ішіндегі «Басқару бөлмесі» опциясын басыңыз. Бұл сіздің трансляцияңызға кедергі келтіретін белгілі бір адамдарды өшіруге немесе шығаруға мүмкіндік береді.
Көрермендеріңізді басқару үшін Hangouts ішіндегі «Басқару бөлмесі» опциясын басыңыз. Бұл сіздің трансляцияңызға кедергі келтіретін белгілі бір адамдарды өшіруге немесе шығаруға мүмкіндік береді.  Таратылымды бөлісіңіз және енгізіңіз. Бөлісу және ендіру туралы ақпаратты көру үшін Hangouts терезесінің төменгі жағындағы «Сілтемелер» батырмасын басыңыз. Қысқа URL трансляцияны Twitter және басқа әлеуметтік медиа арқылы бөлісуге мүмкіндік береді, ал ендірілген код бейнені блогқа қосуды жеңілдетеді.
Таратылымды бөлісіңіз және енгізіңіз. Бөлісу және ендіру туралы ақпаратты көру үшін Hangouts терезесінің төменгі жағындағы «Сілтемелер» батырмасын басыңыз. Қысқа URL трансляцияны Twitter және басқа әлеуметтік медиа арқылы бөлісуге мүмкіндік береді, ал ендірілген код бейнені блогқа қосуды жеңілдетеді. - Бейне YouTube-тегі каналда да танымал болады.
4-тің 3 әдісі: Бейнеойынды трансляциялау
 Ағындық қызметке жазылыңыз. Ойындарыңызды ағынға жіберу үшін сізге бейнеңізді орналастырғысы келетін қызмет қажет. Хост сіздің ойыныңызды таратуға қажетті құралдардан басқа, көрермендер үшін өткізу қабілеті мен сөйлесу бағдарламасын ұсынады. Ойын ағынының ең танымал сайттары:
Ағындық қызметке жазылыңыз. Ойындарыңызды ағынға жіберу үшін сізге бейнеңізді орналастырғысы келетін қызмет қажет. Хост сіздің ойыныңызды таратуға қажетті құралдардан басқа, көрермендер үшін өткізу қабілеті мен сөйлесу бағдарламасын ұсынады. Ойын ағынының ең танымал сайттары: - Twitch.tv
- Ustream.tv
- Twitch - бұл бейне ойындарды таратуға арналған жалғыз сайт, және сіз осы сайт арқылы сіздің ойын ағыныңыздың ең көп аудиториясын жинай алатын боласыз.
 Түсіру бағдарламасын жүктеңіз. Ойынды трансляциялау үшін сізге компьютер экранын жазатын және ағынмен түсіретін бағдарлама қажет. Ақысыз және ақылы бірқатар бағдарламалар бар, бірақ ең танымал екі опция ақысыз:
Түсіру бағдарламасын жүктеңіз. Ойынды трансляциялау үшін сізге компьютер экранын жазатын және ағынмен түсіретін бағдарлама қажет. Ақысыз және ақылы бірқатар бағдарламалар бар, бірақ ең танымал екі опция ақысыз: - FFSplit
- Хабар таратушыны ашыңыз
 Түсіру картасын орнатыңыз (міндетті емес). Егер сіз Xbox One немесе PlayStation 4 сияқты бейне консолінен ағынды алғыңыз келсе, компьютерге бейнені түсіру картасын салуыңыз керек. Бұл сіздің жазбаларыңызды бірден жазуға болатындай етіп сіздің ойын жүйеңізді қосуға болатын аппараттық құрал. Содан кейін компьютер видео мен аудионы сіздің консоліңізден алады.
Түсіру картасын орнатыңыз (міндетті емес). Егер сіз Xbox One немесе PlayStation 4 сияқты бейне консолінен ағынды алғыңыз келсе, компьютерге бейнені түсіру картасын салуыңыз керек. Бұл сіздің жазбаларыңызды бірден жазуға болатындай етіп сіздің ойын жүйеңізді қосуға болатын аппараттық құрал. Содан кейін компьютер видео мен аудионы сіздің консоліңізден алады. - Егер сіз компьютерде ойнайтын ойындарды тасқыңыз келсе, бұл талап етілмейді.
- Түсіру картасын орнату графикалық картаны орнатуға өте ұқсас.
 Компьютердің хабар тарату үшін жеткілікті қуаттылығына көз жеткізіңіз. Ағынды ойындар көптеген жүйелік ресурстарды қолдана алады, өйткені сіз бір уақытта ойнауға және ағынға жібере білуіңіз керек. Twitch сіз жіберетін компьютерлер үшін келесі сипаттамаларды ұсынады:
Компьютердің хабар тарату үшін жеткілікті қуаттылығына көз жеткізіңіз. Ағынды ойындар көптеген жүйелік ресурстарды қолдана алады, өйткені сіз бір уақытта ойнауға және ағынға жібере білуіңіз керек. Twitch сіз жіберетін компьютерлер үшін келесі сипаттамаларды ұсынады: - Процессор: Intel Core i5-2500K Sandy Bridge 3.3 ГГц немесе AMD баламасы
- ЖАД: 8 ГБ DDR3 SDRAM
- ОЖ: Windows 7 Home Premium немесе жаңасы
 Бағдарламалық жасақтама мен ағынды есептік жазбаны байланыстырыңыз. Бағдарламалық жасақтамада Қызмет қойындысын / мәзірін ашыңыз. Ағындық қызметті қол жетімді опциялар тізімінен таңдаңыз. FFSplit сияқты бағдарламалар Twitch пен Justin.tv-ді қолдауға ие.
Бағдарламалық жасақтама мен ағынды есептік жазбаны байланыстырыңыз. Бағдарламалық жасақтамада Қызмет қойындысын / мәзірін ашыңыз. Ағындық қызметті қол жетімді опциялар тізімінен таңдаңыз. FFSplit сияқты бағдарламалар Twitch пен Justin.tv-ді қолдауға ие. - Ағын кодын енгізіңіз. Бағдарламалық жасақтаманы өз ағынмен пайдалану үшін сіз оны Twitch немесе Justin.tv тіркелгісіне ағын коды арқылы байланыстыруыңыз керек. Twitch веб-сайтындағы Streaming Apps батырмасын басу, содан кейін Show Key батырмасын басу арқылы Twitch-тен бұл кодты алуға болады. Тиісті өрісте көрсетілген кодты тарату бағдарламалық жасақтамасына көшіріңіз және қойыңыз.
- Сервер таңдаңыз. FFSplit-те сервистер тізімінен серверлер тізімін таба аласыз. Сіздің орналасқан жеріңіз үшін ең жақсы серверді автоматты түрде табу үшін «Үздік серверді табу» түймесін басыңыз.
 Кодтау параметрлерін таңдаңыз. Кодтау мәзірінде сіз бейне сапасына және ағынның жылдамдығына әсер ететін кодтаушы параметрлерін реттей аласыз. Көптеген бағдарламалар мен қызметтер ойын түрлеріне және қосылу жылдамдығына арналған параметрлерді ұсынды.
Кодтау параметрлерін таңдаңыз. Кодтау мәзірінде сіз бейне сапасына және ағынның жылдамдығына әсер ететін кодтаушы параметрлерін реттей аласыз. Көптеген бағдарламалар мен қызметтер ойын түрлеріне және қосылу жылдамдығына арналған параметрлерді ұсынды.  Трансляцияны бірнеше рет тексеріп көріңіз. Бұл сізге бағдарламалық жасақтаманы жақсы білуге мүмкіндік береді және сіздің кодтау параметрлері оңтайлы екеніне сенімді бола аласыз.
Трансляцияны бірнеше рет тексеріп көріңіз. Бұл сізге бағдарламалық жасақтаманы жақсы білуге мүмкіндік береді және сіздің кодтау параметрлері оңтайлы екеніне сенімді бола аласыз.
4-тен 4-ші әдіс: Кодерді пайдалану
 Кодер бағдарламасын жүктеңіз және орнатыңыз. Кодер - бұл сіздің кірістеріңізді (камера, түсірілім картасы, микрофон және т.б.) Интернетте таратылатын бейнеге түрлендіретін бағдарлама. Көптеген веб-камераларда кірістірілген кодтау бар болса да, өзіңіздің жеке кодеріңізді пайдалану сізге әлдеқайда жоғары сапа береді және өз хабарларыңызды көбірек басқаруға мүмкіндік береді. Сондай-ақ, бірнеше камераны қажет ететін немесе дыбыс сапасын жоғарылатуды қажет ететін шоулар сияқты неғұрлым қарқынды таратылым үшін кодерлер қажет. Бірнеше түрлі кодтау бағдарламалары бар, бірақ барлық мүмкіндіктерді пайдалану үшін олардың көпшілігін сатып алуға тура келеді.
Кодер бағдарламасын жүктеңіз және орнатыңыз. Кодер - бұл сіздің кірістеріңізді (камера, түсірілім картасы, микрофон және т.б.) Интернетте таратылатын бейнеге түрлендіретін бағдарлама. Көптеген веб-камераларда кірістірілген кодтау бар болса да, өзіңіздің жеке кодеріңізді пайдалану сізге әлдеқайда жоғары сапа береді және өз хабарларыңызды көбірек басқаруға мүмкіндік береді. Сондай-ақ, бірнеше камераны қажет ететін немесе дыбыс сапасын жоғарылатуды қажет ететін шоулар сияқты неғұрлым қарқынды таратылым үшін кодерлер қажет. Бірнеше түрлі кодтау бағдарламалары бар, бірақ барлық мүмкіндіктерді пайдалану үшін олардың көпшілігін сатып алуға тура келеді. - Open Broadcaster Software (OBS) - көптеген жетілдірілген функцияларды қолдайтын ақысыз, ашық кодты кодтаушы. Бұл нұсқаулықта сіз OBS қолданып жатырсыз, өйткені бұл ең қуатты тегін нұсқа. OBS-те ең танымал бірнеше ағындық қызметтерге арналған конфигурация профилдері бар.
- Wirecast - YouTube Live Streaming сияқты ағындық қызметтерді жылдам пайдалануға мүмкіндік беретін тағы бір кодер. Тегін нұсқа тек бір камераны пайдалануға мүмкіндік береді.
- Flash Media Live Encoder (FMLE) - бұл көптеген кәсіби мүмкіндіктері бар Adobe өнімі, бірақ бұл өте қымбатқа түсуі мүмкін. Сіз қызметтің FMLE профилін жүктеу арқылы көптеген әр түрлі ағындық қызметтерден интерфейсті жылдам қолдана аласыз.
 Интернетке қосылу жылдамдығын анықтаңыз. Бұл сіздің көрермендеріңіздің бейнені дұрыс жүктеуі үшін кодтаушының сапасы үшін қандай параметрлерді қолдануға болатындығын анықтауға көмектеседі. Сияқты сайттарда қосылу жылдамдығын тексеруге болады speedtest.net. Сіздің қосылу жылдамдығыңызды жазып алыңыз, өйткені сізге кейінірек қажет болады.
Интернетке қосылу жылдамдығын анықтаңыз. Бұл сіздің көрермендеріңіздің бейнені дұрыс жүктеуі үшін кодтаушының сапасы үшін қандай параметрлерді қолдануға болатындығын анықтауға көмектеседі. Сияқты сайттарда қосылу жылдамдығын тексеруге болады speedtest.net. Сіздің қосылу жылдамдығыңызды жазып алыңыз, өйткені сізге кейінірек қажет болады. - Қосылу жылдамдығын анықтау туралы қосымша ақпарат алу үшін wikiHow сайтына кіріңіз.
 Параметрлер мәзірін ашыңыз. Мұнда сіз OBS-дің көп бөлігін конфигурациялайсыз.
Параметрлер мәзірін ашыңыз. Мұнда сіз OBS-дің көп бөлігін конфигурациялайсыз.  «Кодтау» қойындысын нұқыңыз. Бұл параметрлер сіздің бейне ағынның сапасын анықтайды және сіздің қосылу жылдамдығыңызға байланысты.
«Кодтау» қойындысын нұқыңыз. Бұл параметрлер сіздің бейне ағынның сапасын анықтайды және сіздің қосылу жылдамдығыңызға байланысты. - «Максималды жылдамдық» кодтаудың максималды жылдамдығын көрсетеді. Бұл максималды жүктеу жылдамдығының жартысына жуығы болуы керек. Мысалы: егер сіздің жылдамдық тестіңіз жүктеудің максималды жылдамдығы 3 Мб / с (3000 кб / с) екенін көрсетсе, онда максималды бит жылдамдығы 1500 кб / с-қа теңестірілуі керек.
- «Буфер өлшемін» максималды бит өткізу жылдамдығымен бірдей мәнге қойыңыз.
 «Бейне» қойындысын нұқыңыз. Осының көмегімен ағынның ажыратымдылығы мен кадр жиілігін орнатуға болады. Бұл параметрлер жүктеу жылдамдығына өте тәуелді.
«Бейне» қойындысын нұқыңыз. Осының көмегімен ағынның ажыратымдылығы мен кадр жиілігін орнатуға болады. Бұл параметрлер жүктеу жылдамдығына өте тәуелді.  «Негізгі ажыратымдылықты» жұмыс үстелінің деңгейіне қойыңыз.
«Негізгі ажыратымдылықты» жұмыс үстелінің деңгейіне қойыңыз. Шығарылатын ажыратымдылықты өзгерту үшін «Ажыратымдылықтың төмен масштабы» мәзірін пайдаланыңыз. Максималды бит жылдамдығына байланысты бірнеше ұсынылған параметрлер бар:
Шығарылатын ажыратымдылықты өзгерту үшін «Ажыратымдылықтың төмен масштабы» мәзірін пайдаланыңыз. Максималды бит жылдамдығына байланысты бірнеше ұсынылған параметрлер бар: - 1920x1080 (1080P) - 4500 кб / с
- 1280x720 (720P) - 2500 кб / с
- 852x480 (480P) - 100 кб / с
 Ағындық қызмет рұқсат етсе, FPS санын 60-қа орнатыңыз. Кейбір ағындық қызметтер 30 FPS-тен артық рұқсат етпейді. YouTube және басқа да бірқатар қызметтер 60 FPS бейнесін қолдай бастады.
Ағындық қызмет рұқсат етсе, FPS санын 60-қа орнатыңыз. Кейбір ағындық қызметтер 30 FPS-тен артық рұқсат етпейді. YouTube және басқа да бірқатар қызметтер 60 FPS бейнесін қолдай бастады.  «Тарату параметрлері» қойындысын нұқыңыз. Бұл ағындық қызметке қосылымды теңшеуге мүмкіндік береді.
«Тарату параметрлері» қойындысын нұқыңыз. Бұл ағындық қызметке қосылымды теңшеуге мүмкіндік береді.  Ағындық қызметті «Ағындық қызмет» мәзірінен таңдаңыз. Көшіру және қою керек болатын URL мекенжайларының санын азайтатын бірнеше алдын-ала жасалған қызметтер бар. Егер сіздің қызметіңіз тізімде болмаса, Custom таңдаңыз.
Ағындық қызметті «Ағындық қызмет» мәзірінен таңдаңыз. Көшіру және қою керек болатын URL мекенжайларының санын азайтатын бірнеше алдын-ала жасалған қызметтер бар. Егер сіздің қызметіңіз тізімде болмаса, Custom таңдаңыз.  Ағын кодын / ағын атауын енгізіңіз. Егер сіз өзіңіз таңдаған қызмет арқылы жаңа хабар таратуды бастасаңыз, онда сіз бірегей кодты аласыз, оны «PAth / Stream Key ойнату» өрісіне қою керек. Бұл қызметке ағынды кодтаушыдан алуға мүмкіндік береді.
Ағын кодын / ағын атауын енгізіңіз. Егер сіз өзіңіз таңдаған қызмет арқылы жаңа хабар таратуды бастасаңыз, онда сіз бірегей кодты аласыз, оны «PAth / Stream Key ойнату» өрісіне қою керек. Бұл қызметке ағынды кодтаушыдан алуға мүмкіндік береді.  Параметрлер мәзірінен шығыңыз.
Параметрлер мәзірінен шығыңыз. «Дереккөздер» өрісін тінтуірдің оң жағымен басып, «Дереккөздерді қосу» тармағын таңдаңыз. Бұл сізге таратылатын кіріс көздерін қосуға мүмкіндік береді.
«Дереккөздер» өрісін тінтуірдің оң жағымен басып, «Дереккөздерді қосу» тармағын таңдаңыз. Бұл сізге таратылатын кіріс көздерін қосуға мүмкіндік береді. - Егер сіз жұмыс үстеліңізді таратқыңыз келсе, «Monitor capture» таңдаңыз.
- Егер сіз веб-камераңызды таратқыңыз келсе, «Бейне түсіру құрылғысын» таңдаңыз.
- Егер сіз ойын түсіретін картаңыздан хабар таратқыңыз келсе, «Game capture» таңдаңыз.
 Алдымен кодер арқылы жіберуді бастаңыз. Қызметтің интерфейсінен трансляцияны бастамас бұрын, алдымен өз кодеріңізден трансляцияны бастайсыз. Егер сіз бәрінің дұрыс жұмыс істейтіндігіне сенімді болсаңыз, ағындық қызметке бағыттауды бастауға болады.
Алдымен кодер арқылы жіберуді бастаңыз. Қызметтің интерфейсінен трансляцияны бастамас бұрын, алдымен өз кодеріңізден трансляцияны бастайсыз. Егер сіз бәрінің дұрыс жұмыс істейтіндігіне сенімді болсаңыз, ағындық қызметке бағыттауды бастауға болады.