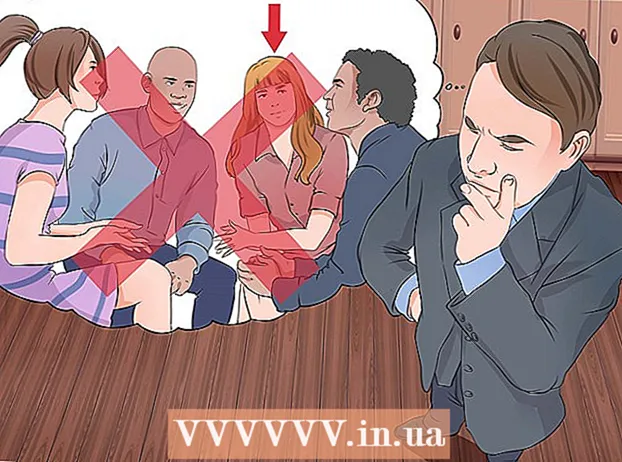Автор:
Roger Morrison
Жасалған Күн:
2 Қыркүйек 2021
Жаңарту Күні:
1 Шілде 2024

Мазмұны
Ұзақ сапарды жоспарлап отырсыз ба? Google Maps көмегімен сіз бірнеше бағытты орната аласыз, осылайша сіз барлық аялдамаларды байланыстыратын маршрут жасай аласыз. Автокөлік, жаяу және велосипед маршруттарының бірнеше бағыты бар картаны жасауға болады. Google Maps веб-сайтын пайдалану арқылы бірнеше бағыттармен маршрут құруға болады. Мобильді қосымша бұл опцияны қолдамайды.
Басу үшін
 Компьютеріңіздегі Google Maps веб-сайтына өтіңіз. Компьютерде Google Maps веб-сайтының көмегімен бірнеше бағыттар бойынша маршрут жасай аласыз. Google Maps қолданбасы көп бағытты бағыттарды қолдамайды.
Компьютеріңіздегі Google Maps веб-сайтына өтіңіз. Компьютерде Google Maps веб-сайтының көмегімен бірнеше бағыттар бойынша маршрут жасай аласыз. Google Maps қолданбасы көп бағытты бағыттарды қолдамайды.  Іздеу өрісінің оң жағындағы «Бағыттар» батырмасын басыңыз. Енді бүйірлік тақта ашылады, ол сізге бастапқы нүктені және бірінші баратын жерді енгізуге мүмкіндік береді.
Іздеу өрісінің оң жағындағы «Бағыттар» батырмасын басыңыз. Енді бүйірлік тақта ашылады, ол сізге бастапқы нүктені және бірінші баратын жерді енгізуге мүмкіндік береді.  Көлік түрін таңдаңыз. Көлік түрін таңдау үшін бүйірлік тақтаның жоғарғы жиегіндегі түймелерді пайдаланыңыз. Автокөлік, жаяу және велосипед маршруттары үшін бірнеше бағытты ғана қоса аласыз. Егер сіз қоғамдық көлікпен немесе ұшақпен саяхаттасаңыз, бірнеше бағытты қосу мүмкін емес.
Көлік түрін таңдаңыз. Көлік түрін таңдау үшін бүйірлік тақтаның жоғарғы жиегіндегі түймелерді пайдаланыңыз. Автокөлік, жаяу және велосипед маршруттары үшін бірнеше бағытты ғана қоса аласыз. Егер сіз қоғамдық көлікпен немесе ұшақпен саяхаттасаңыз, бірнеше бағытты қосу мүмкін емес.  Бастапқы нүктені енгізіңіз. Сіз мекен-жайды, кәсіпорынның атын немесе бағдаршам тере аласыз немесе картаның кез келген жерін басуыңызға болады. Компьютердің ағымдағы орнын пайдалану үшін іздеу нәтижелерінің жоғарғы жағындағы «Менің орналасқан жерім» опциясын басыңыз. Сіздің шолғышыңыз сізден Google карталарына орналасқан жеріңізді көруге рұқсат беруін сұрайды.
Бастапқы нүктені енгізіңіз. Сіз мекен-жайды, кәсіпорынның атын немесе бағдаршам тере аласыз немесе картаның кез келген жерін басуыңызға болады. Компьютердің ағымдағы орнын пайдалану үшін іздеу нәтижелерінің жоғарғы жағындағы «Менің орналасқан жерім» опциясын басыңыз. Сіздің шолғышыңыз сізден Google карталарына орналасқан жеріңізді көруге рұқсат беруін сұрайды.  Бірінші баратын жеріңізді енгізіңіз. «Баратын жерді таңдаңыз» жолын нұқыңыз және бастапқы нүктеде дәл сол сияқты баратын жерді теріңіз.
Бірінші баратын жеріңізді енгізіңіз. «Баратын жерді таңдаңыз» жолын нұқыңыз және бастапқы нүктеде дәл сол сияқты баратын жерді теріңіз.  Тағайындалған жердің астындағы «+» батырмасын басыңыз. Енді екінші бағытқа жаңа жол қосылады.
Тағайындалған жердің астындағы «+» батырмасын басыңыз. Енді екінші бағытқа жаңа жол қосылады. - Егер сіз «+» батырмасын көрмесеңіз, онда сіз «Маршрут параметрлері» мәзірін жабуыңыз керек. Сондай-ақ, сіз дұрыс емес көлік құралын таңдаған болуыңыз мүмкін. Егер сіз қоғамдық көлікпен немесе ұшақпен саяхаттасаңыз, бірнеше бағытты қосу мүмкін емес.
 Екінші баратын жеріңізді қосыңыз. «+» Батырмасын басқаннан кейін екінші межелі жерді бірінші межелі жолмен енгізіңіз. Сіз өзіңіздің маршрутыңызды бірінші межелі жерге жеткеннен кейін екінші межеге жетелейтін етіп реттелгенін көресіз.
Екінші баратын жеріңізді қосыңыз. «+» Батырмасын басқаннан кейін екінші межелі жерді бірінші межелі жолмен енгізіңіз. Сіз өзіңіздің маршрутыңызды бірінші межелі жерге жеткеннен кейін екінші межеге жетелейтін етіп реттелгенін көресіз.  Бірнеше бағытты қосу үшін процесті қайталаңыз. Сіз маршрут аяқталғанша бағыттарды осылай қосуға болады. Сіз бүкіл маршрут үшін тек бір көлік түрін көрсете аласыз.
Бірнеше бағытты қосу үшін процесті қайталаңыз. Сіз маршрут аяқталғанша бағыттарды осылай қосуға болады. Сіз бүкіл маршрут үшін тек бір көлік түрін көрсете аласыз. - Бастапқы нүктені қоса алғанда, онға дейін орынды қосуға болады. Егер сіздің маршрутыңызда көбірек бағыттар болса, сапарыңызға бірнеше карталар жасауыңыз қажет болуы мүмкін.
 Ретті өзгерту үшін нүктелерді бағыттардың жанына сүйреңіз. Баратын жерлердің ретін өзгерткіңіз келсе, нүктені әр межелі жерге сүйреп апаруға болады. Жаңа бағыт автоматты түрде есептеледі.
Ретті өзгерту үшін нүктелерді бағыттардың жанына сүйреңіз. Баратын жерлердің ретін өзгерткіңіз келсе, нүктені әр межелі жерге сүйреп апаруға болады. Жаңа бағыт автоматты түрде есептеледі.  Пайдаланғыңыз келетін маршрутты басыңыз. Егер сіздің сапарыңызда бірнеше маршрут мүмкін болса, онда олар сапардың жалпы уақытымен бірге бағыттардың астында көрсетіледі. Кезек-кезек бағыттарды көру үшін маршрутты нұқыңыз.
Пайдаланғыңыз келетін маршрутты басыңыз. Егер сіздің сапарыңызда бірнеше маршрут мүмкін болса, онда олар сапардың жалпы уақытымен бірге бағыттардың астында көрсетіледі. Кезек-кезек бағыттарды көру үшін маршрутты нұқыңыз. - Сіз бірнеше бағыттар бойынша маршрутты мобильді құрылғыға жібере алмайсыз, сондықтан бұл опция сұрғылт болады.
 Картаны принтерге жіберу үшін «Басып шығару» батырмасын басыңыз. Сізде екі нұсқа бар: картамен басып шығару немесе тек нұсқаулар мәтінін басып шығару.
Картаны принтерге жіберу үшін «Басып шығару» батырмасын басыңыз. Сізде екі нұсқа бар: картамен басып шығару немесе тек нұсқаулар мәтінін басып шығару. - Сіз сондай-ақ «Бөлісу» батырмасын басып, басқаларға электрондық пошта арқылы картаға сілтеме жібере аласыз.