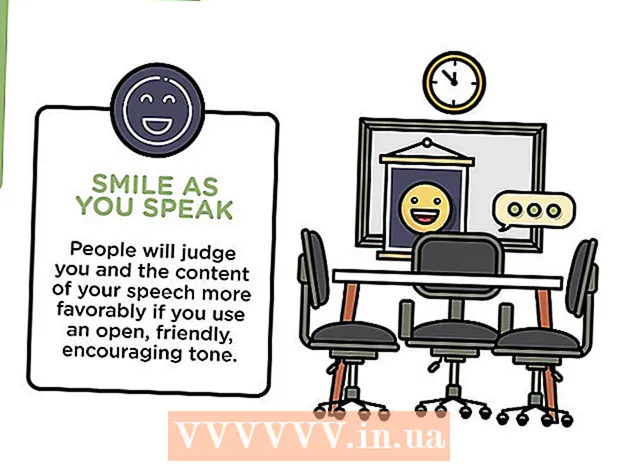Автор:
Frank Hunt
Жасалған Күн:
18 Сапта Жүру 2021
Жаңарту Күні:
1 Шілде 2024

Мазмұны
- Басу үшін
- 7-ден 1-бөлім: Үлгіні таңдау
- 7-ден 2-бөлім: Құжатыңызды жасаңыз
- 7-ден 3-бөлім: қосымша рамаларды енгізу
- 7-ден 4-бөлім: Суретті кірістіру
- 7-ден 5-бөлім: Кескінді кесу
- 7-ден 6-бөлім: Құжатыңызды сақтау
- 7-ден 7-бөлім: Құжатыңызды басып шығару
Microsoft Publisher - бұл кіріктірілген шаблондарды қолданып, ақпараттық бюллетеньдер, ашық хаттар, парақшалар, шақырулар, брошюралар және басқалары сияқты кәсіби құжаттар жасауға мүмкіндік беретін Office қосымшасы. Publisher-дің кіріктірілген шаблондарының бірін таңдағаннан кейін, сіз құжатты сақтап, басып шығармас бұрын қажет болған жағдайда мәтін мен кескіндерді қоса аласыз.
Басу үшін
7-ден 1-бөлім: Үлгіні таңдау
 Microsoft Publisher бағдарламасын іске қосыңыз. Қосымшаны ашқан кезде экранда Каталог терезесі пайда болады. Каталогтар терезесінде бірнеше түрлі жарияланым түрлері мен шаблондары бар, олар сізде құжатты рәсімдеуде қолдануға болады, соның ішінде ақпараттық бюллетеньдер, брошюралар, белгілер, құттықтау қағаздары, бланкілер, конверттер, баннерлер, жарнамалар және басқалар.
Microsoft Publisher бағдарламасын іске қосыңыз. Қосымшаны ашқан кезде экранда Каталог терезесі пайда болады. Каталогтар терезесінде бірнеше түрлі жарияланым түрлері мен шаблондары бар, олар сізде құжатты рәсімдеуде қолдануға болады, соның ішінде ақпараттық бюллетеньдер, брошюралар, белгілер, құттықтау қағаздары, бланкілер, конверттер, баннерлер, жарнамалар және басқалар.  Сол жақ бағанға жасағыңыз келетін жарияланым түрін басыңыз. Таңдалған жарияланым түріне арналған бірнеше әртүрлі шаблондар оң жақта көрсетілген.
Сол жақ бағанға жасағыңыз келетін жарияланым түрін басыңыз. Таңдалған жарияланым түріне арналған бірнеше әртүрлі шаблондар оң жақта көрсетілген.  Пайдаланғыңыз келетін шаблонды табу үшін оң жақ тақтадағы шаблондар бойынша айналдырыңыз. Мысалы, егер сіз басылым түрі ретінде «Ақпараттық бюллетеньді» таңдап алсаңыз және сіздің ақпараттық бюллетеніңіз балаларға арналған болса, онда сіз «Бақытты» үлгіні пайдалана аласыз.
Пайдаланғыңыз келетін шаблонды табу үшін оң жақ тақтадағы шаблондар бойынша айналдырыңыз. Мысалы, егер сіз басылым түрі ретінде «Ақпараттық бюллетеньді» таңдап алсаңыз және сіздің ақпараттық бюллетеніңіз балаларға арналған болса, онда сіз «Бақытты» үлгіні пайдалана аласыз.  Үлгіні таңдап, Үлгі терезесінің төменгі оң жағындағы «Жасау» батырмасын басыңыз. Үлгі терезесі жоғалады және шаблонды негізгі Publisher терезесінде көрсетеді.
Үлгіні таңдап, Үлгі терезесінің төменгі оң жағындағы «Жасау» батырмасын басыңыз. Үлгі терезесі жоғалады және шаблонды негізгі Publisher терезесінде көрсетеді.
7-ден 2-бөлім: Құжатыңызды жасаңыз
 Publisher шаблоны үшін шеберді бастағаннан кейін сол жақтағы «Келесі» батырмасын басыңыз. Шебер сіздің құжатыңызды пішімдеу процесінде сізге нұсқау береді.
Publisher шаблоны үшін шеберді бастағаннан кейін сол жақтағы «Келесі» батырмасын басыңыз. Шебер сіздің құжатыңызды пішімдеу процесінде сізге нұсқау береді.  Құжат жасау үшін Publisher шеберінің нұсқауларын орындаңыз. Әр құжат үшін қадамдар сіздің жарияланым түріне байланысты әр түрлі болады. Мысалы, егер сіз ақпараттық бюллетень құрып жатсаңыз, шебер сізден түс схемасын таңдап, алушының мекен-жайы құжатта басылғанын қалайтыныңызды сұрайды.
Құжат жасау үшін Publisher шеберінің нұсқауларын орындаңыз. Әр құжат үшін қадамдар сіздің жарияланым түріне байланысты әр түрлі болады. Мысалы, егер сіз ақпараттық бюллетень құрып жатсаңыз, шебер сізден түс схемасын таңдап, алушының мекен-жайы құжатта басылғанын қалайтыныңызды сұрайды.  Баспа шеберінің соңғы қойындысындағы «Аяқтау» батырмасын басыңыз. Шебер азайтылған, енді сіз құжатыңызға мәтіндер мен кескіндер қосуды бастауға болады.
Баспа шеберінің соңғы қойындысындағы «Аяқтау» батырмасын басыңыз. Шебер азайтылған, енді сіз құжатыңызға мәтіндер мен кескіндер қосуды бастауға болады.  Мазмұн қосқыңыз келетін құжат бөлігін басыңыз. сіздің құжатыңызда мәтін немесе фотосурет қосуға болатын бірнеше кадрлар болады. Көп жағдайда Publisher құжатты қалай жазу және пішімдеу туралы жалпы түсінік беру үшін әр үлгіге мәтіндер мен фотосуреттердің үлгілерін орналастырады. Мысалы, егер сіз конвертті жасап жатсаңыз, Publisher құжатты тиісті мәтін жолақтарына жалған адрестерді енгізеді, осылайша мәтінді өз деректеріңізбен алмастыра аласыз.
Мазмұн қосқыңыз келетін құжат бөлігін басыңыз. сіздің құжатыңызда мәтін немесе фотосурет қосуға болатын бірнеше кадрлар болады. Көп жағдайда Publisher құжатты қалай жазу және пішімдеу туралы жалпы түсінік беру үшін әр үлгіге мәтіндер мен фотосуреттердің үлгілерін орналастырады. Мысалы, егер сіз конвертті жасап жатсаңыз, Publisher құжатты тиісті мәтін жолақтарына жалған адрестерді енгізеді, осылайша мәтінді өз деректеріңізбен алмастыра аласыз.  Құжаттың әр кадрына мазмұнды енгізіңіз немесе суреттерді қалауыңыз бойынша қосыңыз. Сондай-ақ, қажет болған жағдайда құжатқа қосымша кадрлар салуға болады.
Құжаттың әр кадрына мазмұнды енгізіңіз немесе суреттерді қалауыңыз бойынша қосыңыз. Сондай-ақ, қажет болған жағдайда құжатқа қосымша кадрлар салуға болады.
7-ден 3-бөлім: қосымша рамаларды енгізу
 «Кірістіру» қойындысын басып, «Мәтін ұясын салу» тармағын таңдаңыз.
«Кірістіру» қойындысын басып, «Мәтін ұясын салу» тармағын таңдаңыз. Курсорды кадрдың жоғарғы сол жақ бұрышы басталатын жерге қойыңыз.
Курсорды кадрдың жоғарғы сол жақ бұрышы басталатын жерге қойыңыз. Курсор қажетті өлшемге жеткенше меңзерді диагональ бойынша төмен және оңға қарай сүйреңіз.
Курсор қажетті өлшемге жеткенше меңзерді диагональ бойынша төмен және оңға қарай сүйреңіз. Жақтаудың ішін басып, мәтін теруді бастаңыз.
Жақтаудың ішін басып, мәтін теруді бастаңыз.
7-ден 4-бөлім: Суретті кірістіру
 Суретті құжатқа қосқыңыз келетін жерге орналастырыңыз.
Суретті құжатқа қосқыңыз келетін жерге орналастырыңыз. «Кірістіру» қойындысын нұқып, Суреттер тобының астынан «Суретті» таңдаңыз. Бұл «Суретті кірістіру» диалогтық терезесін ашады.
«Кірістіру» қойындысын нұқып, Суреттер тобының астынан «Суретті» таңдаңыз. Бұл «Суретті кірістіру» диалогтық терезесін ашады.  Құжатқа қосқыңыз келетін сурет бар сол жақтағы қалтаны басыңыз.
Құжатқа қосқыңыз келетін сурет бар сол жақтағы қалтаны басыңыз. Диалогтық терезенің оң жақ аймағында бірдей қалтаны ашыңыз.
Диалогтық терезенің оң жақ аймағында бірдей қалтаны ашыңыз. Құжатқа қосқыңыз келетін суретті таңдап, «Кірістіру» батырмасын басыңыз. Сурет сіздің құжатыңызға қосылды.
Құжатқа қосқыңыз келетін суретті таңдап, «Кірістіру» батырмасын басыңыз. Сурет сіздің құжатыңызға қосылды.
7-ден 5-бөлім: Кескінді кесу
 Сіз кескіңіз келетін құжаттағы фотосуретті нұқыңыз. Кескіннің айналасында қораптың контуры пайда болады.
Сіз кескіңіз келетін құжаттағы фотосуретті нұқыңыз. Кескіннің айналасында қораптың контуры пайда болады.  «Пішім» қойындысын басып, кескін құралдарынан «Қиып алу» тармағын таңдаңыз.
«Пішім» қойындысын басып, кескін құралдарынан «Қиып алу» тармағын таңдаңыз. Қию тұтқасын суреттің жиегіне немесе бұрышына қалауыңыз бойынша орналастырыңыз.
Қию тұтқасын суреттің жиегіне немесе бұрышына қалауыңыз бойынша орналастырыңыз. Фотосуреттің қию немесе жойғыңыз келетін бөлігінің кесу тұтқасын сүйреңіз.
Фотосуреттің қию немесе жойғыңыз келетін бөлігінің кесу тұтқасын сүйреңіз.- Екі жағын бірдей қиып алу үшін тұтқаны ортасына сүйреген кезде CTRL пернесін басып тұрыңыз.
- CTRL + Shift пернелерін басып, суреттің пропорциясын сақтай отырып, төрт жағын бірдей қию үшін бұрыштық тұтқаны сүйреңіз.
7-ден 6-бөлім: Құжатыңызды сақтау
 «Файл» батырмасын басып, «Сақтау» тармағын таңдаңыз.
«Файл» батырмасын басып, «Сақтау» тармағын таңдаңыз. «Басқаша сақтау» диалогтық терезесінде құжаттың атын теріңіз.
«Басқаша сақтау» диалогтық терезесінде құжаттың атын теріңіз. Құжат сақталатын орынды көрсетіңіз. Егер олай болмаса, Publisher файлыңызды әдепкі жұмыс қалтасында сақтайды.
Құжат сақталатын орынды көрсетіңіз. Егер олай болмаса, Publisher файлыңызды әдепкі жұмыс қалтасында сақтайды.  «Сақтау» батырмасын басыңыз. Енді сіздің құжатыңыз сақталады.
«Сақтау» батырмасын басыңыз. Енді сіздің құжатыңыз сақталады.
7-ден 7-бөлім: Құжатыңызды басып шығару
 «Файл» батырмасын басып, «Басып шығару» тармағын таңдаңыз.
«Файл» батырмасын басып, «Басып шығару» тармағын таңдаңыз. «Басып шығару тапсырмасының көшірмелері» жанына басып шығарғыңыз келетін көшірмелер санын енгізіңіз.
«Басып шығару тапсырмасының көшірмелері» жанына басып шығарғыңыз келетін көшірмелер санын енгізіңіз. Принтер «Принтер» жанында таңдалғанын тексеріңіз. Көп жағдайда сіздің әдепкі принтеріңіздің қасиеттері осы өрісте автоматты түрде көрсетіледі.
Принтер «Принтер» жанында таңдалғанын тексеріңіз. Көп жағдайда сіздің әдепкі принтеріңіздің қасиеттері осы өрісте автоматты түрде көрсетіледі.  Құжатты басып шығару үшін пайдаланылатын қағаз өлшемін «Параметрлер» тармағында көрсетіңіз.
Құжатты басып шығару үшін пайдаланылатын қағаз өлшемін «Параметрлер» тармағында көрсетіңіз. Басып шығару түстерінің артықшылықтарын таңдап, содан кейін «Басып шығару» батырмасын басыңыз. Енді сіздің құжатыңыз принтерге жіберіледі.
Басып шығару түстерінің артықшылықтарын таңдап, содан кейін «Басып шығару» батырмасын басыңыз. Енді сіздің құжатыңыз принтерге жіберіледі.