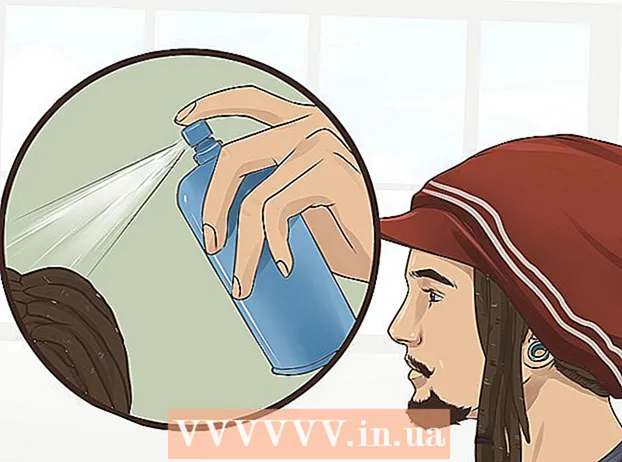Автор:
Christy White
Жасалған Күн:
5 Мамыр 2021
Жаңарту Күні:
1 Шілде 2024

Мазмұны
- Басу үшін
- 5-тен 1-әдіс: Windows
- Мәселелерді шешу
- 5-тен 2-әдіс: Mac
- Мәселелерді шешу
- 5-тен 3-ші әдіс: Minecraft қалтасының нұсқасы
- 5-тен 4-ші әдіс: Linux
- Мәселелерді шешу
- 5-тен 5-ші әдіс: Ары қарай орнату
Minecraft - әлемдегі ең танымал компьютерлік ойындардың бірі. Бұл ішінара кез-келген компьютерге орнатуға болатындығына байланысты. Minecraft-ты Windows жүйесінде орнату жаңа Minecraft Launcher арқасында оңайырақ болды. Бұл жаңа іске қосқышта барлық қажетті Java файлдары бар, сондықтан Java-ны бөлек орнатудың қажеті жоқ.Егер сіз Mac немесе Linux қолдансаңыз, Java-ны өзіңіз орнатыңыз.
Басу үшін
5-тен 1-әдіс: Windows
 Minecraft жүктеу парағына өтіңіз. Мұнда таба аласыз: minecraft.net/kz-en/download.
Minecraft жүктеу парағына өтіңіз. Мұнда таба аласыз: minecraft.net/kz-en/download. - Егер бұрын Minecraft пен Java-ны орнатуда қиындықтар туындаса, соңғы нұсқасын мына жерден жүктеп алыңыз minecraft.net/kk/en/download. Minecraft-тың соңғы нұсқаларында барлық қажетті Java файлдары бар, сондықтан енді Java-ны бөлек орнатудың қажеті жоқ.
 Сілтемені басыңыз.Minecraft.msi «Windows-қа арналған Minecraft» бөлімінде. Бұл Minecraft орнатушысының соңғы нұсқасын жүктеп алады.
Сілтемені басыңыз.Minecraft.msi «Windows-қа арналған Minecraft» бөлімінде. Бұл Minecraft орнатушысының соңғы нұсқасын жүктеп алады.  Орнатқышты іске қосыңыз. Компьютеріңізге Minecraft орнату үшін нұсқауларды орындаңыз.
Орнатқышты іске қосыңыз. Компьютеріңізге Minecraft орнату үшін нұсқауларды орындаңыз.  Minecraft іске қосқышын ашыңыз. Бұл сіз Minecraft бағдарламасын ашуға арналған бағдарлама. Minecraft орнатқаннан кейін сіз жұмыс үстеліндегі белгішені таба аласыз.
Minecraft іске қосқышын ашыңыз. Бұл сіз Minecraft бағдарламасын ашуға арналған бағдарлама. Minecraft орнатқаннан кейін сіз жұмыс үстеліндегі белгішені таба аласыз.  Барлық файлдардың жүктелуін күтіңіз. Іске қосқышты бірінші рет ашқан кезде қажетті файлдар автоматты түрде жүктеледі.
Барлық файлдардың жүктелуін күтіңіз. Іске қосқышты бірінші рет ашқан кезде қажетті файлдар автоматты түрде жүктеледі.  Minecraft немесе Mojang тіркелгісімен кіріңіз. Бұл Minecraft сатып алу кезінде жасаған тіркелгіңіз.
Minecraft немесе Mojang тіркелгісімен кіріңіз. Бұл Minecraft сатып алу кезінде жасаған тіркелгіңіз.  Minecraft ойнаңыз. Барлық файлдар жүктелгеннен кейін ойнатуды бастауға болады. Жаңадан бастаушыларға арналған кеңестер туралы осы нұсқаулықты қараңыз.
Minecraft ойнаңыз. Барлық файлдар жүктелгеннен кейін ойнатуды бастауға болады. Жаңадан бастаушыларға арналған кеңестер туралы осы нұсқаулықты қараңыз.
Мәселелерді шешу
 Minecraft өте баяу немесе құлап кете береді. Бұл, әдетте, Minecraft үшін қажетті сипаттамалары жоқ компьютерге байланысты. Үздік ойын тәжірибесі үшін сізге кем дегенде келесі сипаттамалар қажет:
Minecraft өте баяу немесе құлап кете береді. Бұл, әдетте, Minecraft үшін қажетті сипаттамалары жоқ компьютерге байланысты. Үздік ойын тәжірибесі үшін сізге кем дегенде келесі сипаттамалар қажет: - 4 Гбайт жедел жады
- 1 Гбайт сақтау орны
- Жеке бейне картасы
5-тен 2-әдіс: Mac
 Java-ны жүктеп алыңыз. OS X жүйесінде Minecraft-ты іске қосу үшін сізге Java қажет. OS X 10.10 (Yosemite) үшін Java-ны мына сілтемеден жүктеуге болады.
Java-ны жүктеп алыңыз. OS X жүйесінде Minecraft-ты іске қосу үшін сізге Java қажет. OS X 10.10 (Yosemite) үшін Java-ны мына сілтемеден жүктеуге болады. - Қазіргі уақытта Mojang Mac-қа арналған Java-ді қажет етпейтін қондырғы дайындауда, бірақ бұл әлі қол жетімді емес.
 Minecraft жүктеу парағына өтіңіз. Мұнда таба аласыз: minecraft.net/kk/en/download.
Minecraft жүктеу парағына өтіңіз. Мұнда таба аласыз: minecraft.net/kk/en/download. 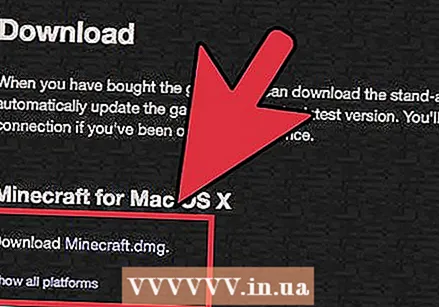 «Барлық құрылғыларды көрсету» сілтемесін басыңыз. Бұл сілтемені «Windows-қа арналған Minecraft» бөлімінен табуға болады.
«Барлық құрылғыларды көрсету» сілтемесін басыңыз. Бұл сілтемені «Windows-қа арналған Minecraft» бөлімінен табуға болады.  Сілтемені басыңыз.Minecraft.dmg. Minecraft-тың Mac нұсқасы үшін орнатушыны осылай жүктейсіз.
Сілтемені басыңыз.Minecraft.dmg. Minecraft-тың Mac нұсқасы үшін орнатушыны осылай жүктейсіз.  Сіз жүктеген DMG файлын екі рет басыңыз. Сіз файлды «Жүктеулер» қалтасынан таба аласыз.
Сіз жүктеген DMG файлын екі рет басыңыз. Сіз файлды «Жүктеулер» қалтасынан таба аласыз.  Minecraft бағдарламасын қолданбалар қалтасына сүйреп апарыңыз. Енді майнкрафт орнатылады.
Minecraft бағдарламасын қолданбалар қалтасына сүйреп апарыңыз. Енді майнкрафт орнатылады.
Мәселелерді шешу
 Майнкрафт ашуға тырысқанда бүлінген деген қате пайда болды. Егер OS X App Store дүкенінен тыс бағдарламаларға рұқсат бермесе, сіз бұл қатені ала аласыз.
Майнкрафт ашуға тырысқанда бүлінген деген қате пайда болды. Егер OS X App Store дүкенінен тыс бағдарламаларға рұқсат бермесе, сіз бұл қатені ала аласыз. - Apple мәзірін басып, «Жүйе параметрлері» тармағын таңдаңыз.
- «Қауіпсіздік және құпиялылық» опциясын таңдаңыз.
- «Қолданбаларды жүктеуге рұқсат беру» бөлімінен «Кез-келген жерде» опциясын таңдаңыз.
5-тен 3-ші әдіс: Minecraft қалтасының нұсқасы
 Құрылғыңыздағы қолданбалар дүкенін ашыңыз. Minecraft Pocket нұсқасы iOS, Android және Windows Phone үшін қол жетімді.
Құрылғыңыздағы қолданбалар дүкенін ашыңыз. Minecraft Pocket нұсқасы iOS, Android және Windows Phone үшін қол жетімді.  «Minecraft Pocket Edition» іздеу. Іздеу нәтижелерінен ойынды таңдаңыз.
«Minecraft Pocket Edition» іздеу. Іздеу нәтижелерінен ойынды таңдаңыз. 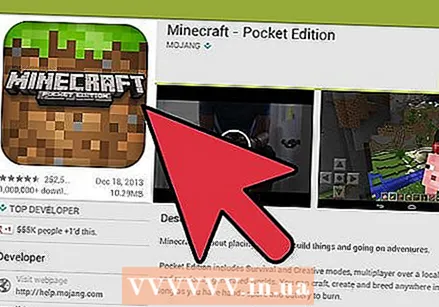 Егер жоқ болса, ойынды сатып алыңыз. Сіз Minecraft Pocket нұсқасын жүктемес бұрын сатып алуыңыз керек. Егер сіз бұған дейін төлеген болсаңыз, жүктеуді бірден бастауға болады.
Егер жоқ болса, ойынды сатып алыңыз. Сіз Minecraft Pocket нұсқасын жүктемес бұрын сатып алуыңыз керек. Егер сіз бұған дейін төлеген болсаңыз, жүктеуді бірден бастауға болады.  Minecraft Pocket нұсқасын жүктеу және орнату үшін «Орнату» түймесін түртіңіз. Содан кейін сіз ойынды үй экранынан немесе қолданба тартпасынан таба аласыз.
Minecraft Pocket нұсқасын жүктеу және орнату үшін «Орнату» түймесін түртіңіз. Содан кейін сіз ойынды үй экранынан немесе қолданба тартпасынан таба аласыз.
5-тен 4-ші әдіс: Linux
 Бейне картаңызға арналған драйверлерді жүктеңіз және орнатыңыз. Егер сізде бөлек бейне карта болса, алдымен видеокарттың драйверлерін орнатсаңыз, Minecraft жақсы жұмыс істейді. Драйверлерді Ubuntu-ға қалай орнатуға болатындығын мына жерден оқи аласыз:
Бейне картаңызға арналған драйверлерді жүктеңіз және орнатыңыз. Егер сізде бөлек бейне карта болса, алдымен видеокарттың драйверлерін орнатсаңыз, Minecraft жақсы жұмыс істейді. Драйверлерді Ubuntu-ға қалай орнатуға болатындығын мына жерден оқи аласыз: - «Теңшелімдер» мәзірін ашып, «Бағдарламалық жасақтама және жаңартулар» тармағын таңдаңыз.
- «Қосымша драйверлер» қойындысын нұқыңыз.
- Бейне картаңыз үшін «екілік драйверді» таңдап, «Өзгерістерді қолдану» түймесін басыңыз.
 Java орнатыңыз. Minecraft ойнау үшін сізге Java қажет. Сіз Java-ны Терминал арқылы орната аласыз. Ubuntu-ға арналған нұсқаулар:
Java орнатыңыз. Minecraft ойнау үшін сізге Java қажет. Сіз Java-ны Терминал арқылы орната аласыз. Ubuntu-ға арналған нұсқаулар: - Терминалды ашыңыз. Сіз басуға болады Ctrl+Alt+Т. Терминалды жылдам ашу үшін.
- Түрі sudo apt-add-репозиторий ppa: webupd8team / java түймесін басыңыз ↵ енгізіңіз.
- Түрі sudo apt-get жаңарту түймесін басыңыз ↵ енгізіңіз.
- Түрі sudo apt-get install oracle-java8-installer түймесін басыңыз ↵ енгізіңіз.
- Java орнату үшін нұсқауларды орындаңыз.
 Minecraft-ты жүктеп алыңыз.minecraft.net/kk/en/download. «Барлық құрылғыларды көрсету» сілтемесін басыңыз, содан кейін сілтемені басыңыз Minecraft.jar.
Minecraft-ты жүктеп алыңыз.minecraft.net/kk/en/download. «Барлық құрылғыларды көрсету» сілтемесін басыңыз, содан кейін сілтемені басыңыз Minecraft.jar.  Жүктеп алғаннан кейін, оны тінтуірдің оң жағымен басыңыз..jarфайлды таңдап, «қасиеттерді» таңдаңыз. «Рұқсаттар» қойындысын басып, «Файлдың орындалуына рұқсат беру» жолын таңдаңыз. «Қолдану» батырмасын басыңыз.
Жүктеп алғаннан кейін, оны тінтуірдің оң жағымен басыңыз..jarфайлды таңдап, «қасиеттерді» таңдаңыз. «Рұқсаттар» қойындысын басып, «Файлдың орындалуына рұқсат беру» жолын таңдаңыз. «Қолдану» батырмасын басыңыз.  Оны екі рет басыңыз..jarMinecraft іске қосу үшін файл. Егер сіз «Ойнату» батырмасын бассаңыз, ойын барлық файлдарды автоматты түрде жүктеп алады және сізден Minecraft немесе Mojang тіркелгісімен кіру сұралады.
Оны екі рет басыңыз..jarMinecraft іске қосу үшін файл. Егер сіз «Ойнату» батырмасын бассаңыз, ойын барлық файлдарды автоматты түрде жүктеп алады және сізден Minecraft немесе Mojang тіркелгісімен кіру сұралады.
Мәселелерді шешу
 Мен Minecraft-ты Ubuntu-дің ескі нұсқасында аша алмаймын. Егер сіз Ubuntu-дің ескі нұсқасын қолдансаңыз және сіздің Minecraft жұмыс істемей тұрса, осы нұсқаулықты қараңыз
Мен Minecraft-ты Ubuntu-дің ескі нұсқасында аша алмаймын. Егер сіз Ubuntu-дің ескі нұсқасын қолдансаңыз және сіздің Minecraft жұмыс істемей тұрса, осы нұсқаулықты қараңыз 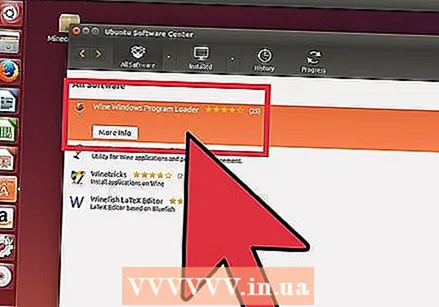 Minecraft ойнағанда қателіктер жібере беремін. Minecraft Linux-те дұрыс жұмыс істей алмауының көптеген себептері болуы мүмкін. Көптеген мәселелердің ең оңай шешімі - Windows-қа Minecraft нұсқасын ойнау үшін Шарапты (Linux үшін Windows эмуляторы) пайдалану.
Minecraft ойнағанда қателіктер жібере беремін. Minecraft Linux-те дұрыс жұмыс істей алмауының көптеген себептері болуы мүмкін. Көптеген мәселелердің ең оңай шешімі - Windows-қа Minecraft нұсқасын ойнау үшін Шарапты (Linux үшін Windows эмуляторы) пайдалану. - Windows бағдарламалық жасақтамасын шараппен орнату туралы толық нұсқаулық үшін мына жерді басыңыз.
5-тен 5-ші әдіс: Ары қарай орнату
 Minecraft серверін орнатыңыз. Егер сіз өзіңіздің және барлық достарыңыз ойнай алатын әлем құрғыңыз келсе, өзіңіздің Minecraft серверіңізді орната аласыз. Мұны үйде жұмыс істейтін қосалқы компьютерде жасауға болады немесе сіз әрдайым қол жетімді және бір уақытта көптеген ойыншылармен ойнауға мүмкіндік беретін серверді жалға ала аласыз.
Minecraft серверін орнатыңыз. Егер сіз өзіңіздің және барлық достарыңыз ойнай алатын әлем құрғыңыз келсе, өзіңіздің Minecraft серверіңізді орната аласыз. Мұны үйде жұмыс істейтін қосалқы компьютерде жасауға болады немесе сіз әрдайым қол жетімді және бір уақытта көптеген ойыншылармен ойнауға мүмкіндік беретін серверді жалға ала аласыз. 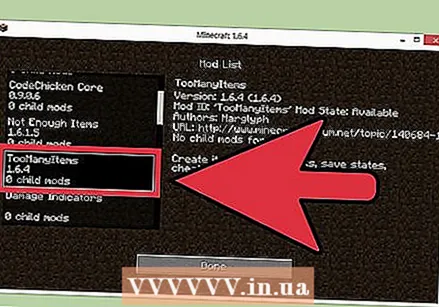 Режимдерді орнатыңыз. Minecraft тәжірибеңізді дамытқыңыз келе ме? Minecraft үшін мыңдаған режимдер бар, ал Pocket Edition үшін де көп (бірақ оларды алу сәл қиын болса да).
Режимдерді орнатыңыз. Minecraft тәжірибеңізді дамытқыңыз келе ме? Minecraft үшін мыңдаған режимдер бар, ал Pocket Edition үшін де көп (бірақ оларды алу сәл қиын болса да). - Minecraft үшін модульдерді орнату туралы нұсқаулық үшін мына жерді басыңыз.
- Pocket нұсқасына арналған модульдерді орнату туралы нұсқаулық үшін мына жерді басыңыз.