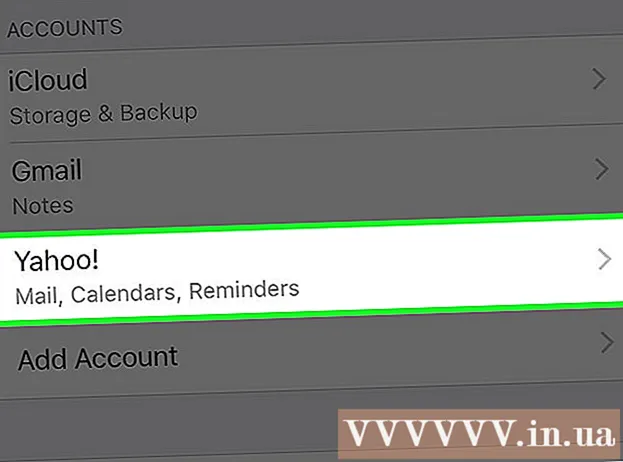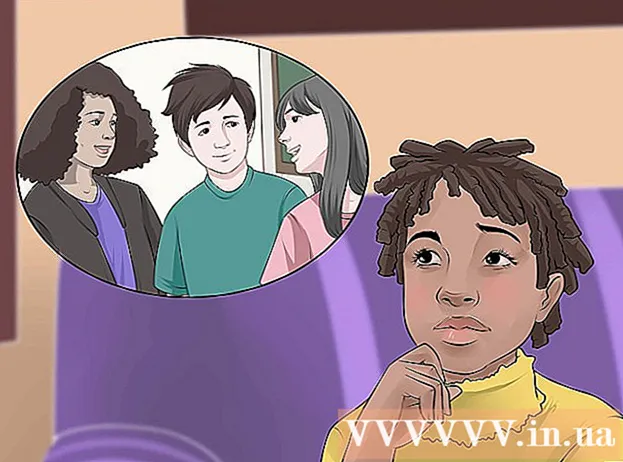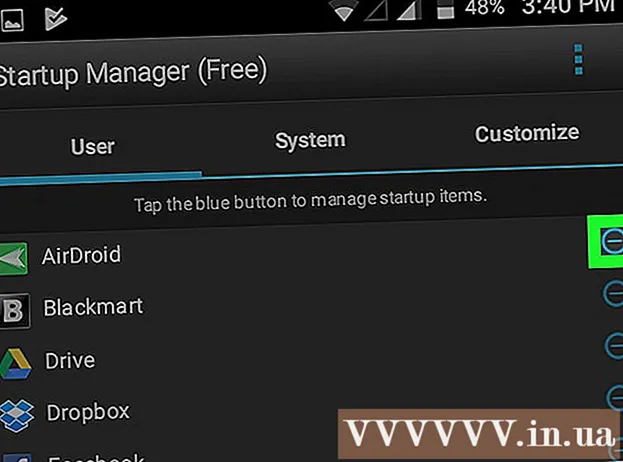Автор:
Morris Wright
Жасалған Күн:
26 Сәуір 2021
Жаңарту Күні:
1 Шілде 2024

Мазмұны
- Басу үшін
- 3-тің 1 әдісі: қолмен жаңартыңыз
- 3-тен 2-әдіс: GeForce тәжірибесін қолдану
- 3-тен 3-ші әдіс: Ubuntu драйверлерін жаңартыңыз
Nvidia өзінің графикалық карталарының базалық бағдарламалық жасақтамасымен үнемі жұмыс істейді. Драйвер жаңартулары бірнеше апта сайын пайда болады. Соңғы драйверлерді орнату сіздің ойындарыңыздың дұрыс жұмыс істеуін қамтамасыз етеді.
Басу үшін
3-тің 1 әдісі: қолмен жаңартыңыз
 DirectX утилитасын ашыңыз. Бұл сізде графикалық картаның қандай түрін табудың ең жылдам әдісі.
DirectX утилитасын ашыңыз. Бұл сізде графикалық картаның қандай түрін табудың ең жылдам әдісі. - Түймесін басыңыз ⊞ Жеңіңіз+Р. және тип dxdiag.
- Монитор қойындысын нұқыңыз. «Чип түрі» терминін іздеңіз.
- Жүйе қойындысын нұқыңыз. Windows амалдық жүйесінің 32 биттік немесе 64 биттік екенін білу үшін «Амалдық жүйені» тексеріңіз.
 Nvidia GeForce веб-сайтына өтіңіз. Сіз ең соңғы драйверлерді GeForce веб-сайтынан жүктей аласыз (geforce.com).
Nvidia GeForce веб-сайтына өтіңіз. Сіз ең соңғы драйверлерді GeForce веб-сайтынан жүктей аласыз (geforce.com).  «Драйверлер» қойындысын нұқыңыз. Nvidia графикалық карталарының көпшілігі «GeForce» карталары болып табылады. Веб-сайтқа өтіңіз nvidia.com егер сіздің картаңыз басқа серияның бөлігі болса.
«Драйверлер» қойындысын нұқыңыз. Nvidia графикалық карталарының көпшілігі «GeForce» карталары болып табылады. Веб-сайтқа өтіңіз nvidia.com егер сіздің картаңыз басқа серияның бөлігі болса.  Графикалық картаны таңдаңыз. Драйверді таңдаудың үш әдісі бар:
Графикалық картаны таңдаңыз. Драйверді таңдаудың үш әдісі бар: - Драйверді автоматты түрде жаңарту - драйвер жаңартуларын басқару үшін Nvidia GeForce Experience бағдарламасын пайдаланыңыз. Қосымша ақпарат алу үшін келесі әдісті қараңыз.
- Драйверлерді қолмен іздеу - дұрыс драйверді таңдау үшін 1-қадамдағы ақпаратты пайдаланыңыз. Соңғы төрт драйвер көрсетіледі.
- GPU автоматты түрде анықталады - Nvidia веб-сайты сіздің компьютеріңізде қай графикалық карта бар екенін анықтауға тырысады және сәйкес драйверлерді көрсетеді. Ол үшін сіздің компьютеріңізде Java орнатылған болуы керек. Алайда, бұл әдіс ескіргендіктен, сіз осы қадамда басқа әдістермен көбірек жетістікке жете аласыз.
 Соңғы драйверлерді жүктеп алыңыз. Драйвердің соңғы нұсқасын жүктеу үшін сілтемені басыңыз. Ескі нұсқасын пайдалануға себеп болмаса, әрқашан соңғы нұсқасын жүктеп алыңыз. Соңғы нұсқасы ең жақсы нәтиже береді.
Соңғы драйверлерді жүктеп алыңыз. Драйвердің соңғы нұсқасын жүктеу үшін сілтемені басыңыз. Ескі нұсқасын пайдалануға себеп болмаса, әрқашан соңғы нұсқасын жүктеп алыңыз. Соңғы нұсқасы ең жақсы нәтиже береді.  Орнатқышты іске қосыңыз. Драйверлерін жаңарту үшін жүктелген орнатқышты іске қосыңыз. Орнатушы ескі драйверлерді автоматты түрде жояды және соңғы нұсқасын орнатады.
Орнатқышты іске қосыңыз. Драйверлерін жаңарту үшін жүктелген орнатқышты іске қосыңыз. Орнатушы ескі драйверлерді автоматты түрде жояды және соңғы нұсқасын орнатады. - Көптеген пайдаланушылар орнату кезінде «Экспресс» опциясын таңдай алады.
- Мүмкін, орнату кезінде сіздің экраныңыз жыпылықтайды немесе экран бір сәтке қара болып кетеді.
 Егер жаңа драйвер қиындық тудырса, жүйені қалпына келтіруді қолданыңыз. Драйвер жаңартуы орнатылған кезде жүйені қалпына келтіру нүктесі автоматты түрде жасалады. Осылайша драйвер орнатылғанға дейін жүйенің күйіне қайта оралуға болады.
Егер жаңа драйвер қиындық тудырса, жүйені қалпына келтіруді қолданыңыз. Драйвер жаңартуы орнатылған кезде жүйені қалпына келтіру нүктесі автоматты түрде жасалады. Осылайша драйвер орнатылғанға дейін жүйенің күйіне қайта оралуға болады. - Жүйені қалпына келтіру туралы қосымша мәліметтер алу үшін мына жерді басыңыз.
3-тен 2-әдіс: GeForce тәжірибесін қолдану
 GeForce Experience бағдарламасын жүктеңіз және орнатыңыз. Бұл сіздің драйверлеріңізді және ойын параметрлерін басқаратын Nvidia компаниясының бағдарламасы. Орнатқышты мына жерден жүктеуге болады geforce.com/geforce-experience.
GeForce Experience бағдарламасын жүктеңіз және орнатыңыз. Бұл сіздің драйверлеріңізді және ойын параметрлерін басқаратын Nvidia компаниясының бағдарламасы. Орнатқышты мына жерден жүктеуге болады geforce.com/geforce-experience. - Орнатушы сіздің жүйеңізді қолдайтын жабдықты іздейді. Егер сізде ескірген Nvidia графикалық картасы болмаса немесе сізде қате болуы мүмкін.
- Жүктеу аяқталғаннан кейін бағдарламаны іске қосыңыз.
 GeForce тәжірибесін жаңартуға рұқсат етіңіз. GeForce Experience бағдарламасын іске қосқан кезде бағдарлама жаңартулардың бар-жоғын тексереді.
GeForce тәжірибесін жаңартуға рұқсат етіңіз. GeForce Experience бағдарламасын іске қосқан кезде бағдарлама жаңартулардың бар-жоғын тексереді.  «Драйверлер» қойындысын нұқыңыз. Егер қандай да бір жаңартулар болса, олар осы жерде көрсетіледі. Егер GeForce Experience автоматты түрде тексермеген болса, «Жаңартуларды тексеру» батырмасын басыңыз.
«Драйверлер» қойындысын нұқыңыз. Егер қандай да бір жаңартулар болса, олар осы жерде көрсетіледі. Егер GeForce Experience автоматты түрде тексермеген болса, «Жаңартуларды тексеру» батырмасын басыңыз.  Қол жетімді жаңартуды жүктеу үшін «Драйверді жүктеу» батырмасын басыңыз. GeForce Experience файлдарды жүктеп алған болуы мүмкін.
Қол жетімді жаңартуды жүктеу үшін «Драйверді жүктеу» батырмасын басыңыз. GeForce Experience файлдарды жүктеп алған болуы мүмкін.  «Экспресс-орнату» батырмасын басыңыз. Тәжірибелі қолданушылар «Таңдамалы» опциясын таңдай алады, бірақ «Жылдам орнату» опциясы көптеген пайдаланушылар үшін жеткілікті.
«Экспресс-орнату» батырмасын басыңыз. Тәжірибелі қолданушылар «Таңдамалы» опциясын таңдай алады, бірақ «Жылдам орнату» опциясы көптеген пайдаланушылар үшін жеткілікті. - Таңдамалы қондырғыда қандай драйверлерді орнату керектігін таңдауға болады.
 Драйвер орнатылғанша күтіңіз. GeForce Experience сізге дұрыс драйверлерді орнатады. Мүмкін, орнату кезінде сіздің экраныңыз жыпылықтайды немесе экран бір сәтке қара болып кетеді.
Драйвер орнатылғанша күтіңіз. GeForce Experience сізге дұрыс драйверлерді орнатады. Мүмкін, орнату кезінде сіздің экраныңыз жыпылықтайды немесе экран бір сәтке қара болып кетеді.  Егер бірдеңе дұрыс болмаса, жүйені қалпына келтіруді қолданыңыз. Nvidia жаңартулары орнатылған кезде Windows қалпына келтіру нүктесін жасайды. Қажет болса, сіз Қауіпсіз режимді жүктеп, жаңартулар орнатылған жерге оралуға болады.
Егер бірдеңе дұрыс болмаса, жүйені қалпына келтіруді қолданыңыз. Nvidia жаңартулары орнатылған кезде Windows қалпына келтіру нүктесін жасайды. Қажет болса, сіз Қауіпсіз режимді жүктеп, жаңартулар орнатылған жерге оралуға болады. - Жүйені қалпына келтіру туралы қосымша мәліметтер алу үшін мына жерді басыңыз.
3-тен 3-ші әдіс: Ubuntu драйверлерін жаңартыңыз
 «Қосымша драйверлер» терезесін ашыңыз. Егер сіз Ubuntu қолдансаңыз, Nvidia драйверлері автоматты түрде орнатылмайды. Ubuntu-да қуаты аз ашық бастапқы драйверлер қолданылады. Nvidia драйверлерін «Қосымша драйверлер» терезесінен орнатуға болады.
«Қосымша драйверлер» терезесін ашыңыз. Егер сіз Ubuntu қолдансаңыз, Nvidia драйверлері автоматты түрде орнатылмайды. Ubuntu-да қуаты аз ашық бастапқы драйверлер қолданылады. Nvidia драйверлерін «Қосымша драйверлер» терезесінен орнатуға болады. - «Қосымша драйверлер» терезесін ашу үшін сызбаны ашып, «Драйверлер» деп теріңіз.
 Қол жетімді драйверлер тізімін жүктеуді күтіңіз. Бұл біраз уақыт алуы мүмкін.
Қол жетімді драйверлер тізімін жүктеуді күтіңіз. Бұл біраз уақыт алуы мүмкін.  Тізімнен ең соңғы драйверді таңдаңыз. «Nouveau» драйверін емес, Nvidia драйверін таңдаңыз. Драйверді таңдап, жүктеуді бастаңыз.
Тізімнен ең соңғы драйверді таңдаңыз. «Nouveau» драйверін емес, Nvidia драйверін таңдаңыз. Драйверді таңдап, жүктеуді бастаңыз.  «Өзгерістерді қолдану» батырмасын басыңыз. Nvidia драйвері орнатылады. Орнату процесінде сіздің экраныңыз жыпылықтауы немесе мүлдем өшуі мүмкін.
«Өзгерістерді қолдану» батырмасын басыңыз. Nvidia драйвері орнатылады. Орнату процесінде сіздің экраныңыз жыпылықтауы немесе мүлдем өшуі мүмкін.  Компьютерді қайта іске қосыңыз. Орнату процесін аяқтау үшін компьютерді қайта қосыңыз.
Компьютерді қайта іске қосыңыз. Орнату процесін аяқтау үшін компьютерді қайта қосыңыз.