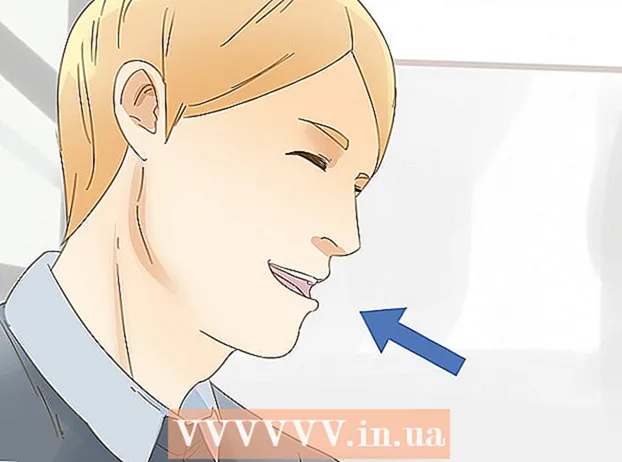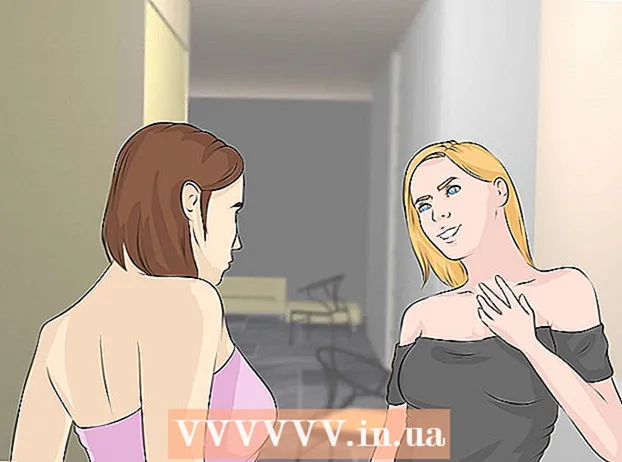Автор:
John Pratt
Жасалған Күн:
11 Ақпан 2021
Жаңарту Күні:
1 Шілде 2024

Мазмұны
- Басу үшін
- 4-тен 1-әдіс: Файлдарды Іске қосу қалтасына қосу немесе жою
- 4-тен 2-әдіс: MSConfig көмегімен бастапқы іске қосу элементтерін өзгертіңіз
- 4-тен 3-әдіс: Бастапқы элементтерді өзгертудің басқа әдістерін қолдану
- 4-тен 4-әдіс: Іске қосу элементтерін табу үшін бағдарламалар мен мәліметтер базасын қолданыңыз
Іске қосу бағдарламалары қатты дискідегі арнайы қалтада сақталады және Windows іске қосылғаннан кейін автоматты түрде іске қосылады. Іске қосу бағдарламаларын өзгерту параметрлері Windows 7-де Windows-тың ескі нұсқаларында сияқты. Бұл мақалада іске қосу қондырғыларын қосу немесе жою әдісі түсіндіріледі.
Басу үшін
4-тен 1-әдіс: Файлдарды Іске қосу қалтасына қосу немесе жою
 Windows іске қосу мәзірінен «Іске қосу» қалтасын ашыңыз. Бастау> Барлық бағдарламалар түймешігін басыңыз. «Іске қосу» деп аталатын қалтаны табу үшін тізім бойынша айналдырыңыз.
Windows іске қосу мәзірінен «Іске қосу» қалтасын ашыңыз. Бастау> Барлық бағдарламалар түймешігін басыңыз. «Іске қосу» деп аталатын қалтаны табу үшін тізім бойынша айналдырыңыз. - Компьютердің барлық қолданушыларының іске қосу бағдарламаларын көру үшін «Іске қосу» батырмасын тінтуірдің оң жағымен басып, «Барлық пайдаланушыларды ашу» тармағын таңдаңыз.
- Тек пайдаланушының іске қосатын бағдарламалары бар қалтаны ашу үшін «Зерттеу» пәрменін таңдаңыз.
 Автоматты түрде іске қосқыңыз келетін бағдарлама немесе файлға сілтеме жасаңыз. Файлдың немесе бағдарламаның белгішесін тінтуірдің оң жақ түймешігімен басып, «Жарлық жасау» тармағын таңдаңыз.
Автоматты түрде іске қосқыңыз келетін бағдарлама немесе файлға сілтеме жасаңыз. Файлдың немесе бағдарламаның белгішесін тінтуірдің оң жақ түймешігімен басып, «Жарлық жасау» тармағын таңдаңыз. - Төте жол бастапқы файлмен бірдей қалтаға орналастырылған.
- Іске қосу элементтері сонымен қатар файлдар болуы мүмкін. Мысалы, компьютер іске қосылған кезде сізде сөз құжаты ашық болуы мүмкін.
 Іске қосу бағдарламаларының қалтасына сүйреп апарыңыз немесе қиып, қойыңыз. Енді бағдарлама немесе файл Windows-ты келесі іске қосқанда автоматты түрде ашылады.
Іске қосу бағдарламаларының қалтасына сүйреп апарыңыз немесе қиып, қойыңыз. Енді бағдарлама немесе файл Windows-ты келесі іске қосқанда автоматты түрде ашылады. - Кесу және қою үшін файлды немесе бағдарламаны тінтуірдің оң жағымен басып, мәзірден «Қиып алу» пунктін таңдаңыз. Әрі қарай, Іске қосу бағдарламалары қалтасында кез келген бос орынды тінтуірдің оң жағымен басып, «Қою» пәрменін таңдаңыз.
- Сіз сонымен қатар файлды таңдап, CTRL + x пернелерін басуыңызға болады. Іске қосу элементтері бар қалтада CTRL + v түймешігін басыңыз.
4-тен 2-әдіс: MSConfig көмегімен бастапқы іске қосу элементтерін өзгертіңіз
 Іске қосу батырмасын басыңыз және іздеу жолына «msconfig» деп теріңіз. Іздеу нәтижелерінде MSConfig басыңыз. Бұл жүйенің конфигурация терезесін ашады.
Іске қосу батырмасын басыңыз және іздеу жолына «msconfig» деп теріңіз. Іздеу нәтижелерінде MSConfig басыңыз. Бұл жүйенің конфигурация терезесін ашады.  «Іске қосу» қойындысын нұқыңыз. Мұнда сіз қазір компьютерде стартап бағдарламалары ретінде орнатылған барлық бағдарламаларды көре аласыз.
«Іске қосу» қойындысын нұқыңыз. Мұнда сіз қазір компьютерде стартап бағдарламалары ретінде орнатылған барлық бағдарламаларды көре аласыз. - Ескерту: барлық іске қосу элементтері көрсетілмеген.
- MSConfig-де сізде іске қосу элементтерін қосу мүмкіндігі жоқ.
- Осы тізімде жоқ элементтерді қосу үшін бірінші әдісті қолданыңыз.
 Windows іске қосылғанда автоматты түрде іске қосқыңыз келетін бағдарламалардың жанындағы құсбелгілерді қойыңыз. Енді бірден бастағыңыз келмейтін бағдарламалардың жанындағы құсбелгілерді қойыңыз.
Windows іске қосылғанда автоматты түрде іске қосқыңыз келетін бағдарламалардың жанындағы құсбелгілерді қойыңыз. Енді бірден бастағыңыз келмейтін бағдарламалардың жанындағы құсбелгілерді қойыңыз.  «Қолдану» батырмасын басыңыз. Енді сіздің өзгертулеріңіз сақталды.
«Қолдану» батырмасын басыңыз. Енді сіздің өзгертулеріңіз сақталды.  Өзгерту процесін аяқтау үшін компьютерді қайта қосыңыз. Компьютеріңізді қайта қосқыңыз келетінін сұрайтын терезе пайда болады. Өзгерістерді сақтау үшін «Қайта бастау» батырмасын басыңыз.
Өзгерту процесін аяқтау үшін компьютерді қайта қосыңыз. Компьютеріңізді қайта қосқыңыз келетінін сұрайтын терезе пайда болады. Өзгерістерді сақтау үшін «Қайта бастау» батырмасын басыңыз. - Егер сіз компьютерді қайта қоспасаңыз, өзгерістер бастапқы параметрлерге оралады.
- Егер сіз элементті тексерген болсаңыз, сіз жүктеу әдісін «Таңдауды жүктеу» жүйесіне қосасыз. Мұны MSConfig ішіндегі «Жалпы» қойындысынан табуға болады.
- Егер сіз «Қалыпты іске қосу» тармағын қайтадан таңдасаңыз, барлық белсенді емес іске қосу элементтері қайта қосылады.
4-тен 3-әдіс: Бастапқы элементтерді өзгертудің басқа әдістерін қолдану
 Автоматты түрде басталатындай етіп бағдарламаның параметрлерін өзгертіңіз (немесе жоқ). Бұл әр бағдарламада әр түрлі болады, сіз бағдарламаны «опциялар», «теңшелімдер», «параметрлер» немесе сол сияқты мәзірден іздеуіңіз керек.
Автоматты түрде басталатындай етіп бағдарламаның параметрлерін өзгертіңіз (немесе жоқ). Бұл әр бағдарламада әр түрлі болады, сіз бағдарламаны «опциялар», «теңшелімдер», «параметрлер» немесе сол сияқты мәзірден іздеуіңіз керек. - Белгілі бір бағдарламаның іске қосу параметрлерін қалай реттеуге болатынын білу үшін бағдарламаның нұсқаулығымен танысуға немесе интернеттен іздеуге болады.
- Мысалы, Skype-та Құралдар> Параметрлер> Жалпы параметрлер тармағына өтіңіз. Онда сіз «Windows іске қосылған кезде Skype бағдарламасын бастаңыз» құсбелгісін қоюға болады.
- Dropbox үшін тапсырмалар тақтасынан Dropbox белгішесін табыңыз. Оны тінтуірдің оң жағымен басып, «Теңшелімдерді» таңдаңыз.
 Іске қосу элементтерін жою үшін компьютердің тізілімін пайдаланыңыз. «Regedit» бағдарламасымен іске қосу элементтерін қолмен жоюға болады.
Іске қосу элементтерін жою үшін компьютердің тізілімін пайдаланыңыз. «Regedit» бағдарламасымен іске қосу элементтерін қолмен жоюға болады. - Барлық басқа әдістер жұмыс істемесе және сіз не істеп жатқаныңызды білсеңіз ғана, компьютеріңіздің тізілімін түзетуіңіз керек.
4-тен 4-әдіс: Іске қосу элементтерін табу үшін бағдарламалар мен мәліметтер базасын қолданыңыз
 Егер сіз не үшін екенін білмесеңіз, ештеңені тастамаңыз. Іске қосу құралын не үшін қажет екенін алып тастау белгілі бір бағдарламалардың жұмысында ақаулық тудыруы мүмкін.
Егер сіз не үшін екенін білмесеңіз, ештеңені тастамаңыз. Іске қосу құралын не үшін қажет екенін алып тастау белгілі бір бағдарламалардың жұмысында ақаулық тудыруы мүмкін. - Жүйені қалпына келтіруді қолданып, іске қосқыштармен араласпас бұрын сақтық көшірмесін жасаңыз, сондықтан бірдеңе дұрыс болмай қалса, қайтып оралуға болады.
- Көптеген стартап элементтерінің сипаттамалық атаулары бар, бірақ басқа бағдарламаларда олардың атаулары ретінде тек түсініксіз аббревиатура болады. Бағдарламаларда көбінесе түсінуге қиын функциялар болады.
 Интернеттен бағдарламалар мен процестердің тізімін және олардың функцияларын іздеңіз. Немесе интернеттен бағдарлама бойынша нақты функцияны іздеңіз.
Интернеттен бағдарламалар мен процестердің тізімін және олардың функцияларын іздеңіз. Немесе интернеттен бағдарлама бойынша нақты функцияны іздеңіз. - Бұл біраз уақытты алуы мүмкін, өйткені әр элемент үшін қандай функция бар екенін іздеу керек.
- Процестер мен олардың функцияларының кейбір тізімдері:
- Процесс кітапханасы: 195000-нан астам жазбалары бар мәліметтер базасы
- Пакманның порталы: 35000-нан астам жазбалары бар мәліметтер базасы
 Іске қосу элементтерін автоматты түрде тазарту үшін бағдарламаны пайдаланыңыз. Іске қосу бағдарламаларын басқаруға және оны автоматты түрде жасауға мүмкіндік беретін көптеген тегін бағдарламалар бар, олардың тізіліміндегі элементтер де бар.
Іске қосу элементтерін автоматты түрде тазарту үшін бағдарламаны пайдаланыңыз. Іске қосу бағдарламаларын басқаруға және оны автоматты түрде жасауға мүмкіндік беретін көптеген тегін бағдарламалар бар, олардың тізіліміндегі элементтер де бар. - Бұл бағдарламалар үнемі жаңартылып отыратын мәліметтер қорына қол жеткізе алады, бұл Windows-тан қажет емес заттарды жоюға тамаша мүмкіндік береді. Сондай-ақ олар компьютердің жұмысын жақсартуға арналған құралдардан тұрады.
- Біріншіден, қандай бағдарламалар жақсы қарастырылатындығын зерттеу. Нашар бағдарламаның көмегімен сіз компьютеріңізді зақымдауы мүмкін.
- Бұл бірнеше танымал бағдарламалар:
- тазалаушы
- Виртуоза бақылауда
- Оны алып тастауым керек пе?